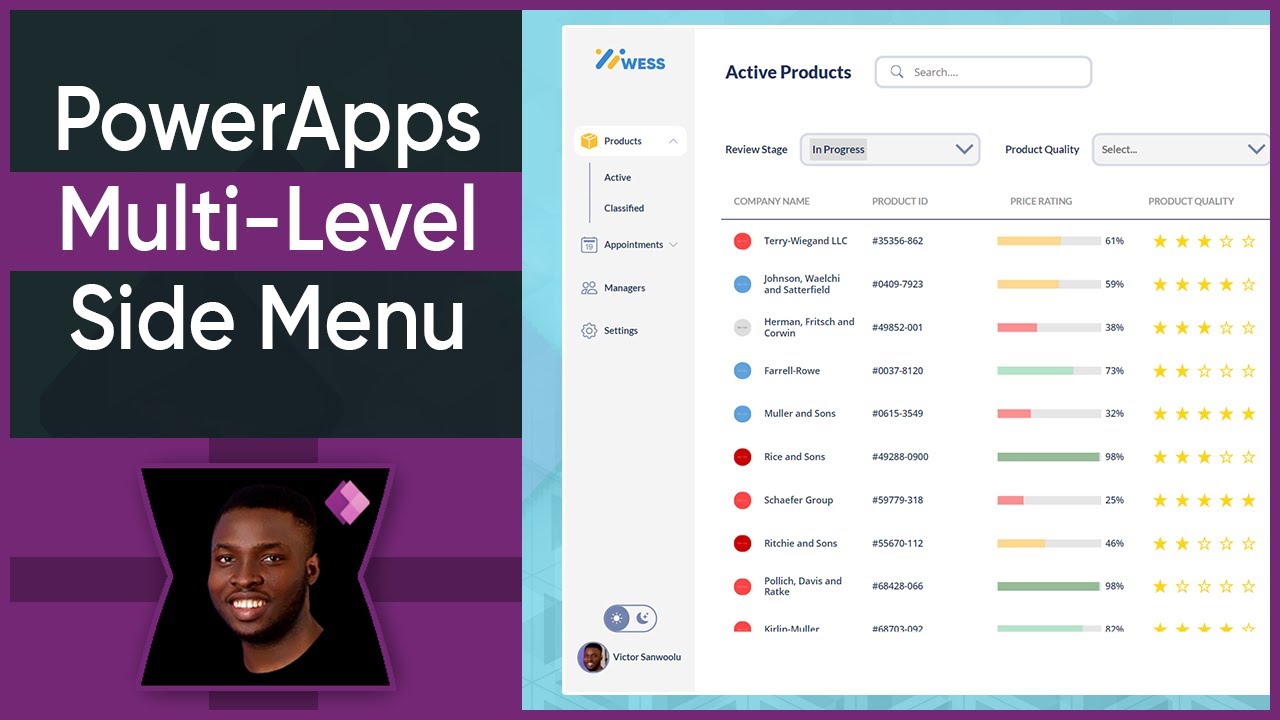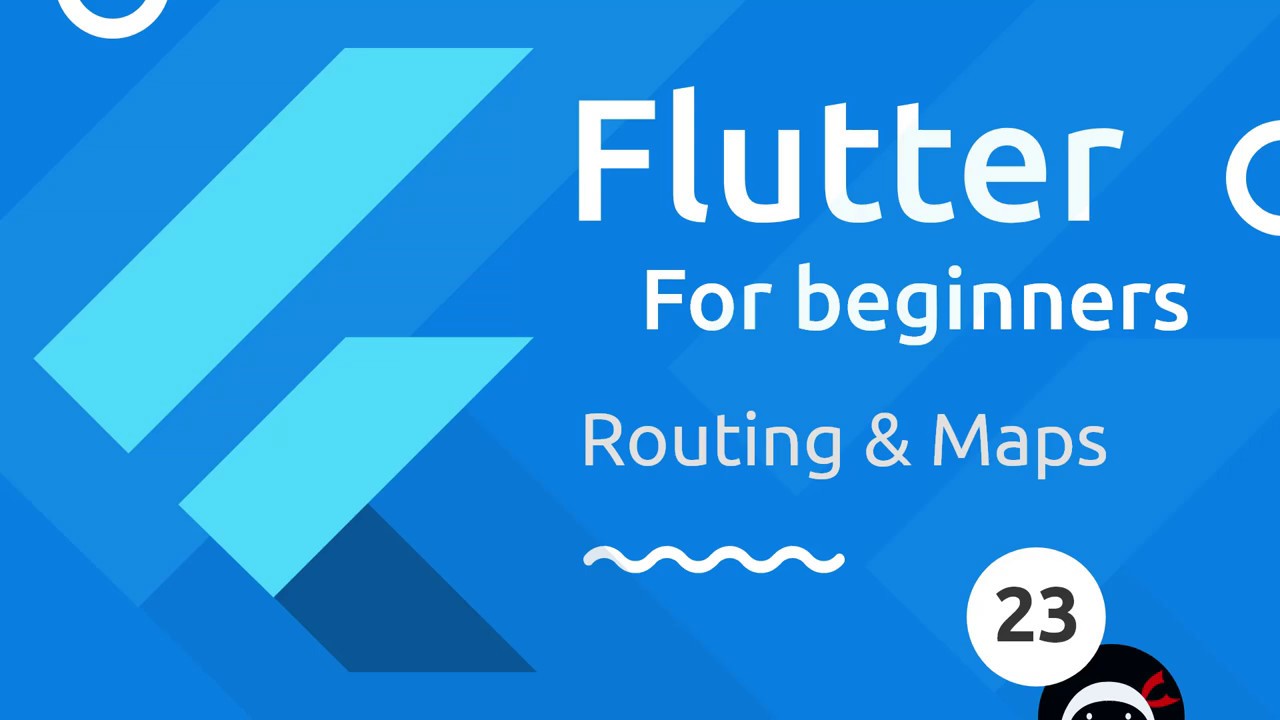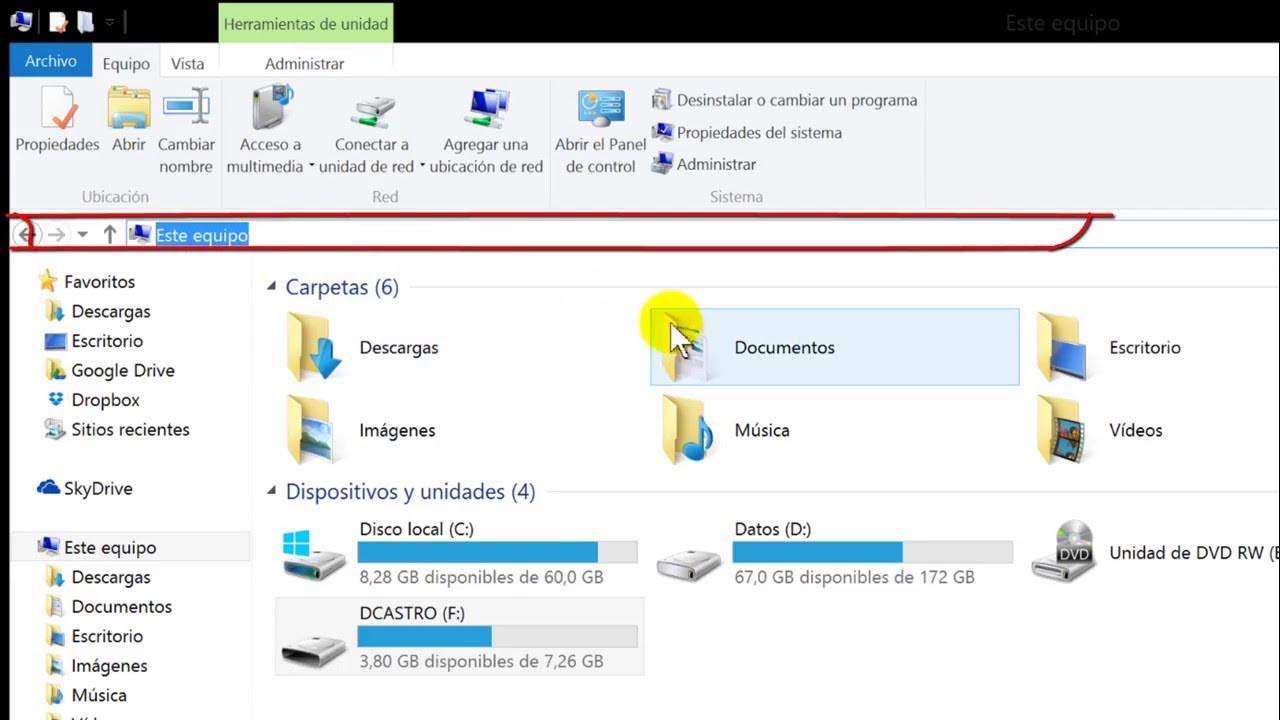How make SWIPE LEVEL MENU in Unity?
Summary
TLDRThis Unity tutorial walks you through creating a Level Menu with navigation buttons and a bar. It teaches how to implement swipe detection and button click animations using the LeanTween package for smooth transitions. The process involves setting up a canvas, scroll view, and pages, then adding buttons with Grid Layout Group for alignment. Masking and updating UI elements like navigation buttons and bars are also covered, ensuring an interactive user experience.
Takeaways
- 🎮 Start by adding a canvas to the Unity scene for the level menu.
- 🔗 Create a scroll view and level pages for organizing content.
- 🖼️ Use images to represent different levels and adjust their colors.
- 🔄 Implement horizontal scrolling with a Scroll Rect component.
- 🔲 Add level buttons to the pages using a Grid Layout Group for alignment.
- 🖼️ Customize button images using assets created in Adobe XD.
- 🎭 Add a mask component to the scroll view for clean UI transitions.
- ➡️ Create navigation buttons and assign functions for page movement.
- 📦 Install the LeanTween package for smooth animations and transitions.
- 🔄 Implement swipe detection with a custom script and the EventSystem library.
- 🔑 Update the navigation bar dynamically to reflect the current active page.
Q & A
What is the main focus of this Unity tutorial?
-The main focus of this Unity tutorial is to create a Level Menu with navigation buttons, a navigation bar, swipe detection, and button click animations.
How do you start setting up the scene for the Level Menu?
-You start by adding a canvas to the scene and making adjustments to its settings.
What is the purpose of creating an empty object called 'ScrollView'?
-The 'ScrollView' object is created to serve as a container for the level pages that can be scrolled horizontally.
How do you adjust the size of the 'Page 1' object?
-You resize the 'Page 1' object by changing its width and height.
What component is added to the 'Level Pages' object to align the pages horizontally?
-A Horizontal Layout Group component is added to align the pages horizontally.
Why is the Scroll Rect component important in this tutorial?
-The Scroll Rect component is crucial as it allows the level pages to be scrolled horizontally within the game.
How do you ensure that the level pages only move horizontally?
-You disable the vertical scroll feature and the inertia feature in the Scroll Rect component.
What is the purpose of using the Grid Layout Group component?
-The Grid Layout Group component is used to properly align the level buttons on each page.
Why is the LeanTween package installed in this tutorial?
-The LeanTween package is installed to provide a variety of functions for creating smooth and controlled animations for GameObjects and UI elements.
How do you implement swipe detection in the tutorial?
-Swipe detection is implemented by adding the EndDragHandler interface to the SwipeController script and creating a variable named dragThreshold.
What is the function of the 'UpdateBar' function in the SwipeController script?
-The 'UpdateBar' function updates the navigation bar by setting all bar images to 'barClosed' and changing the bar image of the current page to 'barOpen'.
How do you add button click animations using the LeanTween library?
-You create a new script named 'ButtonAnimation', add it to all buttons, and call the 'Anim' function when the button is clicked.
How do you handle the interactivity of the navigation buttons based on the current page?
-You create a function named 'UpdateArrowButton' that disables the interactable feature of the Previous button on the first page and the Next button's interactable feature on the last page.
Outlines

Dieser Bereich ist nur für Premium-Benutzer verfügbar. Bitte führen Sie ein Upgrade durch, um auf diesen Abschnitt zuzugreifen.
Upgrade durchführenMindmap

Dieser Bereich ist nur für Premium-Benutzer verfügbar. Bitte führen Sie ein Upgrade durch, um auf diesen Abschnitt zuzugreifen.
Upgrade durchführenKeywords

Dieser Bereich ist nur für Premium-Benutzer verfügbar. Bitte führen Sie ein Upgrade durch, um auf diesen Abschnitt zuzugreifen.
Upgrade durchführenHighlights

Dieser Bereich ist nur für Premium-Benutzer verfügbar. Bitte führen Sie ein Upgrade durch, um auf diesen Abschnitt zuzugreifen.
Upgrade durchführenTranscripts

Dieser Bereich ist nur für Premium-Benutzer verfügbar. Bitte führen Sie ein Upgrade durch, um auf diesen Abschnitt zuzugreifen.
Upgrade durchführenWeitere ähnliche Videos ansehen
5.0 / 5 (0 votes)