How To Connect to PostgreSQL Database in Visual Studio Code and Run SQL Queries (2024)
Summary
TLDRThis tutorial demonstrates how to use Visual Studio Code to connect to a PostgreSQL server and execute queries. It guides viewers through installing the SQL Tools extension, setting up a PostgreSQL driver, configuring a connection with server details, and testing the connection. The video also covers creating a new table, inserting data, viewing table records, and modifying connection settings, providing a comprehensive introduction to SQL Server management in VS Code.
Takeaways
- 💻 Use Visual Studio Code to query PostgreSQL Server by installing the SQL Tools extension.
- 🔍 Search for the SQL Tools extension in the extensions section of Visual Studio Code.
- 📂 The SQL Tools extension supports multiple SQL-based databases including PostgreSQL.
- 🔗 After installing, a new SQL Tools icon appears in the left-hand bar for managing connections.
- 🔌 Connect to PostgreSQL by installing the required driver extension specifically for PostgreSQL.
- 🛠 Configure the PostgreSQL connection by providing server address, port, database name, username, and password.
- 🔑 For security, save the password as plain text in settings only if running locally and security is not a concern.
- 🗂️ Test the connection before saving to ensure it works correctly.
- 📊 Click on 'connect' to establish a session with the PostgreSQL server and interact with the database.
- 🔄 Use the interface to run queries, view tables, and manage records within PostgreSQL.
Q & A
What is the purpose of the SQL tools extension in Visual Studio Code?
-The SQL tools extension in Visual Studio Code is designed to enable users to interact with various SQL-based databases, including PostgreSQL, MySQL, and Microsoft SQL Server.
How can you find the SQL tools extension in Visual Studio Code?
-You can find the SQL tools extension by opening the extensions section in Visual Studio Code and searching for 'SQL tools'.
What is required to connect to a PostgreSQL database using the SQL tools extension?
-To connect to a PostgreSQL database, you need to install the SQL tools extension and the PostgreSQL driver extension for SQL tools.
How do you create a new database connection using the SQL tools extension?
-After installing the SQL tools extension, click on the SQL tools icon in the left-hand bar, then click on 'New Connection' to create a new connection.
What information is needed to configure a connection to a PostgreSQL server?
-To configure a connection to a PostgreSQL server, you need to provide the server address, port (default is 5432), database name, username, and password.
What is the default port for connecting to a PostgreSQL server?
-The default port for connecting to a PostgreSQL server is 5432.
How can you test if your PostgreSQL connection configuration is correct?
-You can test your connection by clicking on the 'Test Connection' button after providing the necessary configuration details.
What happens when you click the 'Connect' button in the SQL tools extension?
-Clicking the 'Connect' button establishes a connection to your PostgreSQL database, allowing you to run queries and manage your database.
How can you view the records in a table after querying the PostgreSQL database?
-After querying the database, you can view the records in a table by right-clicking on the table and selecting 'Show Table Records'.
What options are available for managing your SQL connection in the SQL tools extension?
-You can manage your SQL connection by editing, deleting, or disconnecting from the current connection by right-clicking on the connection in the SQL tools extension.
How can you insert data into a table using the SQL tools extension?
-You can insert data into a table by writing an INSERT query and then running it by clicking 'Run on Active Connection' or right-clicking and selecting 'Run Selected Query'.
Outlines

Dieser Bereich ist nur für Premium-Benutzer verfügbar. Bitte führen Sie ein Upgrade durch, um auf diesen Abschnitt zuzugreifen.
Upgrade durchführenMindmap

Dieser Bereich ist nur für Premium-Benutzer verfügbar. Bitte führen Sie ein Upgrade durch, um auf diesen Abschnitt zuzugreifen.
Upgrade durchführenKeywords

Dieser Bereich ist nur für Premium-Benutzer verfügbar. Bitte führen Sie ein Upgrade durch, um auf diesen Abschnitt zuzugreifen.
Upgrade durchführenHighlights

Dieser Bereich ist nur für Premium-Benutzer verfügbar. Bitte führen Sie ein Upgrade durch, um auf diesen Abschnitt zuzugreifen.
Upgrade durchführenTranscripts

Dieser Bereich ist nur für Premium-Benutzer verfügbar. Bitte führen Sie ein Upgrade durch, um auf diesen Abschnitt zuzugreifen.
Upgrade durchführenWeitere ähnliche Videos ansehen

How to Connect to PostgreSQL Database in Visual Sudio Code | PostgreSQL Queries in VS Code
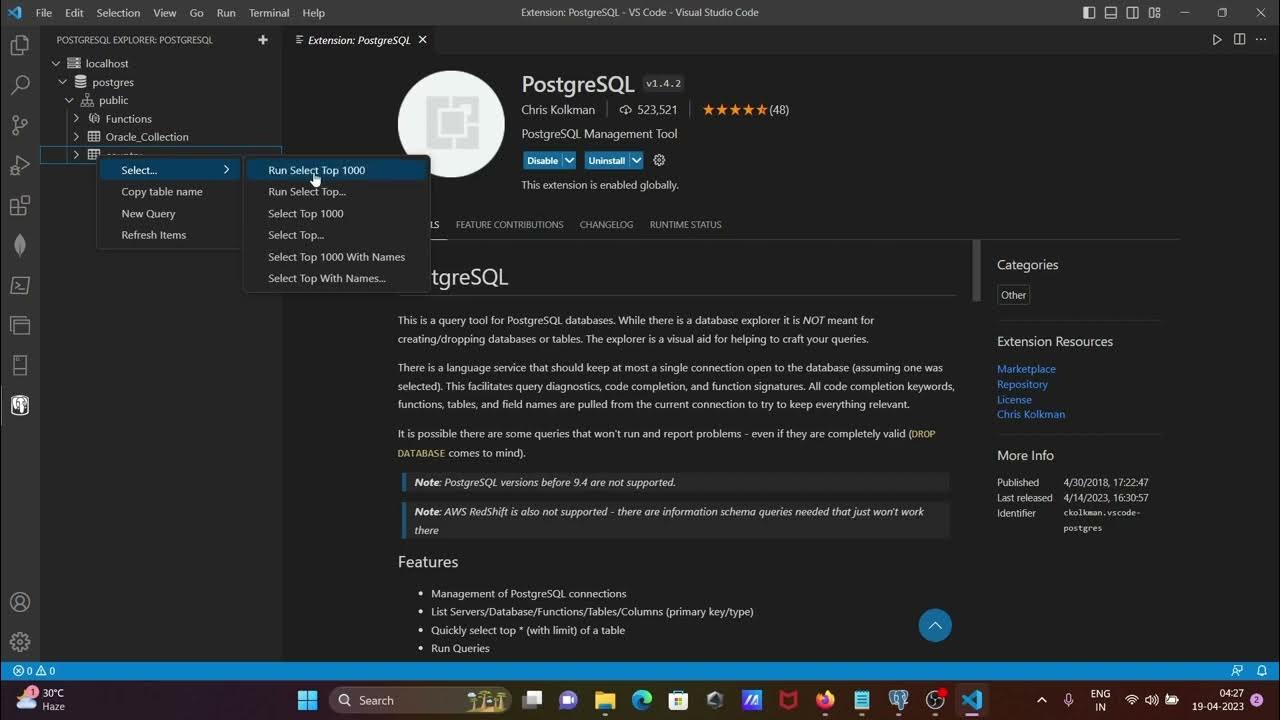
How to connect Postgresql with vscode
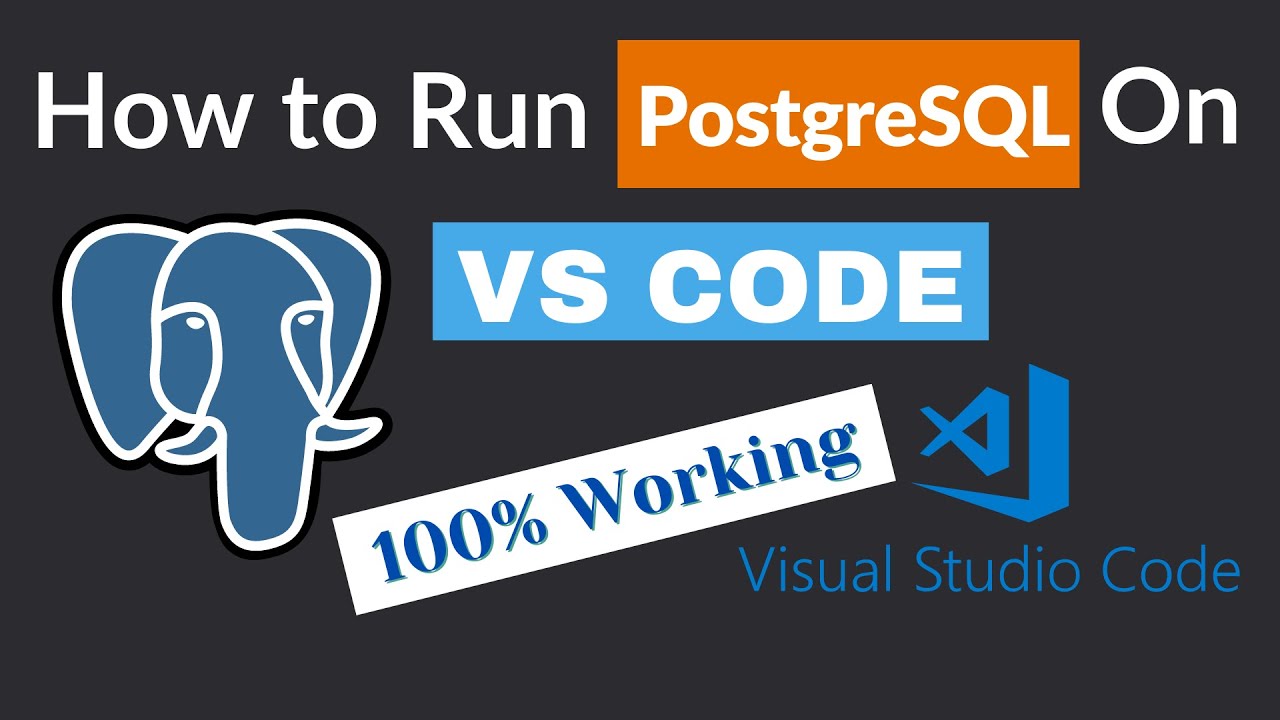
How to Run PostgreSQL in Visual Studio Code

How to connect to XAMPP MySQL from VSCode Easily (2024)

Install PostgreSQL & Connect Using Visual Studio Code | PostgreSQL in Visual Studio
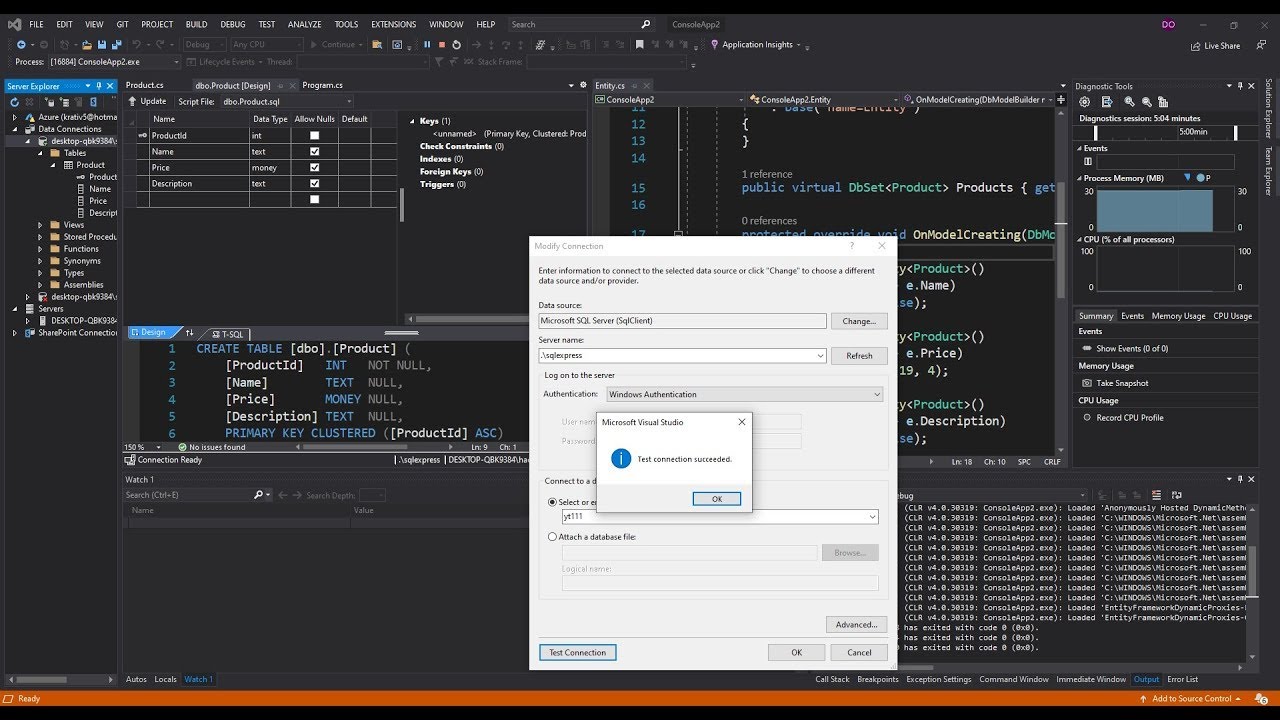
Generate C# Model from existing Microsoft SQL Server Database
5.0 / 5 (0 votes)
