Lightroom Mobile Tutorial for Beginners | FREE COURSE
Summary
TLDRThis tutorial introduces Lightroom Mobile, a free app for enhancing smartphone photography. It covers shooting in RAW with the built-in camera, editing features like cropping, exposure, and color correction, and sharing images directly from the app. The course is suitable for beginners and professionals alike, aiming to maximize mobile photography potential.
Takeaways
- 📸 **Shoot in RAW**: Use Lightroom Mobile's built-in camera to shoot in RAW (DNG format) for maximum image data and editing flexibility.
- 🖼️ **Edit Anywhere**: Edit photos on the go with Lightroom Mobile, suitable for both professional photographers and casual users.
- 🛠️ **Basic Adjustments**: Learn to make basic adjustments such as exposure, contrast, color, and sharpening to enhance your images.
- 📱 **Mobile Convenience**: Access powerful editing tools typically found on DSLRs, now available conveniently on your mobile device.
- 🎨 **Pro Mode**: Explore Pro mode for manual control over exposure, shutter speed, ISO, and white balance to achieve the highest quality images.
- 🌐 **Auto Adjustments**: Utilize the Auto tool for quick basic adjustments and a good starting point for beginners.
- 🖊️ **Customize Presets**: Create and apply custom presets to achieve consistent editing styles and save time.
- 🔄 **Sync with Lightroom CC**: Sync presets and images between Lightroom Mobile and Adobe Lightroom CC for a seamless editing experience.
- 📲 **Mobile Sharing**: Share your edited images directly from Lightroom Mobile to social media platforms like Instagram.
- ✂️ **Crop for Social Media**: Make final crop adjustments suitable for social media platforms before sharing your images.
Q & A
What is the main focus of the Lightroom Mobile for Beginners course?
-The main focus of the Lightroom Mobile for Beginners course is to teach users how to shoot in RAW on their phones, edit images using Lightroom Mobile, and share high-quality images straight from their smartphones or tablets.
What does RAW stand for in the context of the script?
-In the script, RAW stands for Digital Negative, which is an unprocessed file format that preserves all the data recorded by the camera's sensor, as opposed to compressed file types like JPEG.
How can you activate the built-in camera in Lightroom Mobile to shoot in RAW?
-To activate the camera and shoot in RAW, open the Lightroom Mobile app, click the camera icon, and switch the image format settings from JPEG to DNG (Digital Negative).
What is the benefit of shooting in RAW format according to the script?
-Shooting in RAW allows capturing the most possible information from mobile devices, providing greater editing capabilities and flexibility compared to compressed formats like JPEG.
What is the Pro mode in Lightroom Mobile camera and what does it offer?
-The Pro mode in Lightroom Mobile camera allows users to manually control exposure, shutter speed, ISO, and white balance, offering more creative freedom and the ability to refine the image in-camera.
How can you adjust the shutter speed in the Pro mode of Lightroom Mobile camera?
-To adjust the shutter speed in Pro mode, tap 'Sec', then move the shutter speed slider to the right for slower speeds or to the left for faster speeds.
What is the purpose of the Auto tool in Lightroom Mobile's editing features?
-The Auto tool in Lightroom Mobile quickly analyzes a photo and makes basic adjustments to exposure, contrast, and color to provide a good starting point for further edits.
How does the contrast adjustment affect an image in Lightroom Mobile?
-The contrast adjustment affects the number of shades in an image. Increasing contrast brings out more shades, making the shadows darker and highlights brighter, while decreasing it makes the image more flat with fewer shades.
What is the significance of white balance adjustments in color correction using Lightroom Mobile?
-White balance adjustments are crucial for ensuring accurate and neutral colors in an image. They can correct for different lighting conditions and help achieve a natural look by removing unwanted color casts.
How can users apply presets in Lightroom Mobile to enhance their photos?
-Users can apply presets in Lightroom Mobile by selecting a photo, tapping the presets icon in the Edit menu, choosing from the available presets, and then tapping the desired preset to apply it to the photo.
What is the process of creating a custom preset in Lightroom Mobile?
-To create a custom preset in Lightroom Mobile, edit a photo, tap the three dots icon, select 'Create Preset', name the preset, choose a group to save it to, and tap the check mark to save.
How can users share their edited images directly from Lightroom Mobile?
-Users can share their edited images from Lightroom Mobile by tapping the Share icon, adjusting export settings if necessary, and then choosing the desired platform or service to share to, such as Instagram.
Outlines

Dieser Bereich ist nur für Premium-Benutzer verfügbar. Bitte führen Sie ein Upgrade durch, um auf diesen Abschnitt zuzugreifen.
Upgrade durchführenMindmap

Dieser Bereich ist nur für Premium-Benutzer verfügbar. Bitte führen Sie ein Upgrade durch, um auf diesen Abschnitt zuzugreifen.
Upgrade durchführenKeywords

Dieser Bereich ist nur für Premium-Benutzer verfügbar. Bitte führen Sie ein Upgrade durch, um auf diesen Abschnitt zuzugreifen.
Upgrade durchführenHighlights

Dieser Bereich ist nur für Premium-Benutzer verfügbar. Bitte führen Sie ein Upgrade durch, um auf diesen Abschnitt zuzugreifen.
Upgrade durchführenTranscripts

Dieser Bereich ist nur für Premium-Benutzer verfügbar. Bitte führen Sie ein Upgrade durch, um auf diesen Abschnitt zuzugreifen.
Upgrade durchführenWeitere ähnliche Videos ansehen

BELAJAR FOTOGRAFI BASIC PHOTOGRAPHY SMARTPHONE

TIPS FOTO PRODUK MENGGUNAKAN HP DENGAN PERALATAN SEADAANYA

22 DICAS E TRUQUES SOBRE O POCO X6 PRO
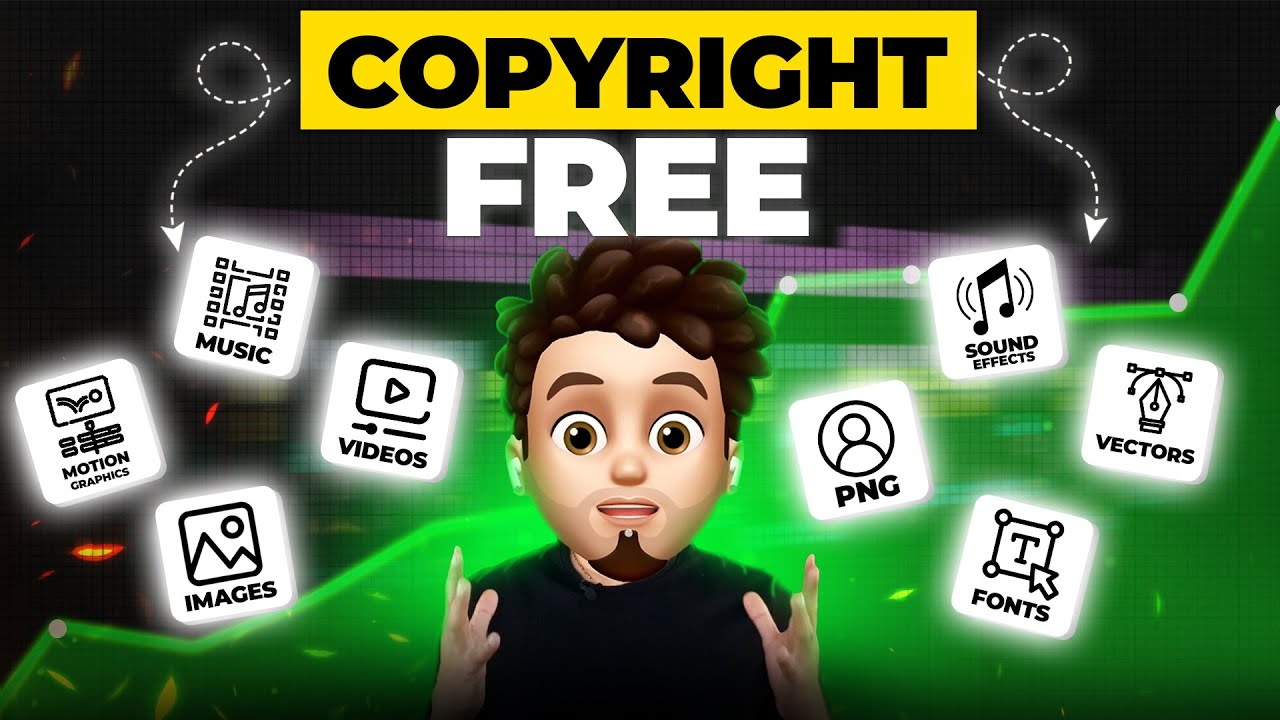
Download FREE Editing Material 😃[BEST SITES for UNLIMITED, HIGH QUALITY & 4k]

LEARN CAPCUT IN 15 MINUTES // COMPLETE MOBILE VIDEO EDITING TUTORIAL FOR BEGINNERS!

TUTORIAL LENGKAP MENGGUNAKAN DJI OM (OSMO MOBILE) 6 DALAM BAHASA INDONESIA
5.0 / 5 (0 votes)
