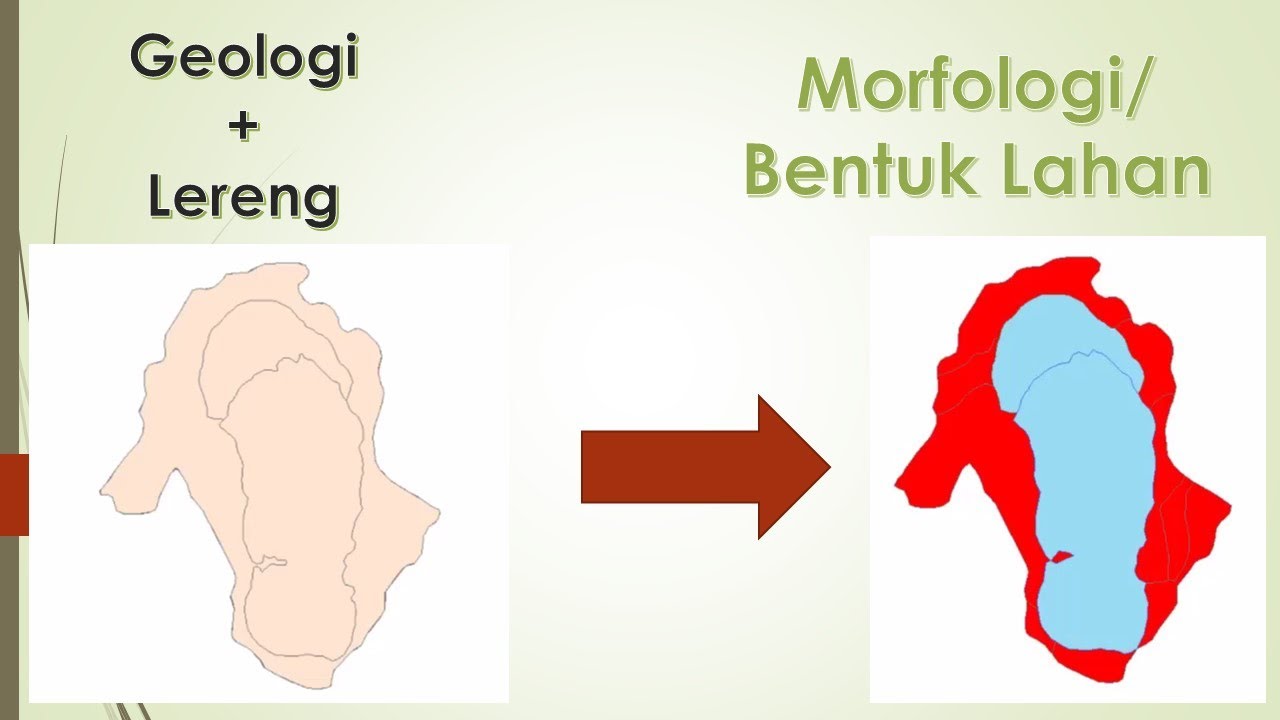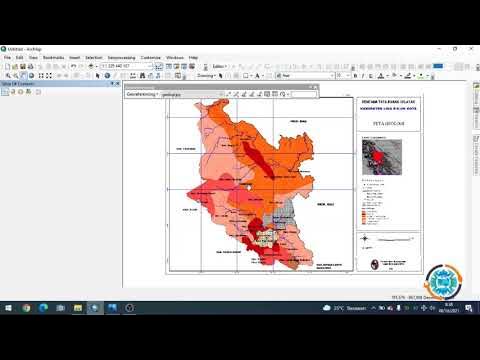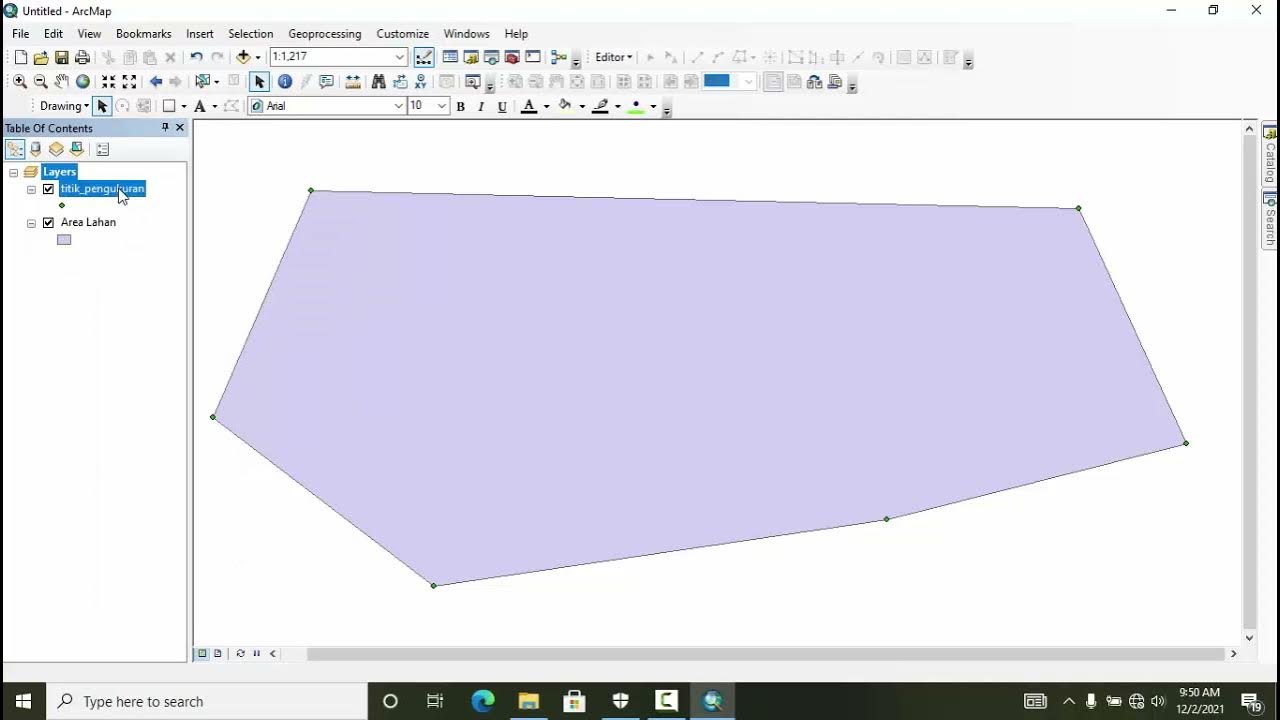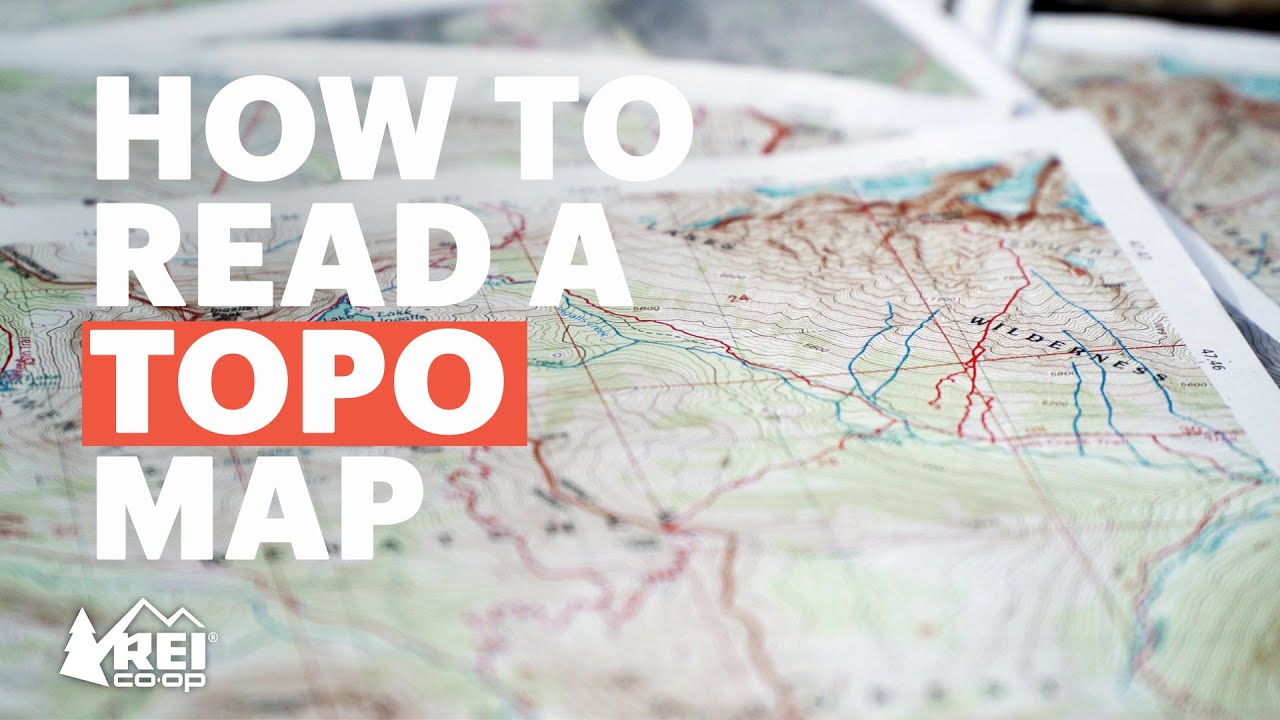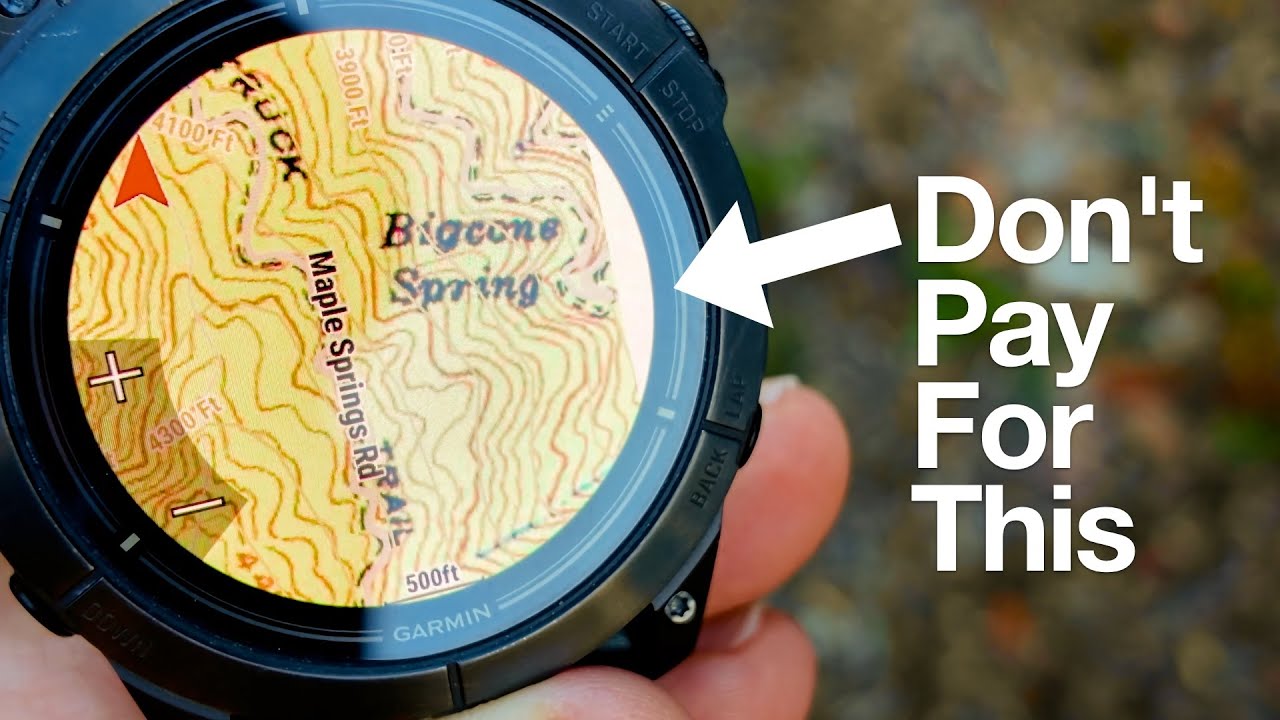NRM 3300 Clean up Contours, Symbolize & Export Layout
Summary
TLDRThe lab session focuses on refining contour maps using specialized GIS tools. Participants learn to eliminate small polygons that clutter the map and hinder clarity, using a 'Eliminate Polygon' tool with a specific area condition. They also smooth the contours for aesthetic appeal. The session guides through symbolizing the map with graduated colors and applying a 'paper cut' style for a three-dimensional effect. Finally, participants add a color gradient and credits, and export the map as a PDF, showcasing their skills in creating professional-looking elevation maps.
Takeaways
- 🖼️ The lab focuses on refining a map, specifically adjusting contour lines and eliminating small polygons to improve the map's clarity and usefulness.
- 🎨 The instructor guides on changing the symbology of the map to 'single symbol' and making it hollow to visually deselect and prepare for editing the map features.
- ✂️ A tool called 'Eliminate Polygon' is introduced to remove small, unnecessary polygons that clutter the map and detract from its overall quality.
- 📏 The size threshold for elimination is determined by measuring a representative area and setting a limit (14 square kilometers) to ensure only the smallest, non-essential features are removed.
- 🔍 The importance of leaving larger, defining polygons intact is emphasized to maintain the integrity of the map's features.
- 🛠️ Another tool, 'Smooth Polygon', is mentioned for refining the contours, although in this case, the instructor decides it's not necessary due to the already smooth appearance of the contours.
- 🗂️ The process of cleaning up the map's catalog by deleting unnecessary layers and renaming the final contour layer to 'Texas Contours' is detailed.
- 🌈 The use of 'graduated colors' and 'equal interval' classification in symbology is discussed to enhance the visual appeal and readability of the map.
- 📄 The instructor demonstrates how to add a 'paper cut' style from a living atlas to symbolize the contours, creating a unique 3D effect that represents the elevation data.
- 🎨 Tips on customizing the color scheme to better fit the geographical and thematic context of Texas are provided, including adjusting hue, saturation, and value for a more representative map.
- 📝 The final steps include adding credits and a scale to the map layout, ensuring proper attribution and providing users with a reference for map interpretation.
Q & A
What is the main task discussed in the lab video?
-The main task discussed in the lab video is to refine and process contour maps, specifically eliminating small polygons and smoothing the contours to improve the map's appearance and utility.
Why is it difficult to edit the contours directly in the provided map?
-It is difficult to edit the contours directly because all the contours have the same elevation, making it hard to work with them in modify mode without a special tool.
What tool is suggested for eliminating small polygons in the map?
-The tool suggested for eliminating small polygons is 'Eliminate Polygon', which can be found under the Analysis tools in the software.
How does one determine the appropriate size to eliminate small polygons?
-The appropriate size to eliminate small polygons is determined by measuring an area on the map and then setting a condition in the 'Eliminate Polygon' tool to remove polygons below that size.
Why is it important to uncheck a certain option in the 'Eliminate Polygon' tool?
-It is important to uncheck the option that considers only polygons that are not within a larger polygon because the small polygons in question are inside larger ones, and checking this option would result in no polygons being eliminated.
What is the purpose of the 'Smooth Polygon' tool in the context of the lab?
-The 'Smooth Polygon' tool is used to refine the contours by smoothing out the lines and polygons, which can enhance the visual appeal and accuracy of the map.
How does the 'Paper Cut' style enhance the visualization of the contours?
-The 'Paper Cut' style enhances the visualization of contours by displaying them as stacked layers of paper, which provides a three-dimensional effect that makes the contours more visually engaging and easier to interpret.
What is the significance of ensuring all contour lines are closed when using the 'Paper Cut' style?
-Ensuring all contour lines are closed is significant when using the 'Paper Cut' style because it allows the contours to be visualized as solid, stacked layers, which is essential for the style to work effectively.
How can one adjust the color scheme to better fit the Texas map in the lab?
-One can adjust the color scheme to better fit the Texas map by using the 'Format Color Scheme' tool to modify the hue, saturation, and value of the colors to match the geographical and climatic characteristics of Texas.
What are the final steps for preparing the map for export as discussed in the lab?
-The final steps for preparing the map for export include adding dynamic text for credits and scale, adjusting the layout, and exporting the map as a PDF while ensuring all processing operations are complete.
Outlines

Dieser Bereich ist nur für Premium-Benutzer verfügbar. Bitte führen Sie ein Upgrade durch, um auf diesen Abschnitt zuzugreifen.
Upgrade durchführenMindmap

Dieser Bereich ist nur für Premium-Benutzer verfügbar. Bitte führen Sie ein Upgrade durch, um auf diesen Abschnitt zuzugreifen.
Upgrade durchführenKeywords

Dieser Bereich ist nur für Premium-Benutzer verfügbar. Bitte führen Sie ein Upgrade durch, um auf diesen Abschnitt zuzugreifen.
Upgrade durchführenHighlights

Dieser Bereich ist nur für Premium-Benutzer verfügbar. Bitte führen Sie ein Upgrade durch, um auf diesen Abschnitt zuzugreifen.
Upgrade durchführenTranscripts

Dieser Bereich ist nur für Premium-Benutzer verfügbar. Bitte führen Sie ein Upgrade durch, um auf diesen Abschnitt zuzugreifen.
Upgrade durchführen5.0 / 5 (0 votes)