User Interface
Summary
TLDRThe script introduces the user interface of an application, highlighting key components like the application button, workspace settings, quick access toolbar, and customizable ribbon with tabs and panels. It also discusses the graphics window, which shows either the model or paper workspace, and the command line for inputting commands. The status bar displays coordinates and other information, while context-sensitive menus are accessible via right-clicking.
Takeaways
- 🔧 The AAD user interface is composed of various components designed for efficient use.
- ⚙️ The application button is a key starting point for navigating the interface.
- 🛠️ The workspace can be toggled between 2D Drafting and Annotation or 3D Modeling.
- 🔩 The quick access toolbar is customizable to suit user preferences and workflow.
- 📊 The ribbon is a central feature, organized into tabs like Home, Insert, and Annotate.
- 📐 Tabs contain panels with specific commands such as 'Draw' and 'Line' for geometric construction.
- 🖥️ The graphics window shows either the Model or Paper workspace, crucial for design and printing.
- 📈 The Model workspace is for creating 2D or 3D models, while Paper is for previewing prints.
- ⌨️ The command line allows for input of commands or values, streamlining tasks.
- 📍 The application status bar provides real-time information like coordinates.
- 🔄 Right-clicking opens context-sensitive menus, offering easy access to tools and commands.
Q & A
What is the default workspace setting in the AAD user interface?
-The default workspace setting in the AAD user interface is 2D Drafting and annotation.
How can you change the workspace from 2D to 3D modeling in AAD?
-You can change the workspace from 2D to 3D modeling by selecting the appropriate option next to the application button.
What is the purpose of the quick access toolbar in the AAD interface?
-The quick access toolbar in the AAD interface is customizable and is used for quick access to frequently used commands.
What does the ribbon in the AAD interface consist of?
-The ribbon in the AAD interface consists of tabs such as Home, Insert, Annotate, and others, each containing panels for different commands and tools.
What is the function of the 'Draw' panel in the AAD interface?
-The 'Draw' panel in the AAD interface contains commands like the line command, which are used for creating 2D or 3D models.
What are the two primary workspaces displayed in the graphics window of AAD?
-The two primary workspaces displayed in the graphics window of AAD are Model and Paper. Model is for creating 2D or 3D models, and Paper is for printing or plotting.
How can you input commands or values in the AAD interface?
-You can input commands or values in the AAD interface using the command line.
What information is typically displayed on the application status bar in AAD?
-The application status bar in AAD displays information such as coordinates and other commands or tools.
How can you access context-sensitive menus in the AAD interface?
-You can access context-sensitive menus in the AAD interface at all times by right-clicking.
What is the primary use of the command line in the AAD user interface?
-The primary use of the command line in the AAD user interface is to input commands or values for various operations within the software.
What kind of customization can be done with the quick access toolbar in AAD?
-The quick access toolbar in AAD can be customized to include the most frequently used commands or tools for easier access during work.
Outlines

Dieser Bereich ist nur für Premium-Benutzer verfügbar. Bitte führen Sie ein Upgrade durch, um auf diesen Abschnitt zuzugreifen.
Upgrade durchführenMindmap

Dieser Bereich ist nur für Premium-Benutzer verfügbar. Bitte führen Sie ein Upgrade durch, um auf diesen Abschnitt zuzugreifen.
Upgrade durchführenKeywords

Dieser Bereich ist nur für Premium-Benutzer verfügbar. Bitte führen Sie ein Upgrade durch, um auf diesen Abschnitt zuzugreifen.
Upgrade durchführenHighlights

Dieser Bereich ist nur für Premium-Benutzer verfügbar. Bitte führen Sie ein Upgrade durch, um auf diesen Abschnitt zuzugreifen.
Upgrade durchführenTranscripts

Dieser Bereich ist nur für Premium-Benutzer verfügbar. Bitte führen Sie ein Upgrade durch, um auf diesen Abschnitt zuzugreifen.
Upgrade durchführenWeitere ähnliche Videos ansehen

AutoCAD Explained - Tour the User Interface
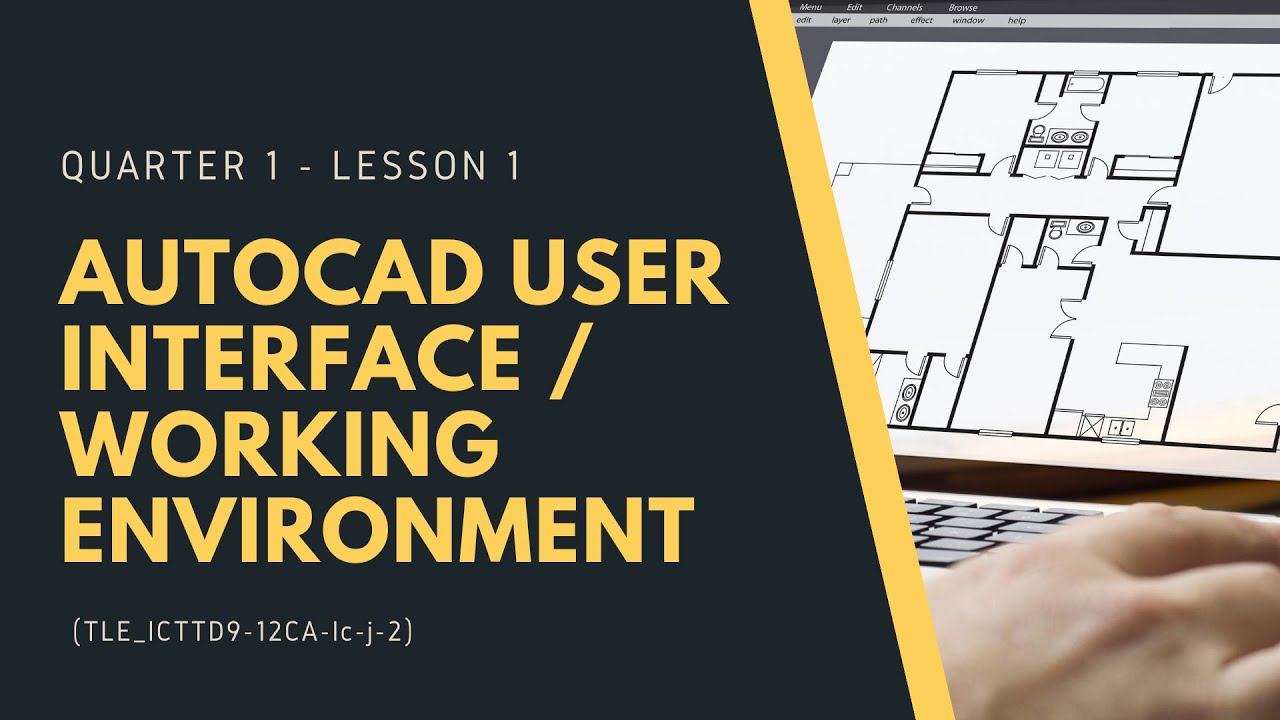
LESSON 1 - AUTOCAD USER INTERFACE
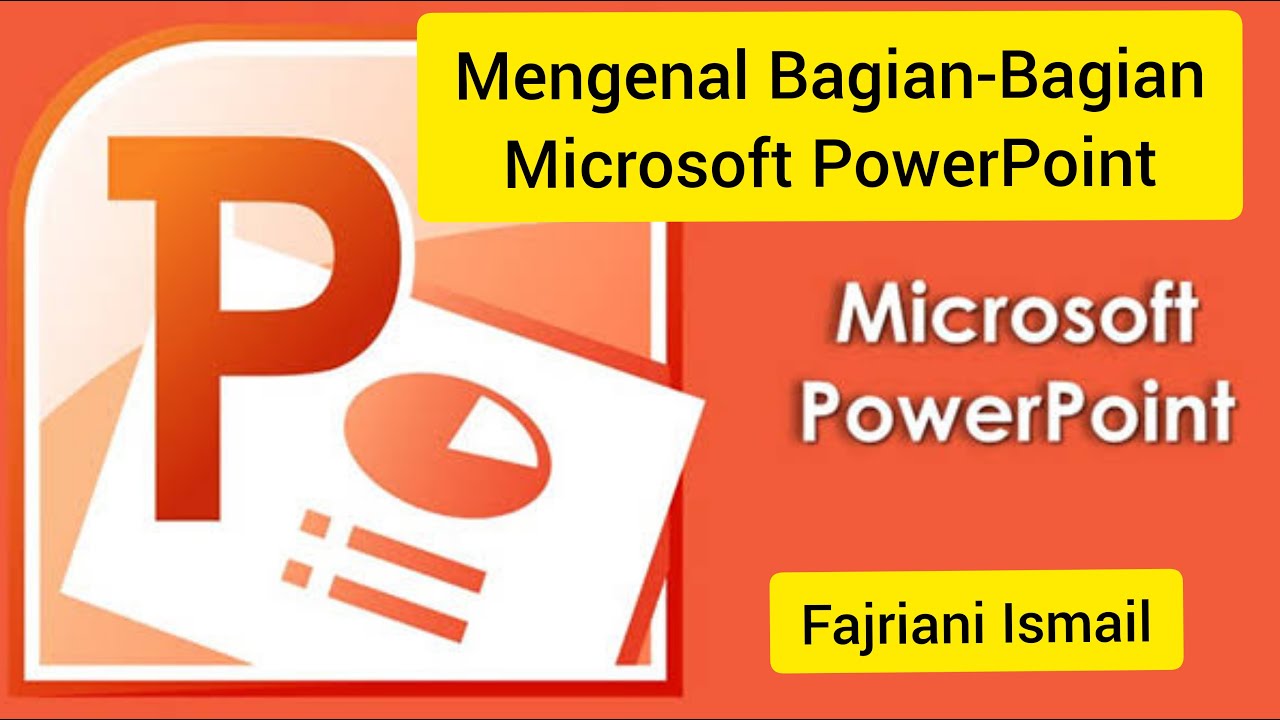
MENGENAL BAGIAN-BAGIAN MICROSOFT POWERPOINT - FAJRIANI ISMAIL
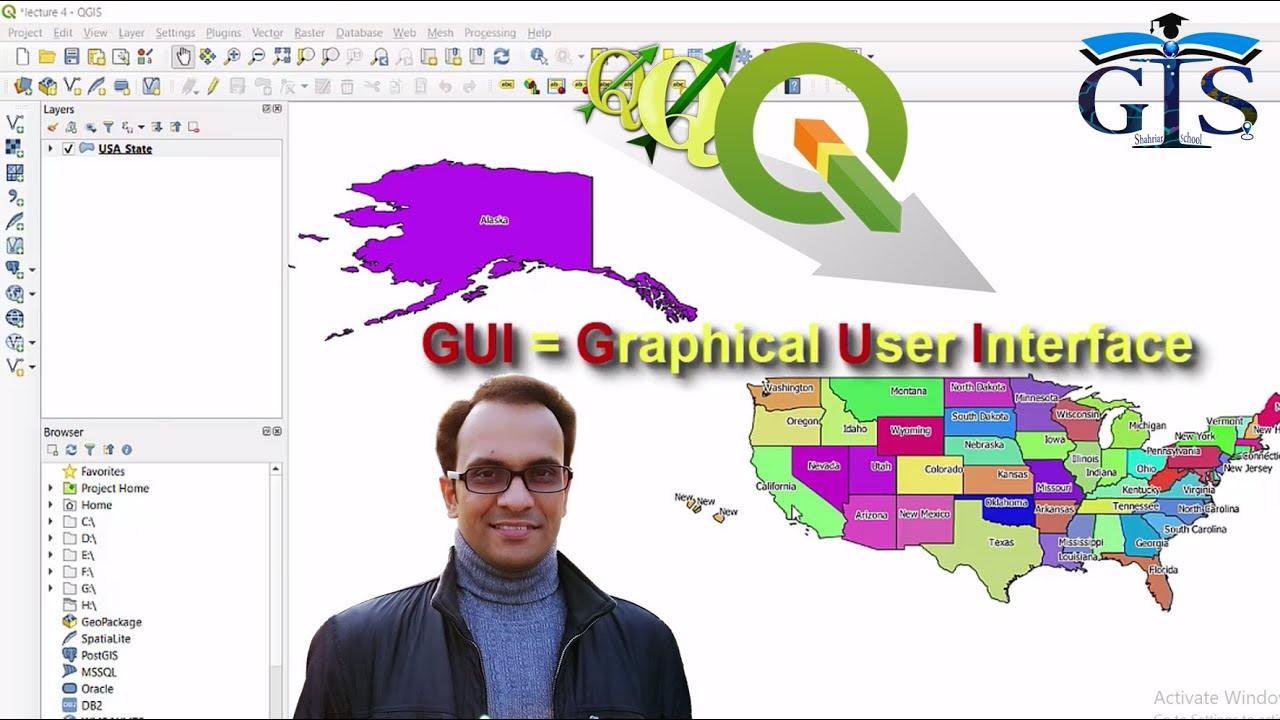
QGIS User Interface Part 1 (Course: QGIS Level 1, Lecture: 7) | Quantum GIS Tutorial | Shahriar |
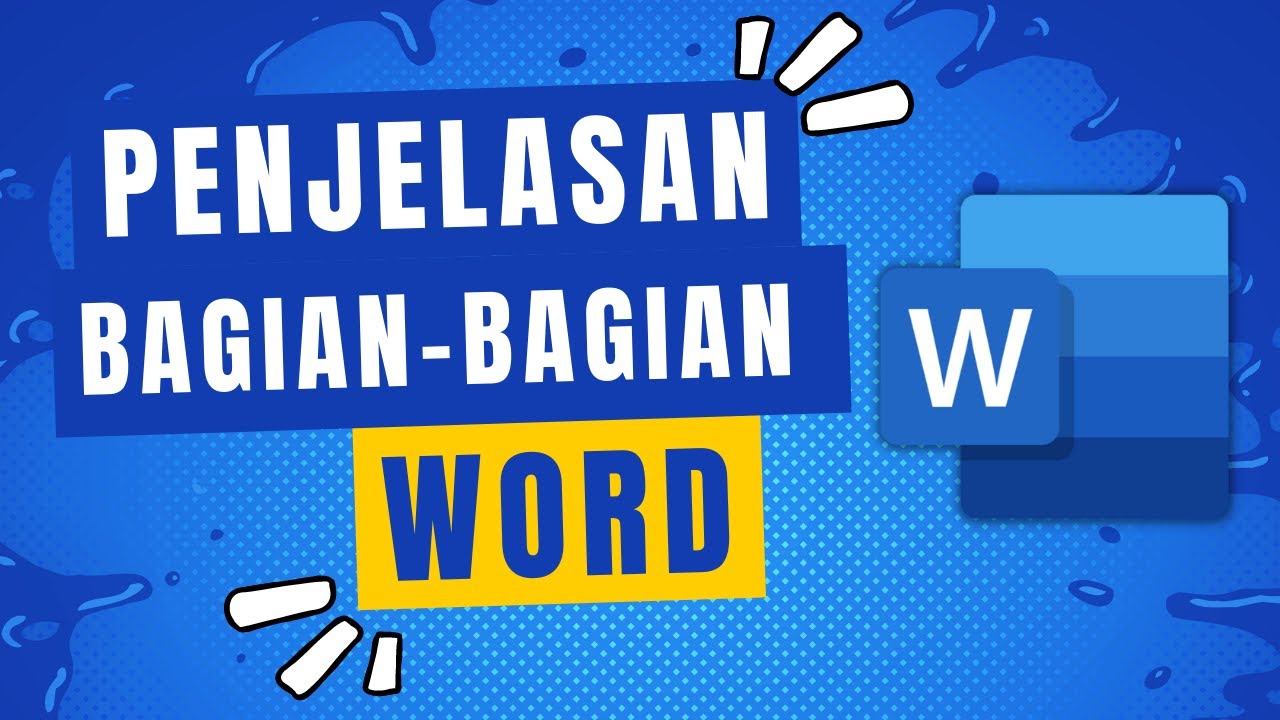
Penjelasan Tampilan dan Bagian-Bagian Microsoft Word
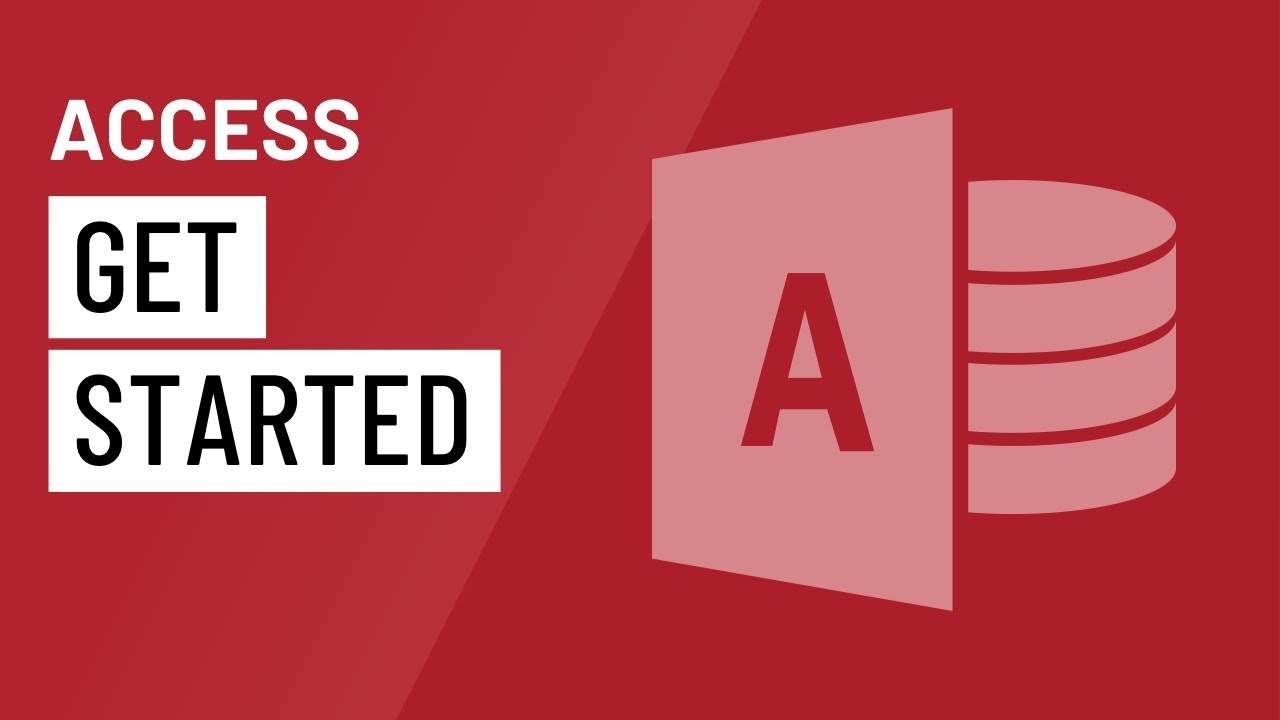
Access: Getting Started
5.0 / 5 (0 votes)
