LESSON 1 - AUTOCAD USER INTERFACE
Summary
TLDRThis lesson introduces the AutoCAD working environment, focusing on the interface and its components. It covers launching AutoCAD, the application menu bar, quick access toolbar, title bar, and ribbon. The lesson also explores the drawing area, file tabs, command window, and status bar. It highlights AutoCAD Architecture's features for architectural drafting, including pre-built components and productivity tools. The goal is to familiarize users with navigating AutoCAD for efficient design and construction processes.
Takeaways
- 💻 AutoCAD is a commercial CAD software by Autodesk, with specific versions like AutoCAD Architecture tailored for architectural drafting.
- 🏗️ AutoCAD Architecture includes features for architectural conceptualization and tools to facilitate building renovations.
- 📏 The software maintains precise dimensional spacing among architectural components like walls, beams, columns, and doors.
- 🛠️ AutoCAD offers a library of pre-built components to expedite the design and construction process.
- 🔑 Multiple methods exist to launch AutoCAD, including through the Start menu, desktop shortcuts, or existing drawing files.
- 📘 The Application Menu Bar in AutoCAD serves as a central hub for accessing all commands and features, akin to the Home button in MS Office.
- 🔧 The Quick Access Toolbar (QAT) provides one-click access to frequently used commands and is customizable to user preferences.
- 📊 The Ribbon in AutoCAD organizes commands into panels and tabs, offering tooltips and tutorial images for user guidance.
- 📑 File tabs in the interface allow for easy navigation between open documents, with options to save, close, or open new documents.
- 🖥️ The Drawing Area is the primary workspace in AutoCAD, where all drawings appear, and it is of infinite size with a movable crosshair cursor.
- 🔍 Viewport controls and the UCS icon are located in the drawing area, allowing users to adjust views and coordinate systems respectively.
- 📋 Layout tabs provide access to different model spaces, with options to rename, create new layouts, or move between them.
- 🗒️ The Command Window is where user and AutoCAD interactions occur, displaying command history and allowing direct command entry.
- 📍 The Status Bar offers quick access to drawing tools and settings like grid, snap, and object snap, with customization options available.
Q & A
What is AutoCAD and what is its primary use?
-AutoCAD is a commercial computer-aided design (CAD) software developed by Autodesk. It is primarily used for creating and modifying precise technical drawings and designs across various industries, including architecture, engineering, and construction.
What is the purpose of AutoCAD Architecture?
-AutoCAD Architecture is a version of AutoCAD that includes purpose-built features specifically designed for architectural drafting. It offers tools for architectural conceptualization and productivity tools that reflect the actual design of walls and other structures.
How does AutoCAD maintain dimensional spacing among components?
-AutoCAD maintains precise dimensional spacing among components such as walls, beams, columns, and doors by using its advanced design and drafting tools that allow for accurate measurements and alignments.
What is the function of the library of pre-built components in AutoCAD Architecture?
-The library of pre-built components in AutoCAD Architecture serves to speed up and automate the design and construction process by providing users with ready-to-use elements that can be easily incorporated into their drawings.
How can one launch the AutoCAD program?
-There are several ways to launch AutoCAD: through the Start menu, by double-clicking a shortcut icon on the desktop or quick launch toolbar, or by opening an existing drawing file with a .dwg extension.
What is the role of the Application Menu Bar in AutoCAD?
-The Application Menu Bar in AutoCAD provides navigational access to all commands and features. It functions similarly to the Home button in MS Office or the File menu in most programs, offering a dropdown menu with options like New, Open, Save, and Print.
What is the Quick Access Toolbar (QAT) and how can it be customized?
-The Quick Access Toolbar (QAT) provides direct and easy access to common sets of commands such as New, Open, Save, Undo, Redo, and Plot. It can be customized to meet the user's preferences by adding or removing commands.
What information does the Title Bar display in AutoCAD?
-The Title Bar in AutoCAD displays the name of the current file being worked on and the version of AutoCAD that is being used.
How does the Info Center in AutoCAD assist users?
-The Info Center in AutoCAD allows users to search for information based on keywords, questions, or phrases. It provides a list of related resources to help users find answers to their queries.
What is the Ribbon in AutoCAD and what does it contain?
-The Ribbon in AutoCAD contains various AutoCAD commands arranged in panels and tabs. It includes powerful tools with panels of commands and options that relate to any task at hand, offering tooltips and tutorial images for guidance.
What are File Tabs in AutoCAD and how do they function?
-File Tabs in AutoCAD provide access to all open documents. Each open document has a tab, and left-clicking on a tab makes it the current open document, while right-clicking offers more options like Save, Save As, and Close.
What is the significance of the Drawing Area in AutoCAD?
-The Drawing Area, also known as the main canvas or paper, is where all drawings appear in AutoCAD. It occupies most of the AutoCAD window and is of infinite size, allowing users to draw and navigate with the drawing cursor.
What are Viewport Controls and how do they assist in AutoCAD?
-Viewport Controls in AutoCAD allow the user to alter the view and visual styles of the drawing. They are located in the upper left corner of the drawing area and help in managing the display of the drawing.
What is the purpose of the UCS icon in AutoCAD?
-The UCS (User Coordinate System) icon in AutoCAD indicates the X and Y axis in the partition coordinate system. It helps users understand and manage the orientation and alignment of their drawings.
How do Layout Tabs function in AutoCAD?
-Layout Tabs in AutoCAD provide access to different model spaces of each layout in a document. Left-clicking on a tab makes it the current open layout, while right-clicking offers more options like Rename, New Layout, and Move.
What interactions take place in the Command Window of AutoCAD?
-The Command Window in AutoCAD displays the history of commands used during a drawing session and contains a command line that allows users to type in AutoCAD commands directly.
What is the function of the Status Bar in AutoCAD?
-The Status Bar in AutoCAD displays the cursor location, drawing tools, and tools that affect the drawing environment. It provides quick access to commonly used drawing tools and allows users to toggle settings such as Grid, Snap, Polar Tracking, and Object Snap.
How has the working interface of AutoCAD changed over the years?
-The working interface of AutoCAD versions starting from 2010 and later versions share almost the same working environment, although the functions and purposes of each part remain the same.
Outlines

This section is available to paid users only. Please upgrade to access this part.
Upgrade NowMindmap

This section is available to paid users only. Please upgrade to access this part.
Upgrade NowKeywords

This section is available to paid users only. Please upgrade to access this part.
Upgrade NowHighlights

This section is available to paid users only. Please upgrade to access this part.
Upgrade NowTranscripts

This section is available to paid users only. Please upgrade to access this part.
Upgrade NowBrowse More Related Video
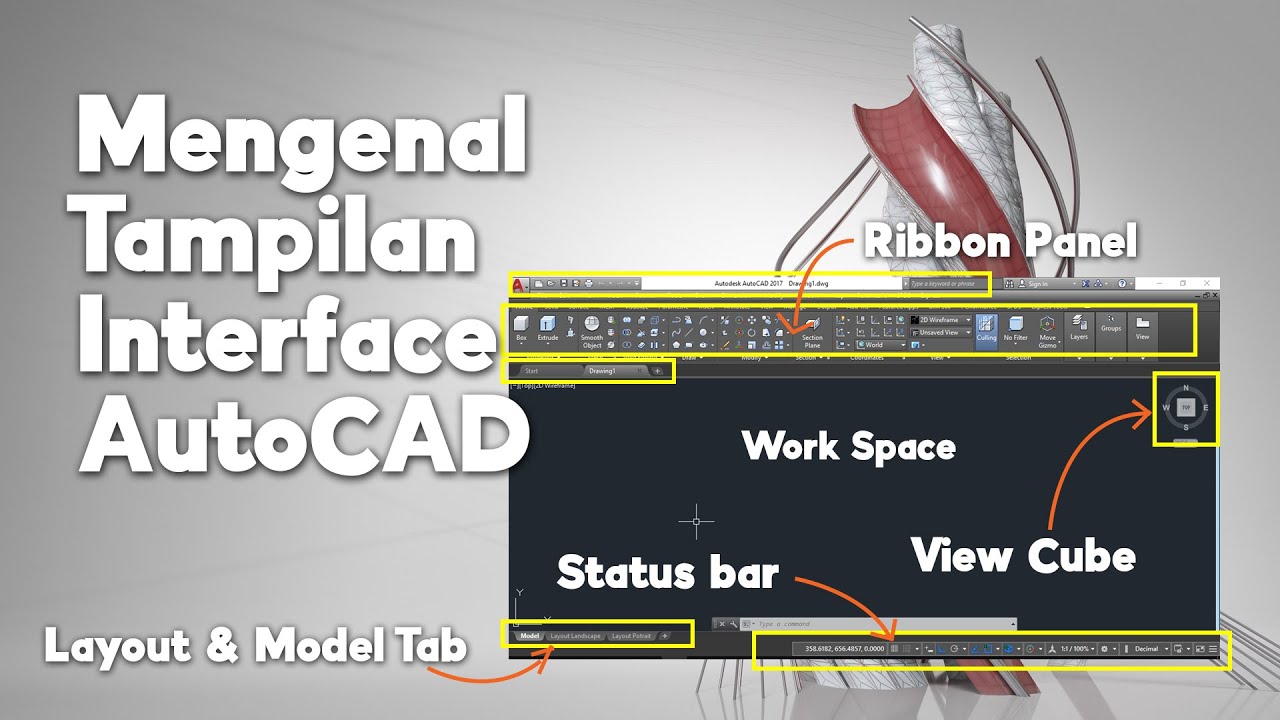
Pengenalan Tampilan Interface AutoCAD | Belajar AutoCAD Dari Nol #2
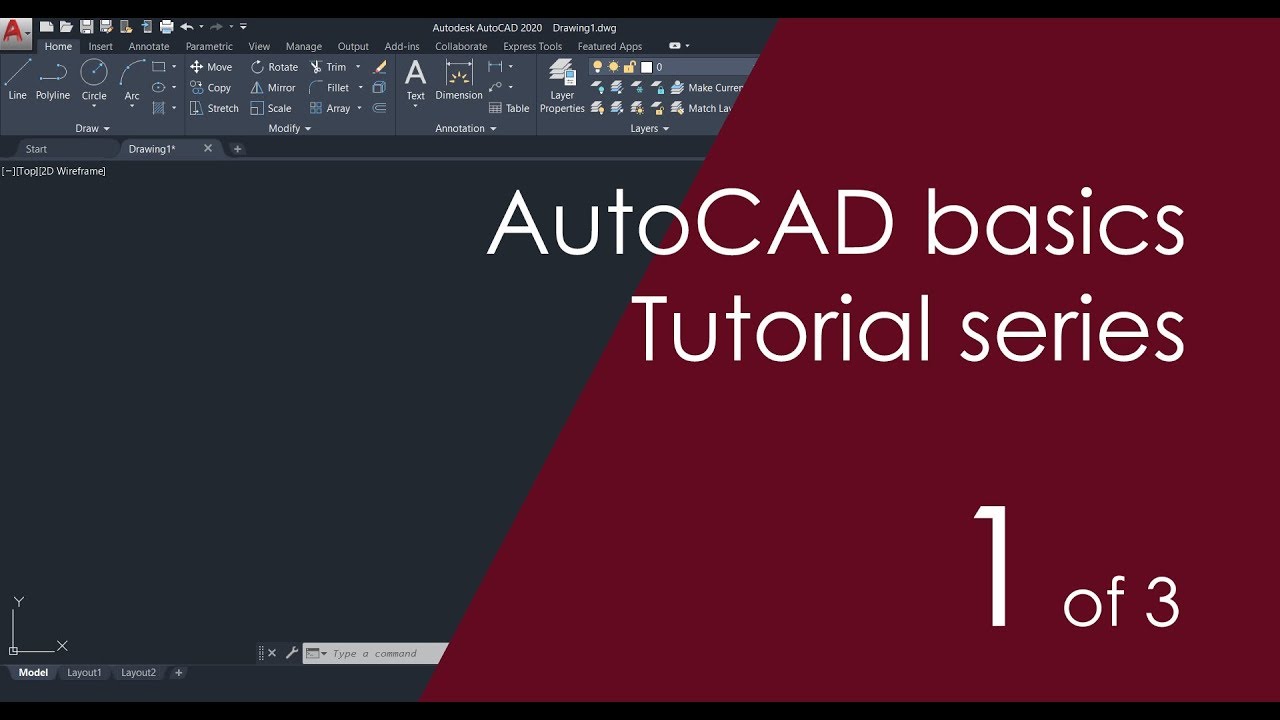
AutoCAD Basic Tutorial for Beginners - Part 1 of 3

AutoCAD Mechanical Tutorial for Beginners - 1

Grade 6 TLE Q1 Ep 6 Functions and Formulas in an Electronic Spreadsheet Tool
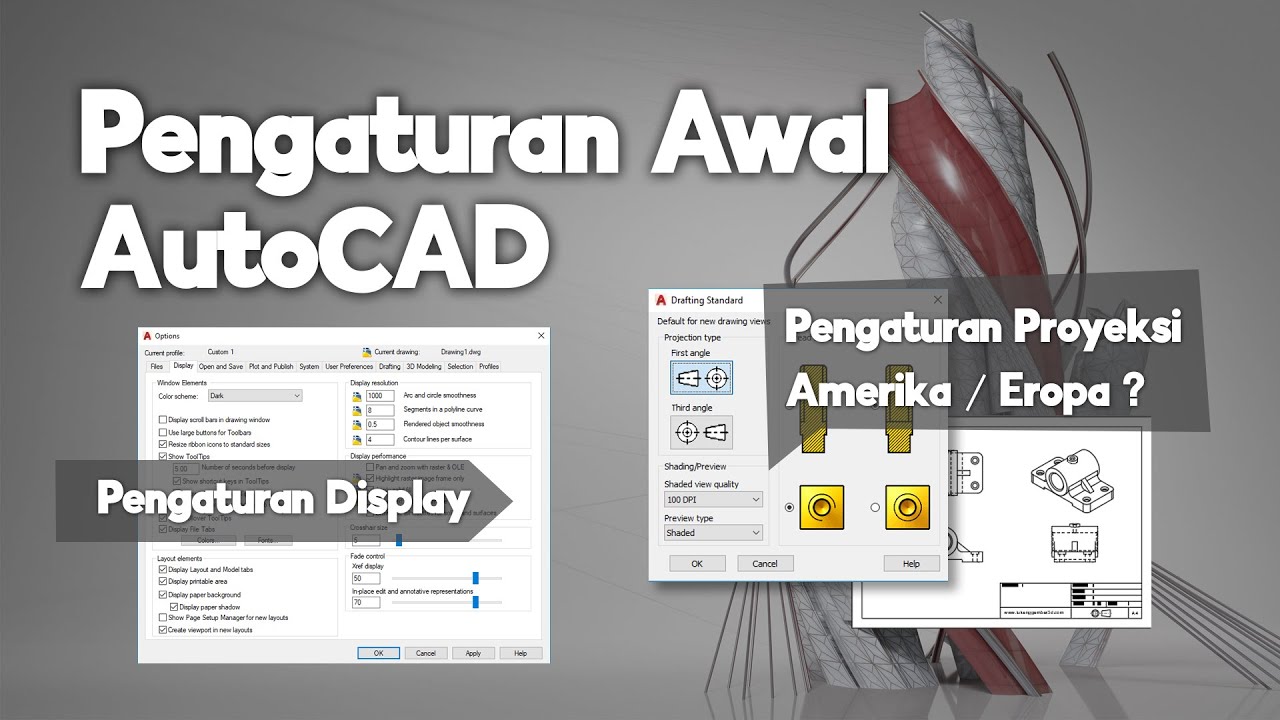
Pengaturan Awal AutoCAD | Belajar AutoCAD Dari Nol #3

Interaksi Makhluk Hidup dengan Lingkungan - Komponen Biotik dan Abiotik | Materi IPA Kelas7
5.0 / 5 (0 votes)