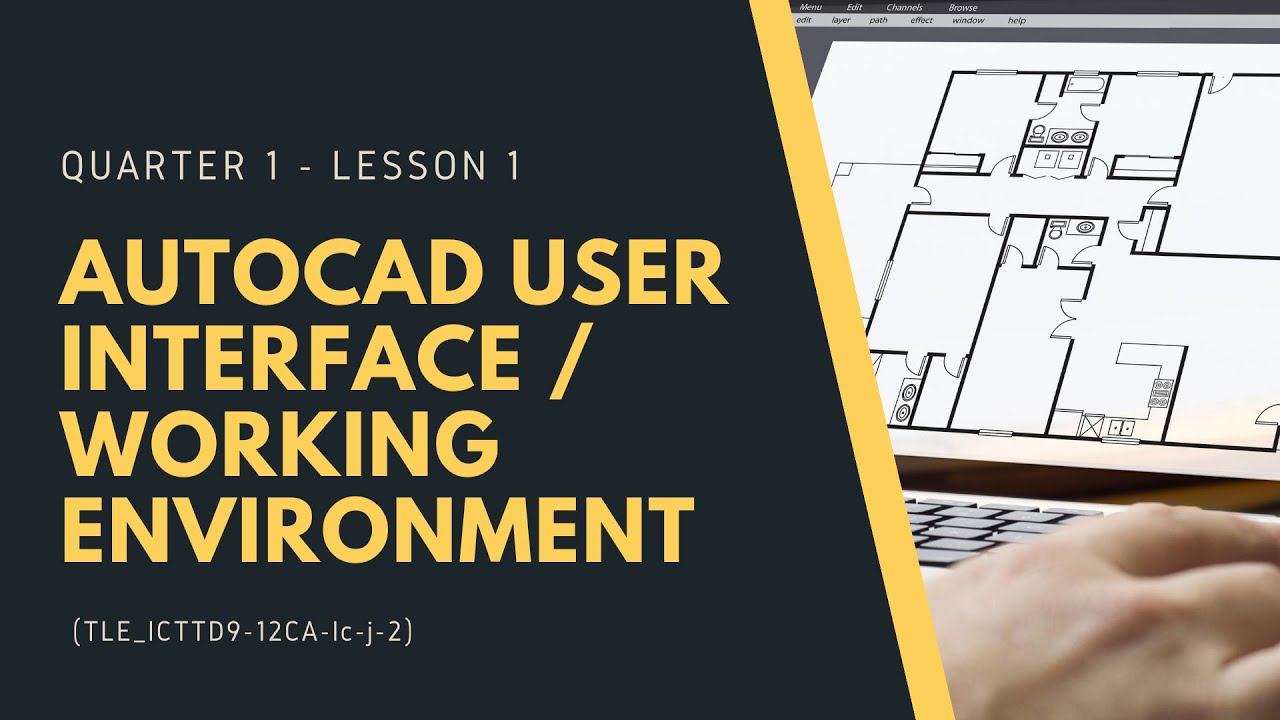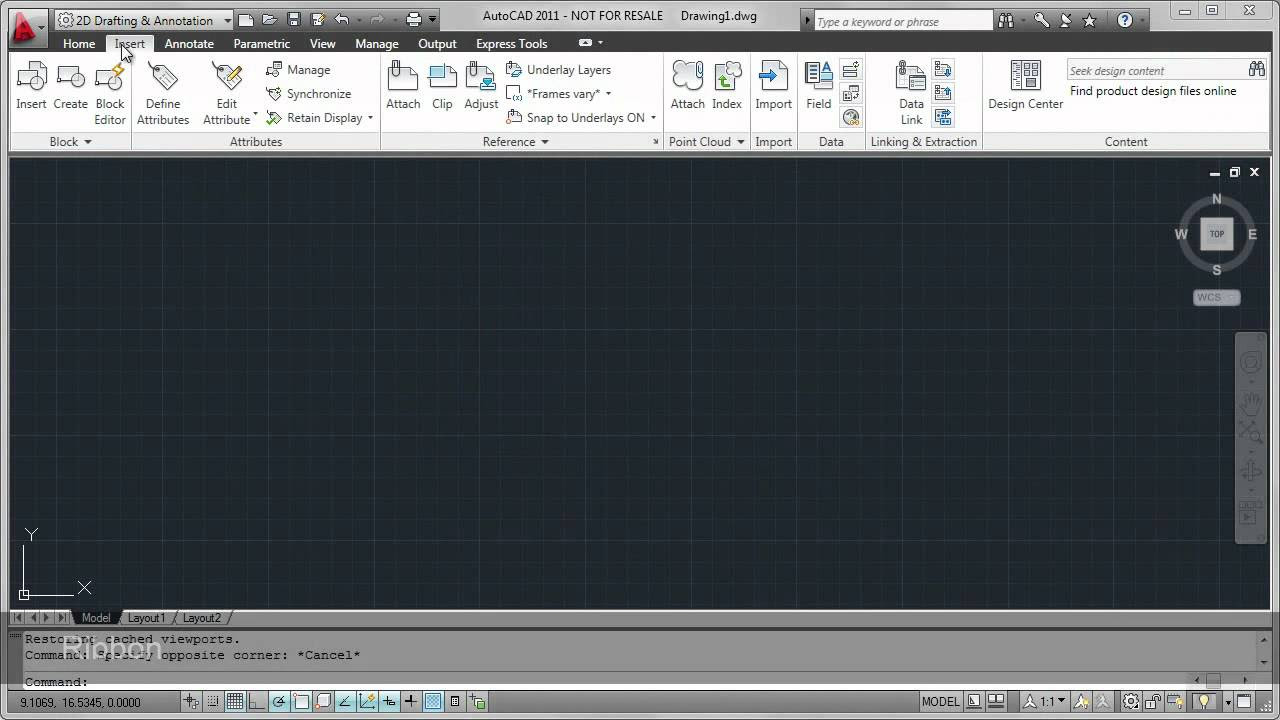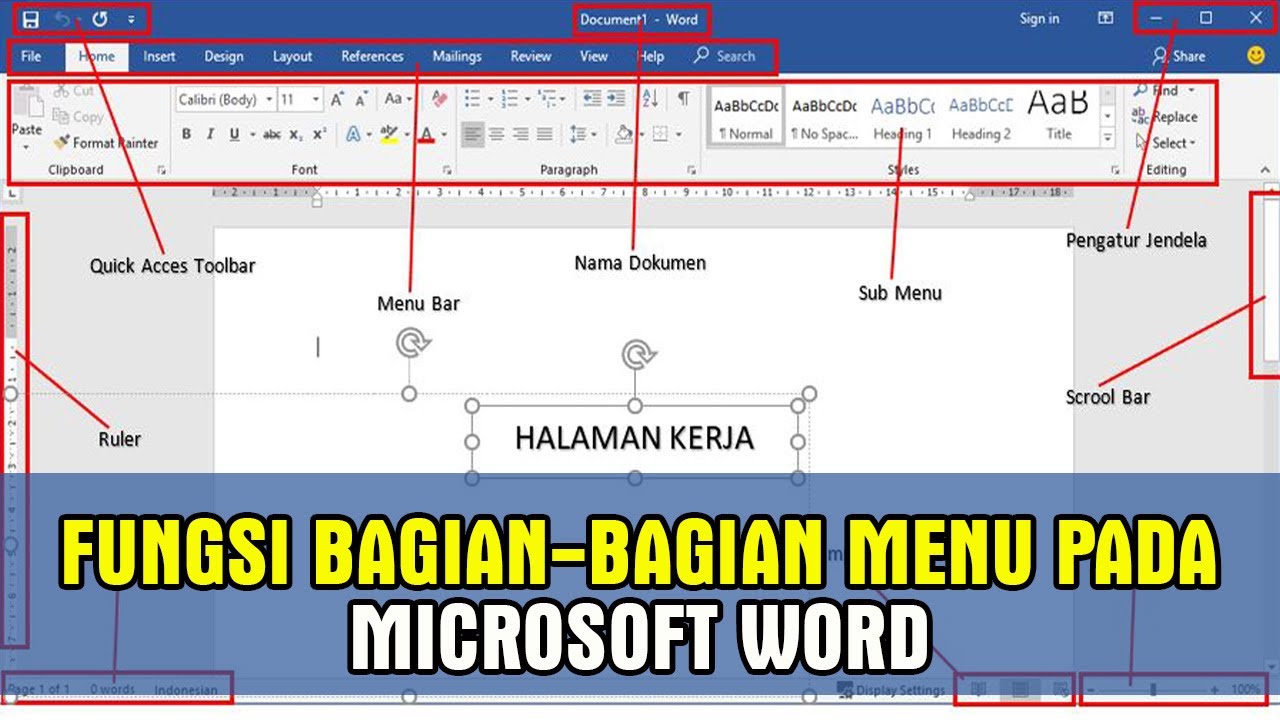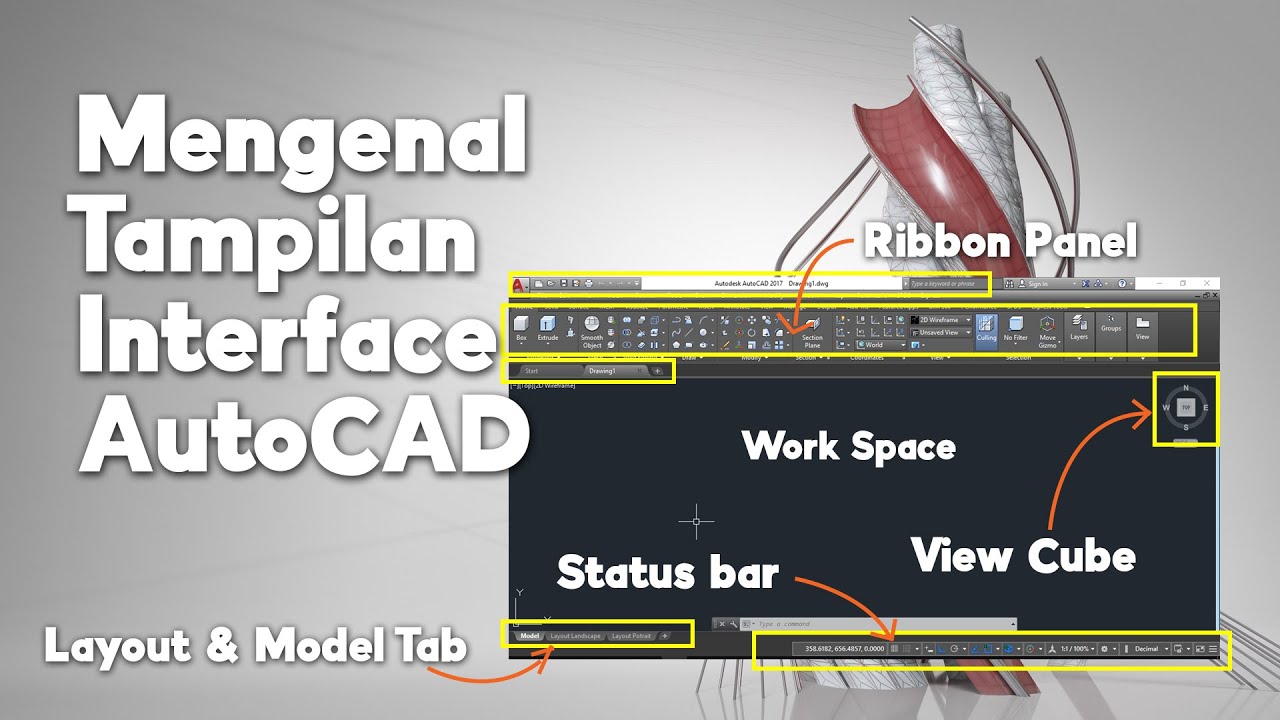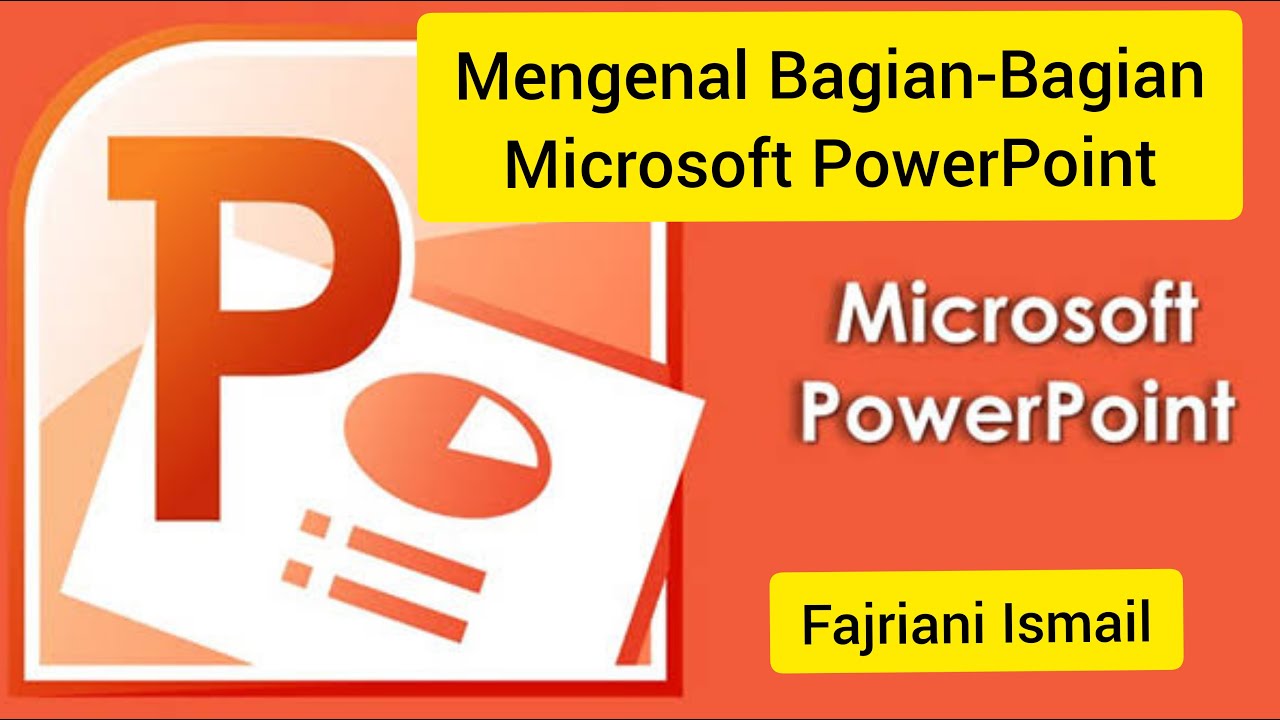QGIS User Interface Part 1 (Course: QGIS Level 1, Lecture: 7) | Quantum GIS Tutorial | Shahriar |
Summary
TLDRThis video introduces the graphical user interface (GUI) of QGIS, focusing on its seven main components: the Menu Bar, Toolbar, Site Toolbar (Manage Layers Toolbar), Panels, Map View, Status Bar, and Locator Bar. The tutorial explains how these elements work together to enable efficient navigation and management of geographic data. Viewers learn how to interact with layers, access tools, and utilize panels like the Layers and Browser Panels for quick data loading. It also highlights how to customize and toggle different toolbars and panels, making QGIS a powerful tool for geographic information systems.
Takeaways
- 😀 GUI in QGIS stands for Graphical User Interface, which includes several components that facilitate interaction with the software.
- 😀 The QGIS interface consists of seven main components: Menu Bar, Toolbar, Site Toolbar (Manage Layers Toolbar), Panel, Map View (Map Canvas), Status Bar, and Locator Bar.
- 😀 The Menu Bar in QGIS provides access to various functions via 13 different menus like Project, Edit, Layer, Settings, and Plugins.
- 😀 The Toolbar, located below the Menu Bar, provides quick access to functions similar to the Menu Bar, with additional tools for interacting with the map.
- 😀 Tooltips are available when hovering over items in the Toolbar, providing short descriptions of each tool’s function for easier understanding.
- 😀 The Site Toolbar, also called the Manage Layers Toolbar, allows users to add various types of layers like vector, raster, mesh, and spatial layers.
- 😀 There are two primary panels in QGIS: the Layers Panel, which lists all added layers, and the Browser Panel, which helps in browsing and adding layers or project files.
- 😀 The Layers Panel can be toggled on or off through right-clicking or the Menu Bar, providing a flexible interface for layer management.
- 😀 The Browser Panel in QGIS is powerful, enabling users to directly drag and drop layers or entire project files into the interface without needing to open them separately.
- 😀 QGIS supports additional panels like Advanced Digitizing, GPS Information, Processing Toolbox, and Statistics Panel, which can be accessed through context menus and are customizable.
Q & A
What is GUI, and how is it related to QGIS?
-GUI stands for Graphical User Interface, which refers to the visual elements and tools in software that allow users to interact with it easily. In the case of QGIS, the GUI enables users to work with geographic information using a combination of menus, toolbars, panels, and map views.
What are the seven main components of the QGIS interface?
-The seven main components of the QGIS interface are: Menu Bar, Toolbar, Site Toolbar (Manage Layers Toolbar), Panels, Map View (Map Canvas), Status Bar, and Locator Bar.
What functions are accessible via the Menu Bar in QGIS?
-The Menu Bar in QGIS provides access to 13 menus, including Project, Edit, View, Layer, Settings, Plugins, Vector, Raster, Database, Web, Mesh, Processing, and Help.
How does the Toolbar differ from the Menu Bar in QGIS?
-The Toolbar provides access to most of the same functions found in the Menu Bar but also includes additional tools for interacting with the map. Each toolbar item has a pop-up description, making it easier for users to understand its purpose.
What is the purpose of the Site Toolbar in QGIS?
-The Site Toolbar, also known as the Manage Layers Toolbar, contains tools for adding and managing layers in QGIS. It includes functions for adding vector, raster, mesh, delimited text, spatial light, and other types of layers to a project.
What are the two default panels in QGIS?
-The two default panels in QGIS are the Layers Panel, which lists all the layers in the project, and the Browser Panel, which allows users to browse and add files such as shapefiles and QGIS project files.
How can users switch the visibility of panels in QGIS?
-Users can switch the visibility of panels in QGIS by right-clicking on the panel area and using the context menu to check or uncheck specific panels. They can also access this option via the Menu Bar under View > Panels.
How does the Browser Panel enhance the usability of QGIS?
-The Browser Panel allows users to quickly browse and add layers or entire QGIS project files by simply dragging them into the map view. This feature eliminates the need for navigating through the 'Add Data' dialog, providing a faster way to manage project files and layers.
Can toolbars in QGIS be customized?
-Yes, toolbars in QGIS can be customized. Users can move toolbars around the interface to suit their needs, and they can enable or disable specific toolbars through the right-click context menu or the Menu Bar.
What additional panels are available in QGIS besides the default ones?
-In addition to the default Layers and Browser Panels, QGIS also offers several other panels, such as the Advanced Digitizing Panel, GPS Information Panel, Layer Styling Panel, Log Message Panel, Processing Toolbox Panel, and more. These can be accessed and managed through the right-click context menu in the Panel area.
Outlines

This section is available to paid users only. Please upgrade to access this part.
Upgrade NowMindmap

This section is available to paid users only. Please upgrade to access this part.
Upgrade NowKeywords

This section is available to paid users only. Please upgrade to access this part.
Upgrade NowHighlights

This section is available to paid users only. Please upgrade to access this part.
Upgrade NowTranscripts

This section is available to paid users only. Please upgrade to access this part.
Upgrade NowBrowse More Related Video
5.0 / 5 (0 votes)