AutoCAD Tutorial for Beginners - 4
Summary
TLDRIn this tutorial, the presenter expresses gratitude for 200k+ subscribers before diving into key AutoCAD commands. The video covers several methods for drawing circles, including center-radius, center-diameter, two-point, and three-point options. It also explains how to use commands like mirror, hatch, and object snap tracking for precision in design. The tutorial demonstrates creating tangent circles, customizing hatches, and locating points using object references. The video promises more exercises and future tutorials aimed at civil, interior, and electrical engineers, making it ideal for AutoCAD enthusiasts looking to enhance their skills.
Takeaways
- 😀 The video creator thanks their audience for reaching 200k subscribers, crediting their encouragement for the milestone.
- 📐 The tutorial covers various options for creating circles using the 'Circle Command,' such as Center-Radius, Center-Diameter, Two-Point, and Three-Point methods.
- ✏️ It explains how to create a circle tangent to two objects, including lines and circles, using the 'Tan-Tan Radius' option.
- 🔄 The 'Mirror Command' is demonstrated, showing how to mirror objects across a specified axis without erasing the original objects unless desired.
- 🖌️ The 'Hatch Command' is introduced, which allows users to create hatching patterns inside objects, with options for scaling, angles, and color adjustments.
- 🌈 Gradient hatches can be applied by selecting gradient patterns, colors, and adjusting transparency for different visual effects.
- 📐 The 'Object Snap Tracking' feature helps locate points based on reference points without needing to draw reference lines, aiding in accurate placement.
- 🔍 The tutorial details how to edit hatches by changing patterns, scaling, or separating them into individual elements.
- ⚙️ Associative hatches automatically update if the shape of the object they fill is changed, providing a dynamic workflow.
- 📝 The next tutorial will include exercises and continue lessons tailored to civil, interior, and electrical engineers.
Q & A
What are the different methods to create a circle in this tutorial?
-The tutorial covers various methods to create a circle, including center radius, center diameter, two-point, three-point, tangent-tangent radius, and tangent-tangent-tangent methods.
How do you create a circle using the center diameter method?
-To create a circle using the center diameter method, you need to specify the center point, then move your cursor to set the diameter and input the desired value, such as 400.
How can you create a circle passing through two points?
-You can create a circle passing through two points by selecting the two-point option, clicking the first point (e.g., the endpoint of a line), and then the second point.
What is the difference between a 'two-point' circle and a 'three-point' circle?
-A two-point circle passes through two specified points, while a three-point circle passes through three points, often used for creating circles within polygons like triangles.
How does the 'tangent-tangent radius' method work?
-The tangent-tangent radius method allows you to create a circle tangent to two objects, which can be either lines or circles, by specifying the tangent points and inputting the desired radius.
What is the purpose of the mirror command?
-The mirror command allows you to create a mirror image of selected objects across a specified mirror line, and you can choose to either keep or erase the original object.
How can you adjust the scale and angle of hatch patterns?
-You can adjust the scale of hatch patterns by changing the hatch pattern scale value. To change the angle, specify the desired angle (e.g., 45 degrees for vertical lines).
What are the different hatch patterns available in the tutorial?
-The tutorial mentions ANSI hatch patterns, architectural hatch patterns (like brick and concrete), and other patterns such as sand and gravel.
How do you create a gradient hatch and customize its colors?
-To create a gradient hatch, select the gradient option, choose the desired colors and patterns, and apply them to the object.
What is object snap tracking and how does it help in drawing?
-Object snap tracking allows you to locate points based on the alignment of other reference points without creating additional reference objects, useful for creating centered or aligned objects.
Outlines

Dieser Bereich ist nur für Premium-Benutzer verfügbar. Bitte führen Sie ein Upgrade durch, um auf diesen Abschnitt zuzugreifen.
Upgrade durchführenMindmap

Dieser Bereich ist nur für Premium-Benutzer verfügbar. Bitte führen Sie ein Upgrade durch, um auf diesen Abschnitt zuzugreifen.
Upgrade durchführenKeywords

Dieser Bereich ist nur für Premium-Benutzer verfügbar. Bitte führen Sie ein Upgrade durch, um auf diesen Abschnitt zuzugreifen.
Upgrade durchführenHighlights

Dieser Bereich ist nur für Premium-Benutzer verfügbar. Bitte führen Sie ein Upgrade durch, um auf diesen Abschnitt zuzugreifen.
Upgrade durchführenTranscripts

Dieser Bereich ist nur für Premium-Benutzer verfügbar. Bitte führen Sie ein Upgrade durch, um auf diesen Abschnitt zuzugreifen.
Upgrade durchführenWeitere ähnliche Videos ansehen

5 Proven Ways To Destroy Any Woman’s Ego INSTANTLY

Autocad tutorial 2D gambar mesin #13

BERITA BAIK, TAHNIAH! INFO BAYARAN DAN SEMAKAN STR FASA 1 2024.
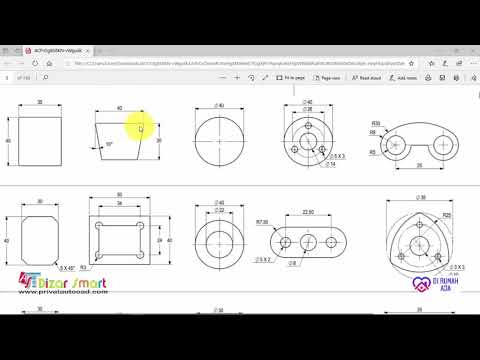
Cara menggambar 2d dengan autocad (teknik mesin) #1

CARA MEMBUAT RODA GIGI DENGAN GAMPANG❕| BELAJAR AUTOCAD PART 3

Membuat Gambar Flange 2D dengan Toleransi Geometrik di AutoCAD
5.0 / 5 (0 votes)
