Google Sheets Mean,Median,Mode,Range
Summary
TLDRThis video demonstrates how to calculate the mean, median, mode, and range using Google Sheets. The instructor guides users through simple steps, starting with creating formulas to find these values. For mean, the 'average' function is used, while for median and mode, respective functions are directly applied. Calculating range involves manually subtracting the smallest value from the largest in the dataset. This method is useful for analyzing large datasets quickly and efficiently in both Google Sheets and Excel.
Takeaways
- 📊 Use Google Sheets to calculate statistical measures like mean, median, mode, and range for large datasets.
- 🔢 To calculate the mean, use the 'AVERAGE' function in Google Sheets by highlighting the data range and pressing enter.
- ➗ For the median, use the 'MEDIAN' function, which finds the middle value in a dataset.
- 🔝 The 'MODE' function identifies the number that appears most frequently in the data.
- 📉 To find the range, subtract the smallest value from the highest value in the dataset.
- 📋 There isn't a specific formula for range in Google Sheets; it needs to be calculated manually.
- 📈 The script demonstrates how to use formulas in Google Sheets, similar to Excel, for data analysis.
- 🔍 The video script is a tutorial for those who need to analyze practice test results or any numerical data.
- 📝 Rounding off the mean to the second digit is suggested for better readability and presentation.
- 👨🏫 The tutorial is aimed at helping viewers improve their data analysis skills for assessments or reports.
Q & A
What is the main purpose of the video?
-The main purpose of the video is to demonstrate how to use Google Sheets to calculate mean, median, mode, and range for a set of data, which is particularly helpful for handling large datasets.
Why is using Google Sheets beneficial for calculating statistical measures?
-Using Google Sheets is beneficial because it simplifies the calculation process for large datasets, which can be cumbersome to calculate manually, and it provides built-in functions for these statistical measures.
What is the first statistical measure discussed in the video?
-The first statistical measure discussed in the video is the mean, which is calculated using the AVERAGE function in Google Sheets.
How does one calculate the mean in Google Sheets according to the video?
-To calculate the mean in Google Sheets, one should use the AVERAGE function, select the range of data, and then press enter to get the result.
What is the difference between the mean and median?
-The mean is the average of all the numbers in a dataset, while the median is the middle value when the numbers are arranged in ascending order.
How is the median calculated in Google Sheets?
-The median is calculated in Google Sheets by using the MEDIAN function, selecting the range of data, and pressing enter.
What does the mode represent in a dataset?
-The mode represents the number that appears most frequently in a dataset.
How does one find the mode in Google Sheets?
-To find the mode in Google Sheets, one should use the MODE function, select the range of data, and then press enter.
What is the range in the context of statistical measures?
-The range is the difference between the highest and lowest values in a dataset, indicating the spread of the data.
Why doesn't the video provide a formula for calculating the range in Google Sheets?
-The video does not provide a formula for calculating the range because it is a simple calculation that involves identifying the highest and lowest values in the dataset and subtracting them.
What is the significance of calculating these statistical measures for an assessment?
-Calculating statistical measures like mean, median, mode, and range is significant for an assessment as they provide insights into the central tendency and dispersion of the data, which are crucial for data analysis.
Outlines

Dieser Bereich ist nur für Premium-Benutzer verfügbar. Bitte führen Sie ein Upgrade durch, um auf diesen Abschnitt zuzugreifen.
Upgrade durchführenMindmap

Dieser Bereich ist nur für Premium-Benutzer verfügbar. Bitte führen Sie ein Upgrade durch, um auf diesen Abschnitt zuzugreifen.
Upgrade durchführenKeywords

Dieser Bereich ist nur für Premium-Benutzer verfügbar. Bitte führen Sie ein Upgrade durch, um auf diesen Abschnitt zuzugreifen.
Upgrade durchführenHighlights

Dieser Bereich ist nur für Premium-Benutzer verfügbar. Bitte führen Sie ein Upgrade durch, um auf diesen Abschnitt zuzugreifen.
Upgrade durchführenTranscripts

Dieser Bereich ist nur für Premium-Benutzer verfügbar. Bitte führen Sie ein Upgrade durch, um auf diesen Abschnitt zuzugreifen.
Upgrade durchführenWeitere ähnliche Videos ansehen
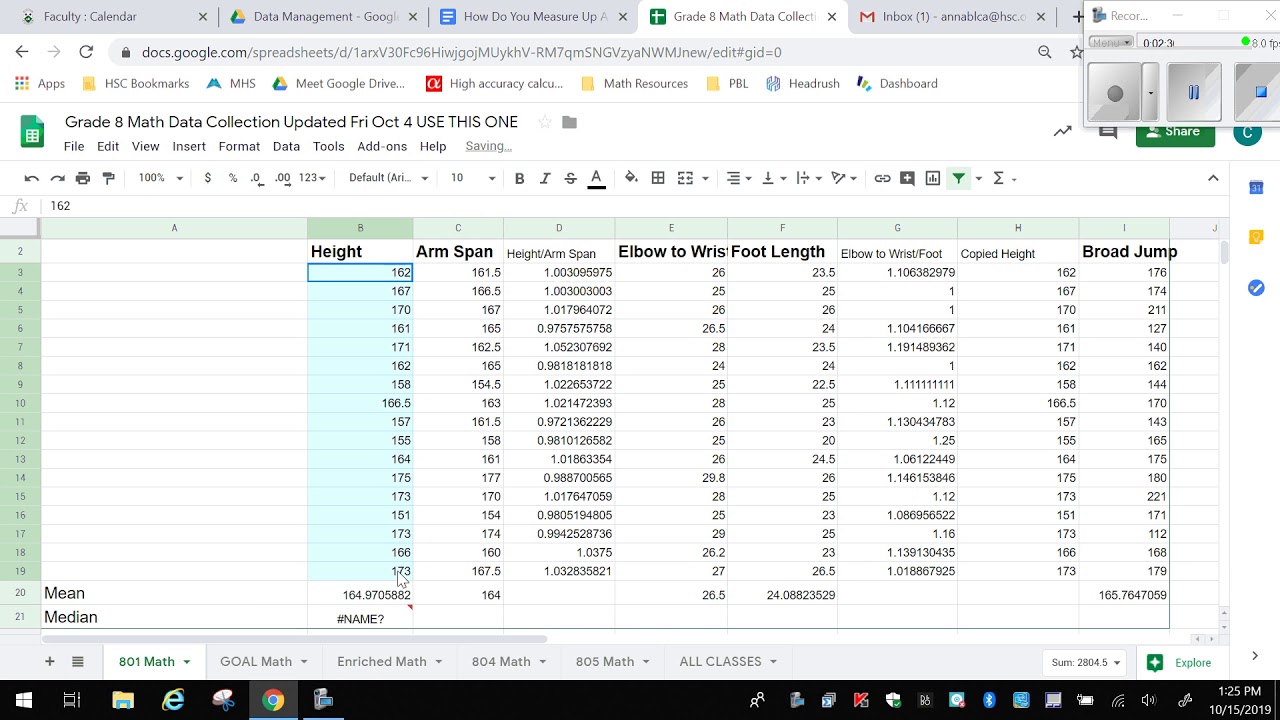
Using Google Sheets to Calculate Measures of Central Tendency
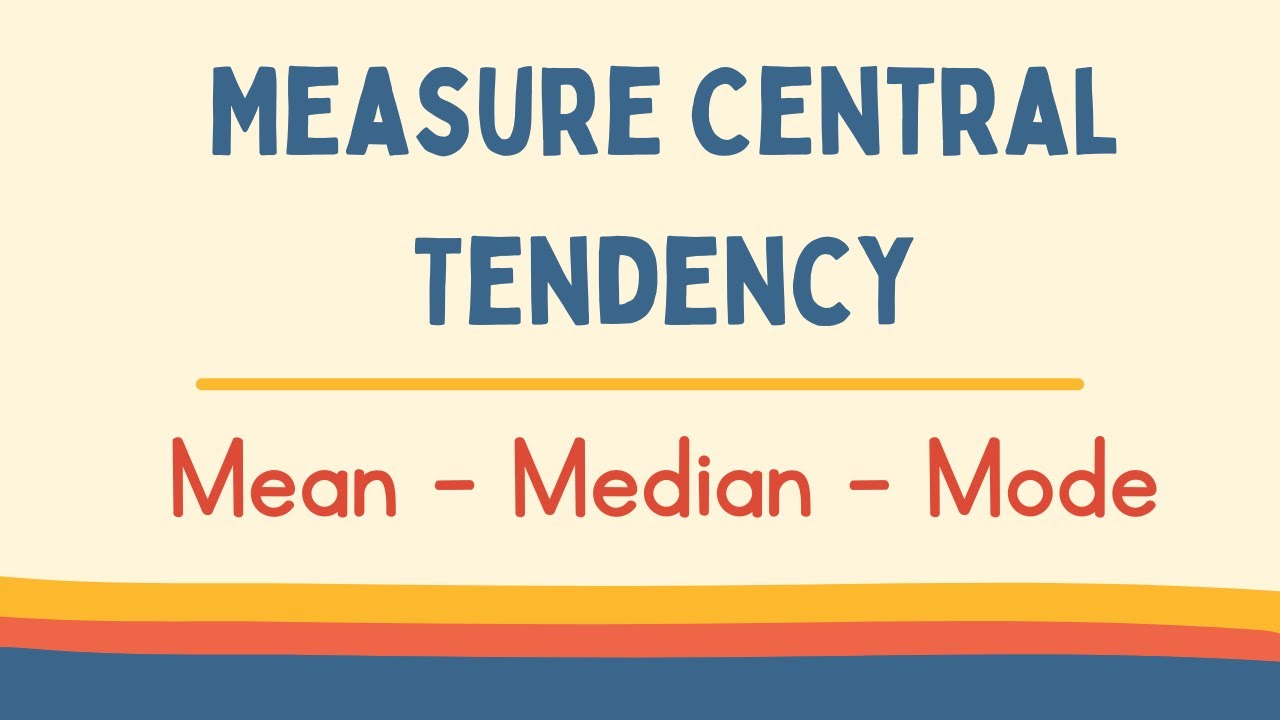
Measure Central Tendency : Mean-Median-Mode and Range
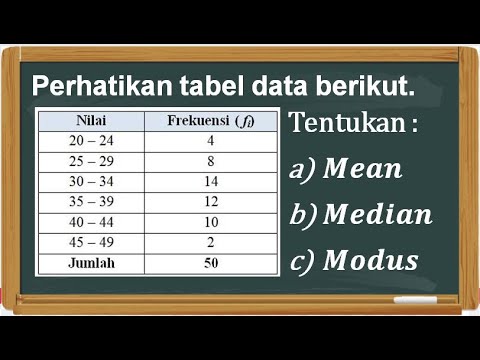
Menentukan Mean, Median, dan Modus Data Kelompok
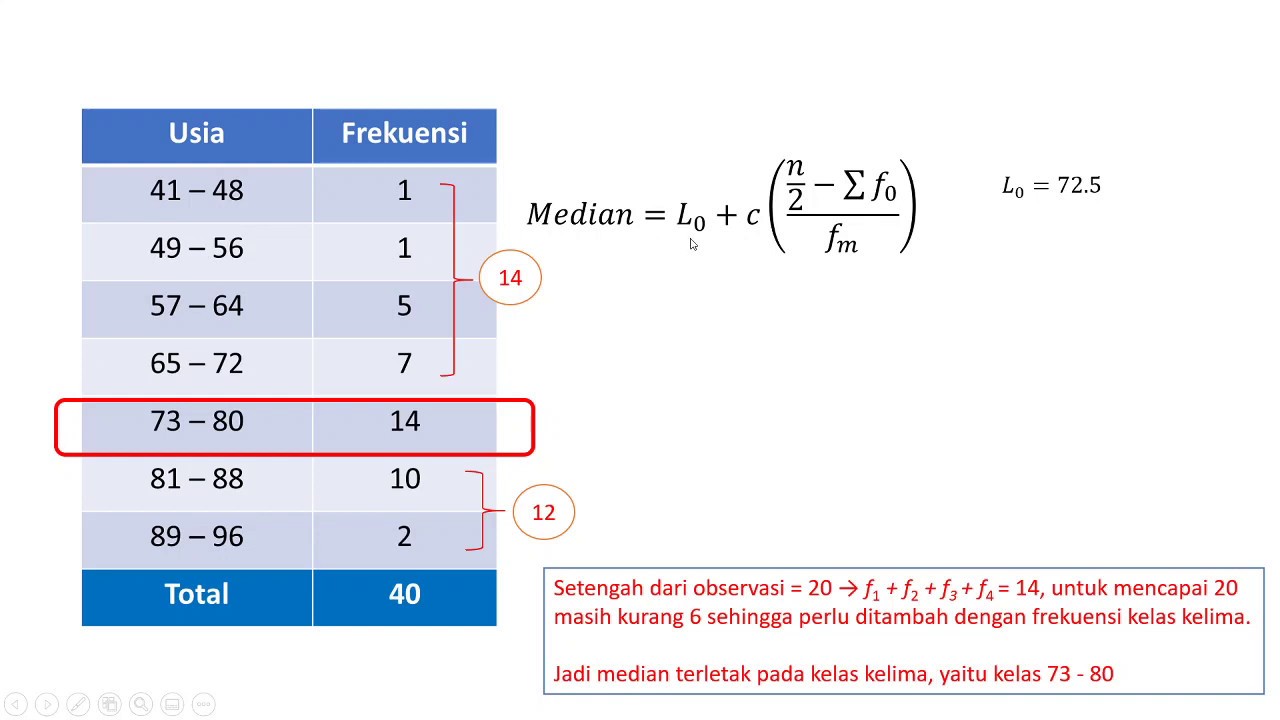
UKURAN PEMUSATAN DATA BERKELOMPOK | Rataan Median Modus Kuartil Desil Persentil

MÉDIA, MODA E MEDIANA | MEDIDAS DE TENDÊNCIA CENTRAL \Prof. Gis/

Data Processing Material (Mean, mode, median
5.0 / 5 (0 votes)
