Learn HTML favicons in 2 minutes! 🗿
Summary
TLDRThis tutorial walks viewers through the process of creating a favicon for a webpage. It advises using an image of at least 96x96 pixels and saving it in the website's folder, preferably as a .ico, .png, .gif, .jpeg, or .svg file. The video demonstrates how to use a built-in program like Paint to adjust the image and save it. It then explains how to create a self-closing link tag in HTML with the appropriate attributes to link the favicon to the webpage. Finally, it shows how to update the favicon's file path if it's moved to a subfolder like 'images'.
Takeaways
- 🖼️ To create a favicon, start with an image at least 96x96 pixels in size.
- 📂 Save the image in your website's folder and name it 'favicon'.
- 🌐 Modern browsers support favicons in formats like ICO, PNG, GIF, JPEG, and SVG.
- 🎨 Use a program like Paint for any graphical adjustments to the image.
- 🔍 If necessary, resize the image to ensure it meets the minimum size requirements.
- 📝 After resizing, save the image back to the website folder.
- 🔗 Create a link tag in HTML with the 'rel' attribute set to 'icon'.
- 🔗 Set the 'type' attribute to match the image file type, such as 'image/jpeg' for JPEG files.
- 📁 Use the 'href' attribute to specify the relative file path of the favicon.
- 📁 Organize favicons in a dedicated 'images' folder within the website for better management.
- 🔄 Update the 'href' attribute if you move the favicon to a new folder to reflect the correct path.
Q & A
What is the purpose of creating a favicon for a webpage?
-A favicon is a small icon used to represent a webpage in a browser tab, bookmark list, or history. It helps users to quickly identify and navigate to the website.
What are the recommended dimensions for the favicon image?
-The recommended dimensions for a favicon image are at least 96 by 96 pixels in width and height.
Where should the favicon image be saved within the website folder?
-The favicon image should be saved within the website folder, and it's common to place it in a dedicated 'images' folder for better organization.
What file formats are accepted by most modern web browsers for favicons?
-Most modern web browsers accept favicons in ICO, PNG, GIF, JPEG, and SVG file formats.
How can you rename the favicon image file?
-You can rename the image file by right-clicking on it and choosing 'Save image as', then entering the new name, typically 'favicon'.
Can I use a built-in program to make graphical changes to the favicon image?
-Yes, you can use a built-in program like Paint on Windows, or similar programs on Mac and Linux, to make graphical changes to the favicon image.
What is the process for resizing an image if needed?
-To resize an image, open it in a graphic editing program, select the resize option, adjust the dimensions to at least 96 pixels for both width and height, and then save the changes.
What is a link tag and how is it used in the context of adding a favicon?
-A link tag is an HTML element used to define the relationship between a document and an external resource. In the context of adding a favicon, it is a self-closing tag with attributes specifying the relationship as 'icon', the type of file, and the href attribute pointing to the favicon's location.
What attributes are necessary for the link tag when adding a favicon?
-The necessary attributes for the link tag when adding a favicon are 'rel' set to 'icon', 'type' set to the file type (e.g., 'image/jpeg'), and 'href' set to the relative file location of the favicon.
How do you update the href attribute if you move the favicon to a subfolder?
-If you move the favicon to a subfolder, update the href attribute by including the folder name in the path, such as 'images/favicon.jpg'.
What should you do after adding the favicon to your webpage?
-After adding the favicon to your webpage, refresh the page to see if the favicon appears correctly in the browser tab.
Outlines

Dieser Bereich ist nur für Premium-Benutzer verfügbar. Bitte führen Sie ein Upgrade durch, um auf diesen Abschnitt zuzugreifen.
Upgrade durchführenMindmap

Dieser Bereich ist nur für Premium-Benutzer verfügbar. Bitte führen Sie ein Upgrade durch, um auf diesen Abschnitt zuzugreifen.
Upgrade durchführenKeywords

Dieser Bereich ist nur für Premium-Benutzer verfügbar. Bitte führen Sie ein Upgrade durch, um auf diesen Abschnitt zuzugreifen.
Upgrade durchführenHighlights

Dieser Bereich ist nur für Premium-Benutzer verfügbar. Bitte führen Sie ein Upgrade durch, um auf diesen Abschnitt zuzugreifen.
Upgrade durchführenTranscripts

Dieser Bereich ist nur für Premium-Benutzer verfügbar. Bitte führen Sie ein Upgrade durch, um auf diesen Abschnitt zuzugreifen.
Upgrade durchführenWeitere ähnliche Videos ansehen

HTML tutorial for beginners (2023) 🌎

5. Menambahkan Slide Show Gambar (Carousel)
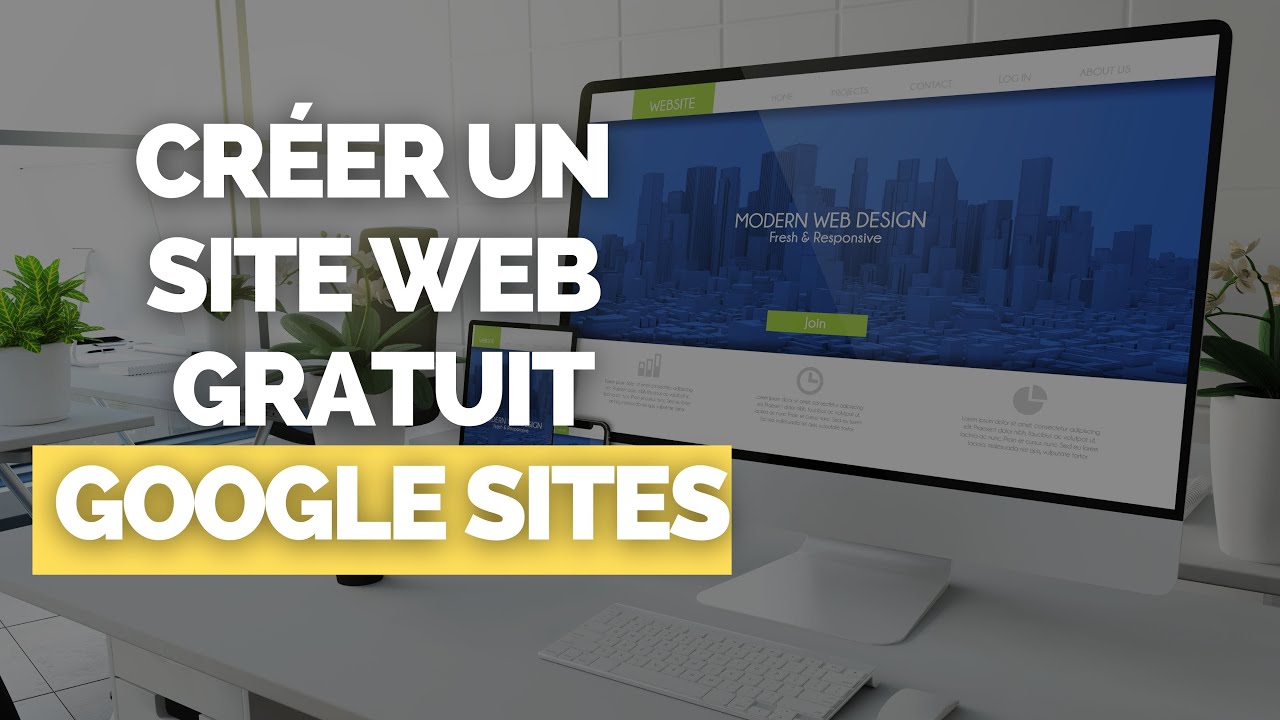
Créer un Site Internet / Web avec Google Site ? [100 % GRATUIT]

Cara Membuat WebView Di Android Studio | Android Studio Tutorial #java
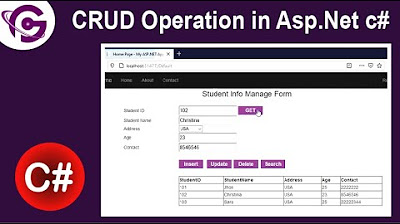
Complete CRUD Operation in Asp.Net C# With SQL Server Step by Step

Instalasi dan Konfigurasi Web Server Pada Debian 10 Buster
5.0 / 5 (0 votes)
