Cara Membuat WebView Di Android Studio | Android Studio Tutorial #java
Summary
TLDRThis tutorial walks you through the process of creating a simple Android app that displays a webpage using `WebView`. It covers setting up a new project in Android Studio, modifying the layout to include a `WebView` and a `ProgressBar`, and adding the necessary permissions for internet access. The video demonstrates how to initialize the `WebView`, handle page loading events, and show a progress bar while the page loads. The tutorial also addresses common issues like SDK version mismatches and provides troubleshooting tips for smooth app development.
Takeaways
- 😀 Start by creating a new Android project in Android Studio with an Empty Activity and Java as the language.
- 😀 Set up the main layout in `activity_main.xml` by adding a WebView component with `match_parent` for width and height.
- 😀 Add a ProgressBar to the layout to indicate when the web page is loading, and set its visibility to `gone` initially.
- 😀 Don't forget to add the necessary internet permission to the `AndroidManifest.xml` to allow the app to load web content.
- 😀 In the `MainActivity.java` file, initialize the WebView and ProgressBar using `findViewById()`.
- 😀 Enable JavaScript in the WebView settings to ensure that web content is interactive by calling `webView.getSettings().setJavaScriptEnabled(true)`.
- 😀 Set up `onPageStarted` and `onPageFinished` callbacks in the WebView to show and hide the ProgressBar as the page loads.
- 😀 Load a URL into the WebView using the `webView.loadUrl()` method. The URL can be any web address, such as a YouTube channel or website.
- 😀 If you encounter an SDK version mismatch (e.g., using SDK version 33 when the project requires version 34), update the SDK version in the `build.gradle` file.
- 😀 Test the app on an emulator or physical device to verify the WebView loads the content and displays the ProgressBar while the page is loading.
Q & A
What is the first step in creating a WebView in Android Studio?
-The first step is to create a new project in Android Studio, selecting the 'Empty Activity' template and setting the programming language to Java.
Why should you upgrade Android Studio to the latest version?
-Upgrading Android Studio ensures you have the latest features, bug fixes, and improved stability for your development environment.
What is the purpose of adding a ProgressBar in the WebView setup?
-The ProgressBar is used to indicate loading progress while the webpage is being loaded within the WebView, improving user experience during longer load times.
How can you make sure your app has internet access to load the webpage?
-You need to add the appropriate permission in the `AndroidManifest.xml` file by including the line `<uses-permission android:name="android.permission.INTERNET"/>`.
What does the WebViewClient's `onPageStarted` method do in this tutorial?
-The `onPageStarted` method is used to show the ProgressBar when a new page starts loading in the WebView.
How do you handle hiding the ProgressBar after a webpage finishes loading?
-You hide the ProgressBar by calling `progressBar.setVisibility(View.GONE)` inside the `onPageFinished` method of the WebViewClient.
What URL is used as an example in the tutorial for loading in the WebView?
-The tutorial uses the speaker's YouTube channel URL as an example to load within the WebView.
What is the significance of using `match_parent` for the WebView's layout?
-Using `match_parent` ensures that the WebView occupies the entire screen space, making it fill the device’s display area.
What should you do if you encounter an SDK version mismatch while building the project?
-If an SDK version mismatch occurs, you can resolve it by updating the target SDK version in the `build.gradle` file to match the version required by the project.
What is the role of the `loadUrl()` method in the WebView setup?
-The `loadUrl()` method is used to load a specific webpage into the WebView by providing the URL as a string, for example, the YouTube channel URL.
Outlines

This section is available to paid users only. Please upgrade to access this part.
Upgrade NowMindmap

This section is available to paid users only. Please upgrade to access this part.
Upgrade NowKeywords

This section is available to paid users only. Please upgrade to access this part.
Upgrade NowHighlights

This section is available to paid users only. Please upgrade to access this part.
Upgrade NowTranscripts

This section is available to paid users only. Please upgrade to access this part.
Upgrade NowBrowse More Related Video

Como Criar um Aplicativo Passo a Passo?
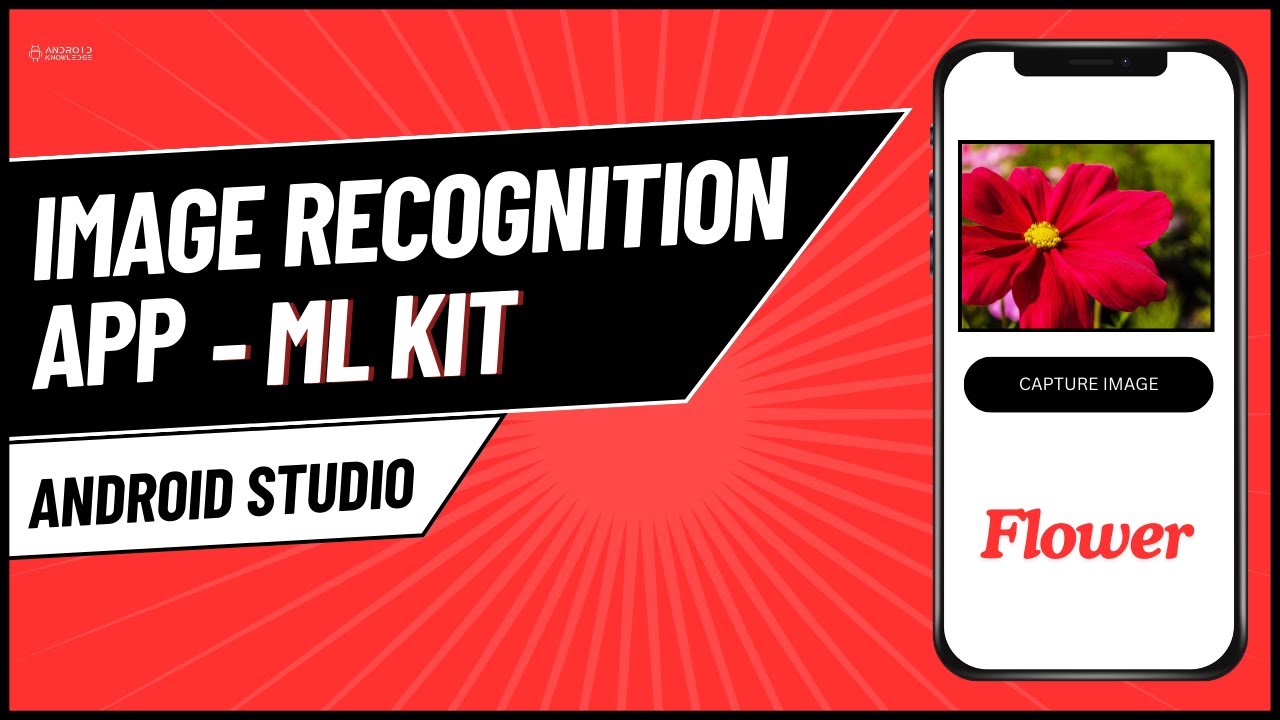
Image Recognition App using ML Kit in Android Studio | Android Knowledge
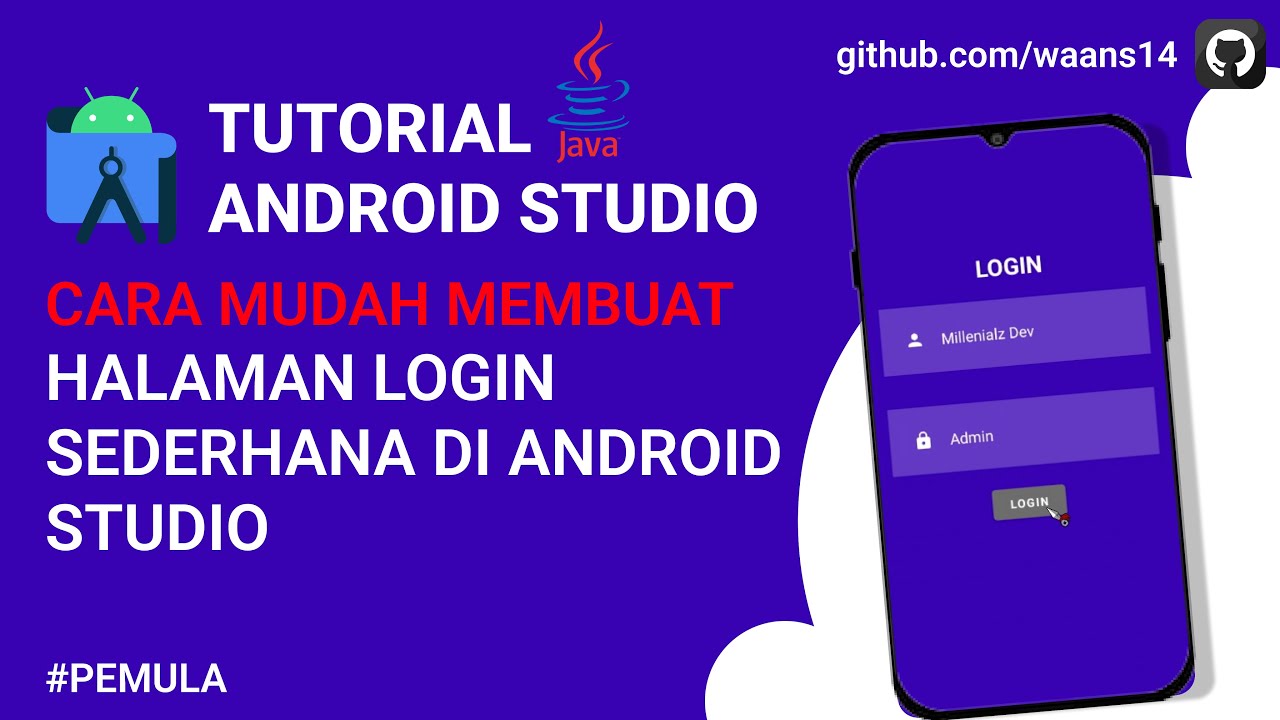
Cara Membuat Halaman Login Dengan Android Studio | Android Studio Tutorial

ERROR: 'WebViewPlatform.instance!=null': A platform implementation has not been set
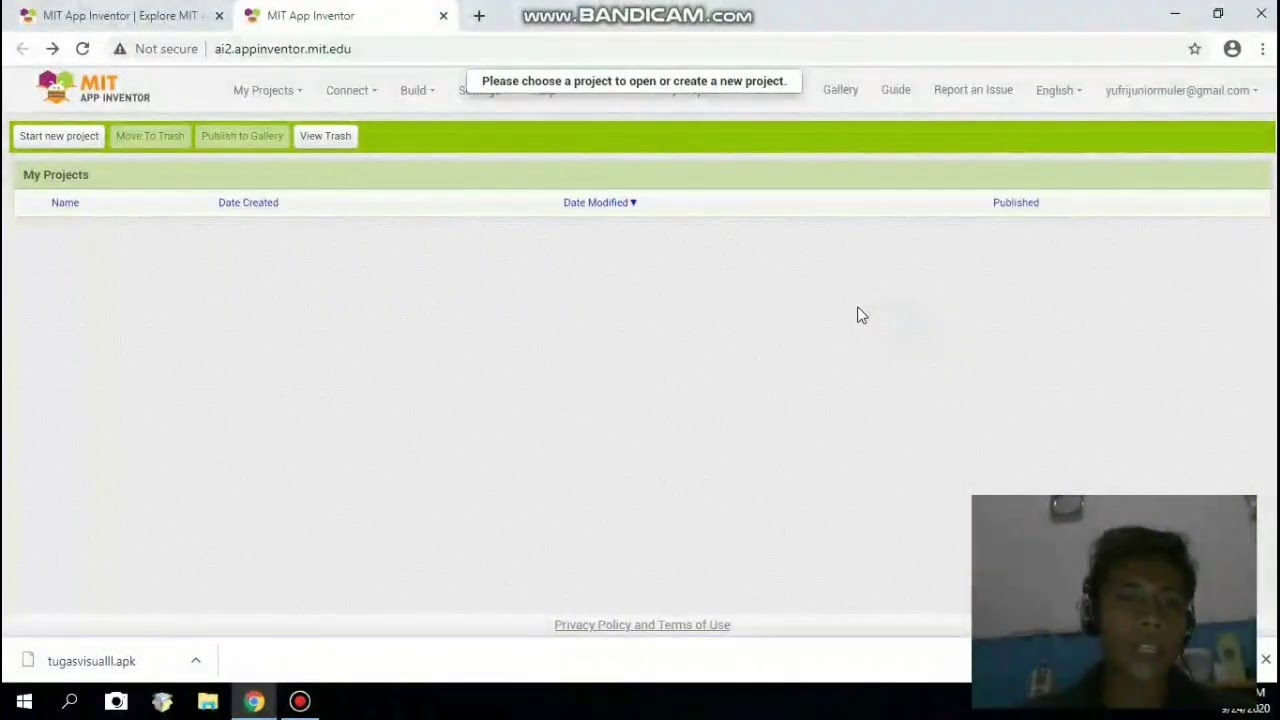
Membuat aplikasi pengubah teks menjadi suara menggunakan app inventor
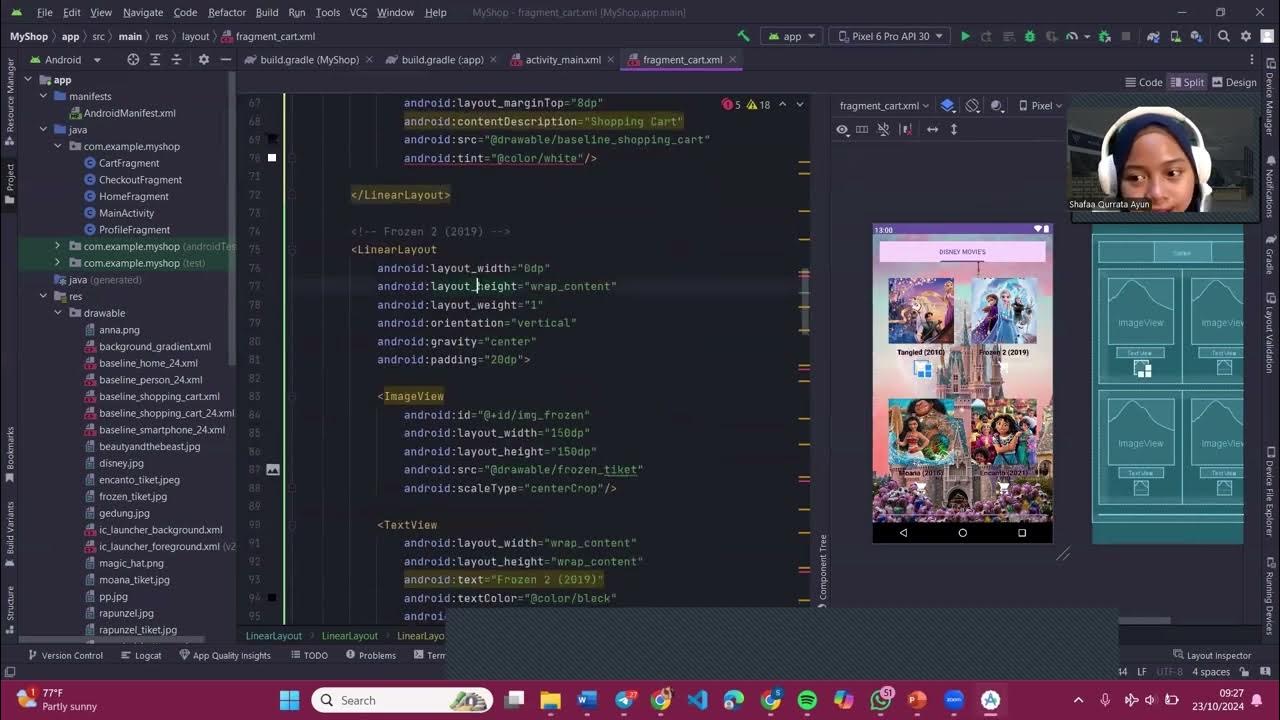
PGPB Acara 7 Bottom Navigation View dan Fragment
5.0 / 5 (0 votes)