Autodesk Parameters Service, Part 3: Revit integration
Summary
TLDRThis video tutorial explores the integration of the Parameters Service with Revit, highlighting its benefits for efficient workflow. It allows for clear definition and easy management of parameters, overcoming the limitations of shared parameter files. The service enables bulk loading of parameters and centralized storage, simplifying access and parameter management. It also supports user role-based access management, with different capabilities for Account Admins, Project Admins, and Project Members. The video demonstrates how to load parameters into Revit projects or families and emphasizes the importance of using descriptions for clarity in design intent.
Takeaways
- 🔧 The Parameters Service allows for clear definition and expression of parameter intent in Revit workflows.
- 🔎 It facilitates easy discovery of necessary parameters and visibility of those already loaded in models.
- 📚 Compared to shared parameter files, the Parameters Service offers richer definitions with customizable defaults.
- 🗂️ Parameters can be organized into collections, labeled, and searches can be saved for better management.
- 🚀 The service enables loading multiple parameters simultaneously, unlike the one-at-a-time method with shared parameters.
- 📁 Parameters are centrally stored in the service, simplifying management and avoiding the need to track multiple files.
- 👥 Access management features let users share parameters and apply standards, adhering to ACC user roles.
- 👨💼 Account Admins have full access to create, edit, and load parameters, while Project Admins and Members have limited capabilities.
- 🛑 A Revit.ini setting can disable the Parameters Service to prevent unauthorized access during setup.
- 📊 The service provides a 'manage mode' for admins to add, edit, and organize parameters, and a browse mode for members.
- 📈 Parameters can be in 'Ready', 'In-Model', or 'Missing Data' states, with the latter requiring additional input before loading.
- 🏢 When loading parameters, users can override defaults and specify missing data, but these changes are not saved back to the service.
- 🏷️ In Revit, parameters from the service are identifiable with tooltips showing account origin, data type, and descriptions.
- 👨👩👧👦 For families, the workflow is similar, but category specification is not required, and project definitions take precedence.
Q & A
What is the Parameters Service in the context of Revit?
-The Parameters Service is a feature that allows users to define, manage, and load parameters into their Revit projects more efficiently, providing a centralized location for parameter management and enhancing workflow.
Why is using the Parameters Service beneficial for Revit workflows?
-The Parameters Service is beneficial as it allows for clear definition and expression of parameter intent, easy discovery of needed parameters, and visibility of parameters already loaded in models, improving organization and efficiency.
How does the Parameters Service differ from the existing shared parameter file in Revit?
-The Parameters Service offers a more flexible and rich structure compared to the rigid shared parameter file. It includes default instance vs type, category selections, and Properties palette group, which can be overridden, and allows for parameter organization into collections, labeling, and saved searches.
What are the advantages of the Parameters Service's structure over the shared parameter file?
-The Parameters Service provides a more organized and flexible structure, allowing for parameter collections, labels, and saved searches, making it easier to manage and find parameters compared to the shared parameter file's rigid structure with only groups for organization.
How does the Parameters Service streamline the process of loading shared parameters in Revit?
-The Parameters Service allows users to load any number of parameters into a project at once, which is more time-efficient compared to loading shared parameters one at a time in Revit.
How is parameter management simplified with the Parameters Service?
-Parameter management is simplified as all account parameters are stored in one place with the Parameters Service, eliminating the need to track multiple shared parameter files that can be copied and scattered across different locations.
What is access management in the Parameters Service, and how does it work?
-Access management in the Parameters Service refers to the ability to share parameters with collaborators and use standards in projects. It adheres to Autodesk Construction Cloud user roles, allowing different levels of access and control based on whether a user is an Account Admin, Project Admin, or Project Member.
What roles are defined in the Parameters Service's access management, and what can each role do?
-The roles defined are Account Admin, Project Admin, and Project Member. Account Admins can perform all actions, including creating and loading parameters. Project Admins can add or edit parameters and load them into projects. Project Members can only browse the service and load parameters into projects.
How can an Account Admin prevent coworkers from accessing the Parameters Service?
-An Account Admin can disable access to the Parameters Service by using a setting in the Revit.ini file. Details on how to do this can be found in the help documentation linked below the video.
What is the difference between 'manage mode' and 'explore mode' in the Parameters Service interface?
-In 'manage mode', accessible to Admins, users can add, edit, and manage parameters in the service. In contrast, 'explore mode', accessible to Project Members, only allows users to browse the service without the ability to create or edit parameters.
How can parameters from the Parameters Service be loaded into a Revit project or family?
-Parameters can be loaded into a Revit project or family by using the 'Add Parameters From Service' button in the shared parameters interface. Users can select parameters in the 'Ready' or 'Missing Data' state, confirm settings, and then load them into Revit after specifying any missing data.
What information is displayed in the tooltip when hovering over a parameter in Revit after loading from the Parameters Service?
-The tooltip displays the parameter name, its type (Project, Shared, or from the Service), the account it came from if loaded from the service, and its data type and description if available.
Why is it recommended to use descriptions for parameters in the Parameters Service?
-Descriptions are recommended to provide additional notes and clarify design intent, making it easier to understand the purpose of each parameter both while browsing the service and using the parameters in Revit.
How does the Parameters Service handle parameters when working with families in Revit?
-When working with families, the process of adding parameters from the service is similar to a project, but the category does not need to be specified if missing. The service assumes the family's category as the correct binding, and other category bindings are ignored.
What happens if a parameter is loaded into both a Project and a family within it?
-If a parameter is loaded into a Project and a family is added with the same parameter, the project's definition of the parameter will be respected, following the same rules as shared parameters between projects and families.
Where can the Parameters Service icon be found in Revit when working with shared parameters?
-The Parameters Service icon can be found in areas where shared parameters are loaded, such as in schedules and tags within Revit.
Outlines

هذا القسم متوفر فقط للمشتركين. يرجى الترقية للوصول إلى هذه الميزة.
قم بالترقية الآنMindmap

هذا القسم متوفر فقط للمشتركين. يرجى الترقية للوصول إلى هذه الميزة.
قم بالترقية الآنKeywords

هذا القسم متوفر فقط للمشتركين. يرجى الترقية للوصول إلى هذه الميزة.
قم بالترقية الآنHighlights

هذا القسم متوفر فقط للمشتركين. يرجى الترقية للوصول إلى هذه الميزة.
قم بالترقية الآنTranscripts

هذا القسم متوفر فقط للمشتركين. يرجى الترقية للوصول إلى هذه الميزة.
قم بالترقية الآنتصفح المزيد من مقاطع الفيديو ذات الصلة

Apa itu Revit? Apa hubungan Revit dengan BIM?
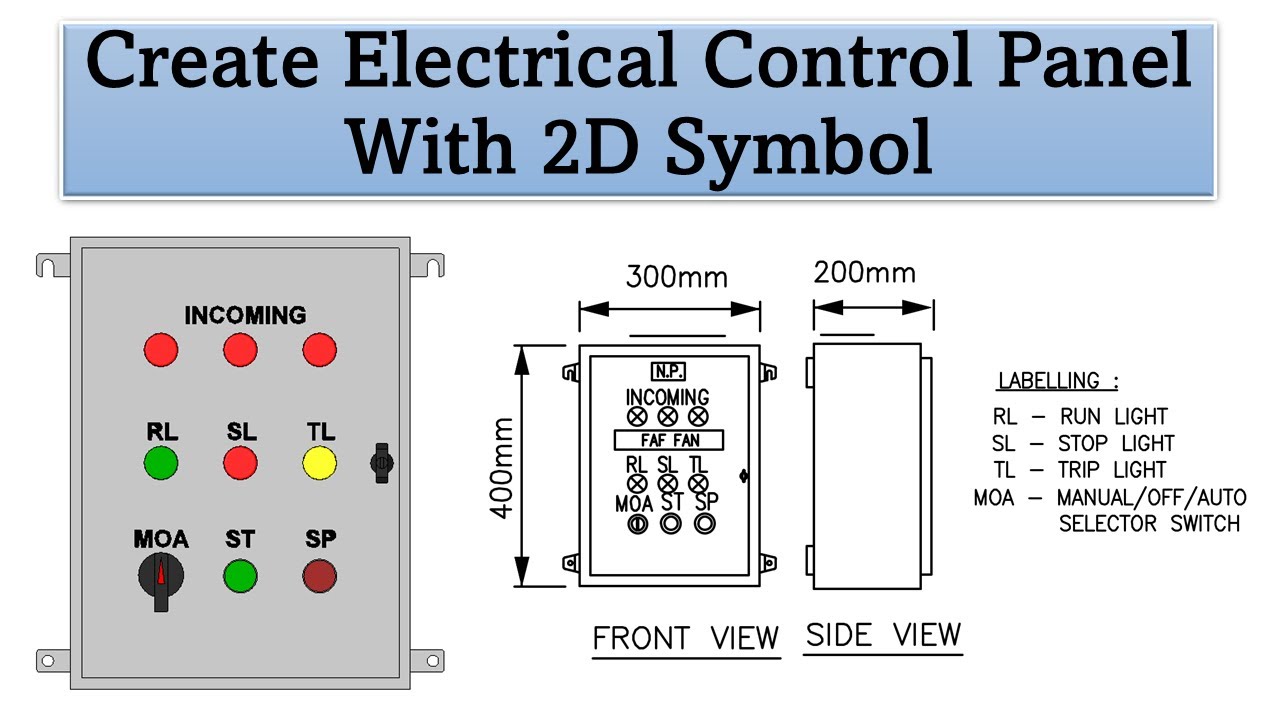
Create Electrical Control Panel Revit Family including 2D Symbol

TUTORIAL BIM REVIT STRUKTUR SMK PART 20 | DPIB SMKN 1 JAKARTA - PONDASI BATU KALI

How to Use FastAPI: A Detailed Python Tutorial
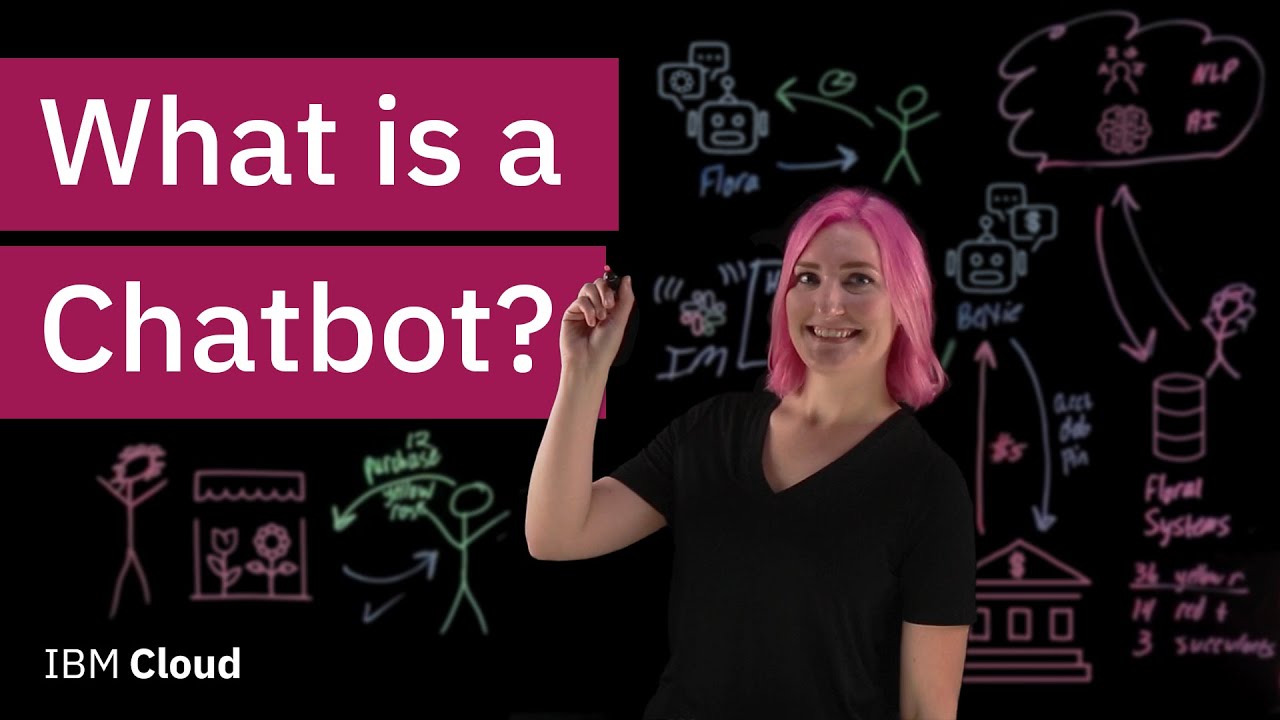
What is a Chatbot?
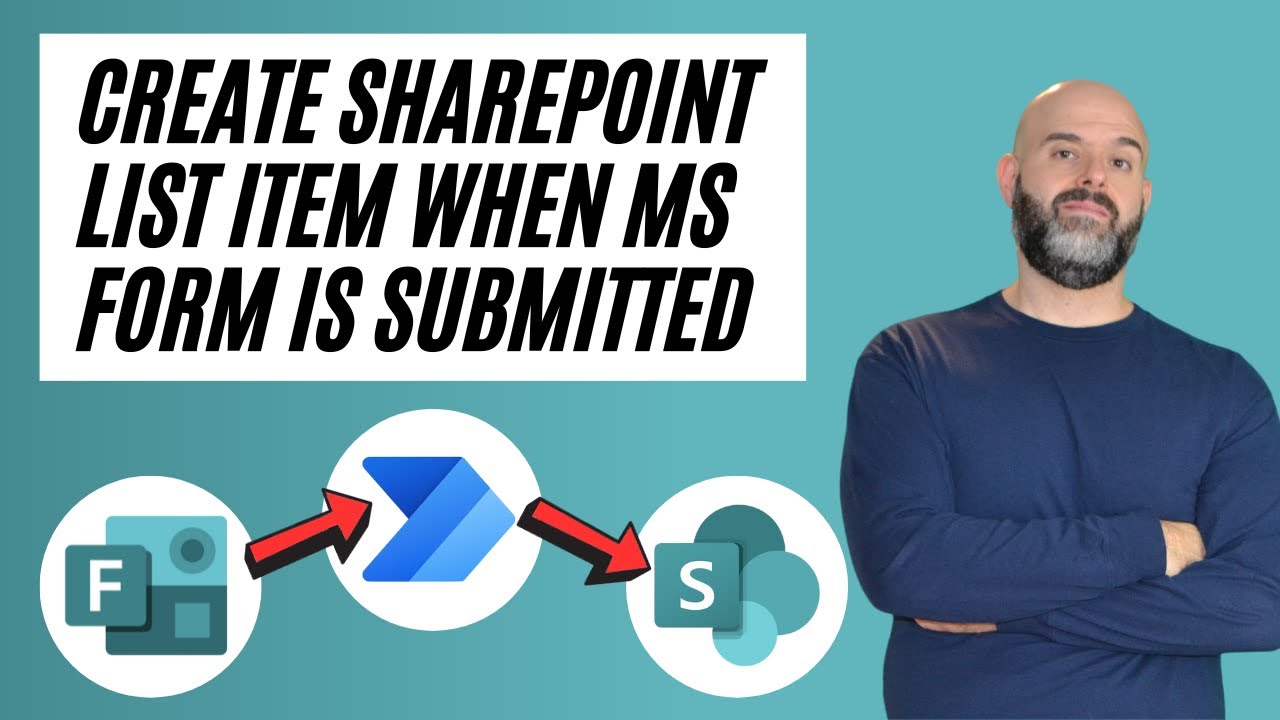
How To Save Microsoft Form Responses To A SharePoint List
5.0 / 5 (0 votes)
