First Thing You Must Do With A New Laptop
Summary
TLDRIn this video, the host guides viewers through the essential steps to take when setting up a new laptop, using a Lenovo Legion 5 as an example. The process includes removing pre-installed bloatware, updating the operating system, adjusting display settings, customizing privacy options, and optimizing power settings. The host also recommends additional software to install for better performance and security. The video is geared towards helping users maximize their new laptop's efficiency and performance from the get-go.
Takeaways
- 🖥️ The first step with a new laptop is to remove all pre-installed bloatware, including trial versions of software like McAfee.
- 🔄 Updating the operating system is crucial, as the laptop may have outdated software if it has been sitting in a box for a while.
- 🔧 Adjust the display scaling to maximize screen real estate, depending on the resolution of the laptop's screen.
- 📁 Modify Windows settings for better user experience, such as showing file extensions and hidden files.
- 🗂️ Customize the Start menu using third-party applications like Start 11 or StartAllBack for a more familiar Windows experience.
- 🌑 Change the theme to a dark mode for a more comfortable visual experience.
- 🎮 Adjust the MUX settings for better GPU performance during gaming, but remember it may reduce battery life.
- ⚙️ Regularly check for updates using the manufacturer's software (like Lenovo's) to ensure the laptop is fully up-to-date.
- 🔒 Disable the lock screen for quicker access to the desktop, especially if you don’t need it.
- 🔒 Tweak privacy settings to minimize data sharing with Microsoft and improve system performance.
Q & A
What is the first step you should take with a new laptop according to the video?
-The first step is to remove all of the pre-installed bloatware, including unnecessary trial versions of software like McAfee.
Why is it important to update the operating system immediately on a new laptop?
-Updating the operating system is crucial because the laptop may have been sitting in a box for months, leading to outdated software. Installing the latest updates ensures the laptop is up to date and secure.
What are some tools mentioned in the video for uninstalling programs on a new laptop?
-The video mentions using the default 'Add or Remove Programs' in Windows or a third-party tool like Revo Uninstaller to remove unwanted software.
What specific setting does the video suggest changing to increase desktop real estate?
-The video suggests changing the display scaling from the recommended 125% to 100% to gain more screen real estate.
Why does the speaker prefer to show file extensions and hidden files in Windows?
-Showing file extensions and hidden files is recommended to avoid being tricked into opening malicious files disguised as safe ones, such as an executable file disguised as a PDF.
What alternatives are provided for changing the look of the Windows 11 start menu?
-The video suggests using either Start11 or StartAllBack, which are paid applications that can change the start menu to resemble Windows 7 or Windows 10.
Why does the speaker prefer to use a dark theme on the laptop?
-The speaker prefers a dark theme because it is easier on the eyes and provides a more pleasant visual experience compared to a bright white screen.
What is the 'MUX setting' mentioned in the video, and why is it important?
-The MUX setting allows users to toggle between the laptop's integrated GPU and the more powerful dedicated GPU, providing better performance for gaming but at the cost of increased battery consumption.
Why does the speaker suggest disabling the Windows lock screen?
-The speaker suggests disabling the lock screen to bypass the need for logging in after the screen times out, making access to the desktop quicker and more convenient.
What tool does the speaker recommend for managing Windows privacy settings?
-The speaker recommends using 'O&O ShutUp10' (also compatible with Windows 11) to manage and disable unnecessary privacy settings in a safe and reversible way.
Outlines

هذا القسم متوفر فقط للمشتركين. يرجى الترقية للوصول إلى هذه الميزة.
قم بالترقية الآنMindmap

هذا القسم متوفر فقط للمشتركين. يرجى الترقية للوصول إلى هذه الميزة.
قم بالترقية الآنKeywords

هذا القسم متوفر فقط للمشتركين. يرجى الترقية للوصول إلى هذه الميزة.
قم بالترقية الآنHighlights

هذا القسم متوفر فقط للمشتركين. يرجى الترقية للوصول إلى هذه الميزة.
قم بالترقية الآنTranscripts

هذا القسم متوفر فقط للمشتركين. يرجى الترقية للوصول إلى هذه الميزة.
قم بالترقية الآنتصفح المزيد من مقاطع الفيديو ذات الصلة

How To Fix Lenovo Boot Loop, Restarting, Stuck Loading, Stuck Diagnosing PC

Review Lenovo Legion Pro 5 16ARX8 RTX 4070

UPDATE Terbaru - Cara Login Coretax Pertama Kali | Cara Daftar Coretax | Cara Masuk ke Web Coretax

KONFIGURASI DASAR MIKROTIK (UNTUK PEMULA)

Essential First Steps for Every New Linux Server Build
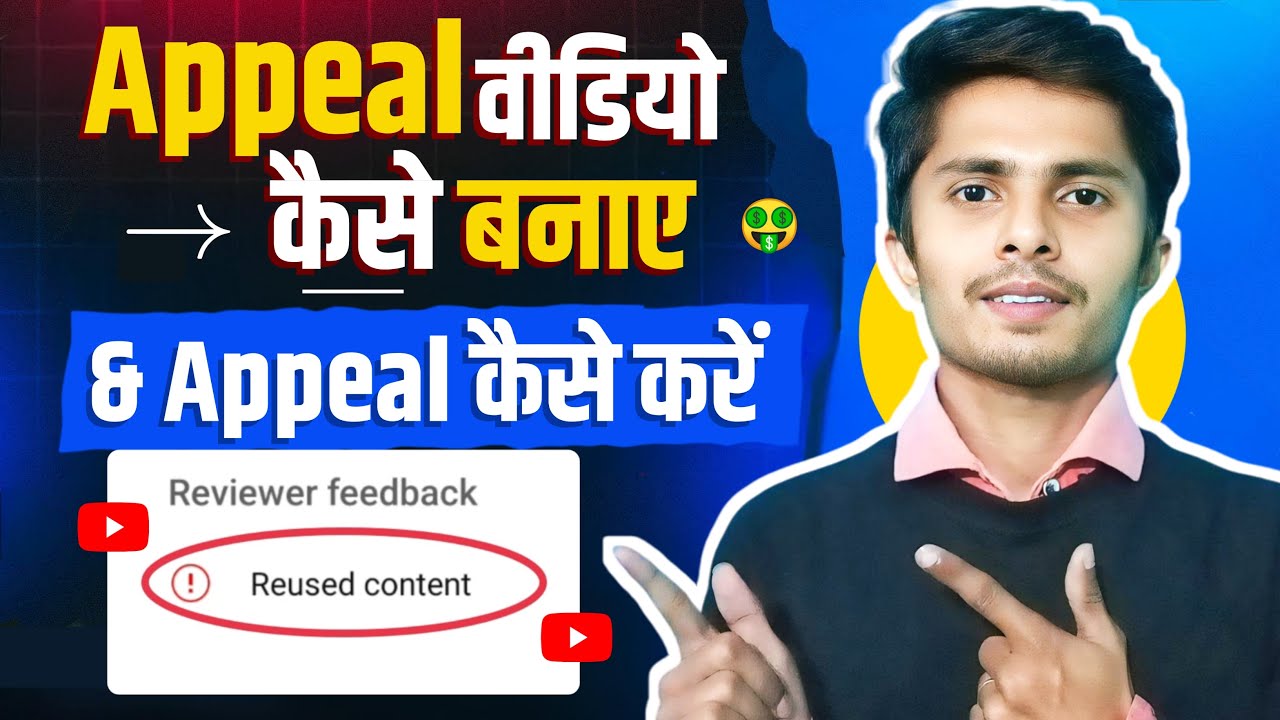
Youtube appeal video kaise banaye | how to create appeal video for reused content
5.0 / 5 (0 votes)
