12 Keyboard Shortcuts For Windows File Explorer You Didn't Know You Needed
Summary
TLDRIn this informative video, John shares 12 essential keyboard shortcuts for Windows File Explorer, applicable to both Windows 10 and 11. He demonstrates how to open File Explorer, navigate quickly with Shift+Tab, create and rename folders using Ctrl+Shift+N and F2, and switch between views with Ctrl+Shift combinations. Additional tips include using the address bar with Ctrl+L or Alt+D, searching with Ctrl+F, and accessing the right-click menu with the Menu key or Shift+F10. The video encourages viewers to share their favorite shortcuts and provides a free Excel Pro Tips eBook for further learning.
Takeaways
- 💡 The video introduces 12 favorite keyboard shortcuts for Windows File Explorer that work in both Windows 10 and Windows 11.
- 🔑 The first shortcut is to open File Explorer using the 'Windows key + E'.
- 🗺 To focus on the navigation pane and Quick Access, use 'Shift + Tab'.
- 📁 To open a new window with the same folder, use 'Control + N'.
- ❌ To close a File Explorer window, use 'Control + W' or 'Alt + F4'.
- 📁 Creating a new folder can be done with 'Ctrl + Shift + N'.
- 🔄 To navigate back to the previous folder, use the 'Backspace' key.
- 🔄 'Alt + Left Arrow' and 'Alt + Right Arrow' are shortcuts for navigating back and forward.
- 🔄 'Alt + Up Arrow' is used to navigate up to the parent folder.
- 📝 Renaming files and folders can be done using 'F2', and for multiple files, 'F2' followed by 'Tab'.
- 🔍 Selecting the address bar in File Explorer is done with 'Ctrl + L' or 'Alt + D'.
- 🔎 The search feature in File Explorer is activated with 'Ctrl + F'.
- 🖼️ Changing the view in File Explorer can be done using 'Ctrl + Shift + [number]' with different numbers for different views.
- 📋 The right-click menu can be opened with the 'Menu key' or 'Shift + F10'.
Q & A
What is the purpose of the video?
-The purpose of the video is to share 12 favorite keyboard shortcuts for Windows File Explorer that work in both Windows 10 and Windows 11.
What is the keyboard shortcut to open File Explorer?
-The keyboard shortcut to open File Explorer is by holding down the Windows key and pressing the letter 'E'.
How can you quickly navigate to the Quick Access section in File Explorer after it's opened?
-You can quickly navigate to the Quick Access section by holding Shift and pressing Tab.
What is the keyboard shortcut to open a new window with the same folder in File Explorer?
-The keyboard shortcut to open a new window with the same folder is Control + N.
How can you close a File Explorer window using a keyboard shortcut?
-You can close a File Explorer window using the keyboard shortcuts Control + W or Alt + F4.
What is the keyboard shortcut to create a new folder in File Explorer?
-The keyboard shortcut to create a new folder is Ctrl + Shift + N.
How can you go back to the previous folder in File Explorer using a keyboard shortcut?
-You can go back to the previous folder by pressing the Backspace key on the keyboard.
What keyboard shortcuts can be used to navigate forward and backward in File Explorer?
-Alt + Left Arrow can be used to go back, and Alt + Right Arrow can be used to go forward in File Explorer.
How do you rename a file or folder using keyboard shortcuts in File Explorer?
-You can rename a file or folder by selecting it and pressing F2 to enter edit mode, then typing the new name and pressing Enter to confirm.
What is the keyboard shortcut to select the address bar in File Explorer?
-The keyboard shortcut to select the address bar is Ctrl + L or Alt + D.
How can you search for a file or folder in File Explorer using a keyboard shortcut?
-You can search for a file or folder by pressing Ctrl + F to set focus to the search bar.
What keyboard shortcuts are available to change the view in File Explorer?
-Keyboard shortcuts to change the view in File Explorer include Ctrl + Shift + 1 for extra large icons, Ctrl + Shift + 2 for large icons, and Ctrl + Shift + 6 for details view.
How can you open the right-click context menu in File Explorer using a keyboard shortcut?
-You can open the right-click context menu by pressing the Menu key or Shift + F10.
What additional tip is provided for using keyboard shortcuts in a web browser?
-The additional tip is that the shortcuts Ctrl + L or Alt + D to select the address bar and Ctrl + F for search also work in a web browser.
What is the website mentioned in the video for further resources?
-The website mentioned in the video for further resources is excelcampus.com.
How can viewers get a free Excel Pro Tips ebook?
-Viewers can get a free Excel Pro Tips ebook by visiting excelcampus.com.
Outlines

هذا القسم متوفر فقط للمشتركين. يرجى الترقية للوصول إلى هذه الميزة.
قم بالترقية الآنMindmap

هذا القسم متوفر فقط للمشتركين. يرجى الترقية للوصول إلى هذه الميزة.
قم بالترقية الآنKeywords

هذا القسم متوفر فقط للمشتركين. يرجى الترقية للوصول إلى هذه الميزة.
قم بالترقية الآنHighlights

هذا القسم متوفر فقط للمشتركين. يرجى الترقية للوصول إلى هذه الميزة.
قم بالترقية الآنTranscripts

هذا القسم متوفر فقط للمشتركين. يرجى الترقية للوصول إلى هذه الميزة.
قم بالترقية الآنتصفح المزيد من مقاطع الفيديو ذات الصلة

Windows 11 Tips & Tricks You Should Know!

Top 10 Amazing Keyboard Shortcuts You Must Know ⚡ बन जाइये प्रो | August 2021

#1 Pengenalan Antarmuka Pengguna - File & Folder - Elemen TIK | Informatika Kelas 7 - Pelajar Hebat

How to Use Windows File Explorer, Part 5 of 5: Shortcuts, Recycle Bin, Hidden Files and Other Tips
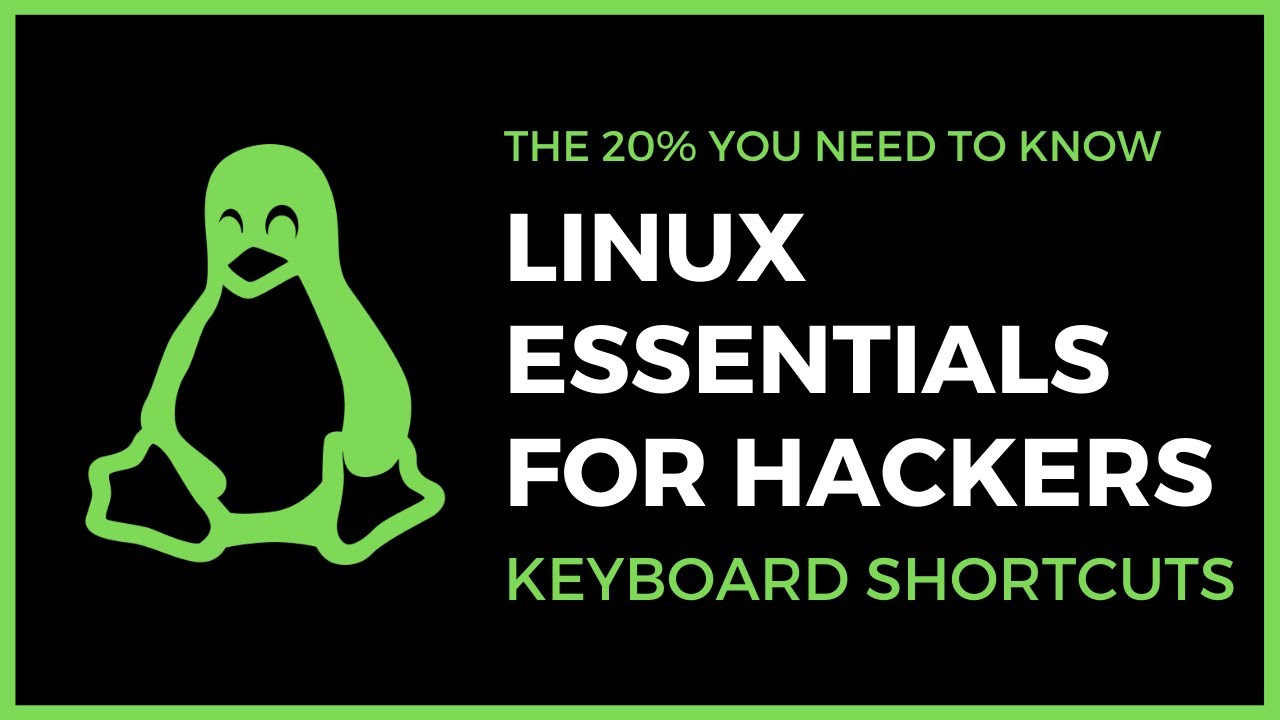
Linux Essentials For Hackers - #2 - Useful keyboard Shortcuts

Basic File Management
5.0 / 5 (0 votes)
