Create an Amazing Power BI Dashboard in 17 minutes | 120 years of olympics Dataset
Summary
TLDRIn this Power BI tutorial, users are guided through the process of creating an interactive dashboard to visualize 120 years of Olympic data. The tutorial covers importing and transforming data, setting up filters for sports, gender, year, city, medals, and season, and creating various charts such as bar charts, scatter plots, and distributions. It emphasizes data preparation, formatting for a consistent Olympic theme, and interactivity to allow dynamic filtering. The final dashboard allows users to explore insights like total medals by country, athlete statistics, and sports performance across the years.
Takeaways
- 😀 The tutorial focuses on creating an interactive Power BI dashboard using 120 years of Olympic data from 1896 to 2016.
- 😀 The dashboard includes a variety of charts such as horizontal bar charts, scatter plots, and distribution charts to visualize Olympic data.
- 😀 Six filters are created for user interaction: sport, sex, year, city, medals, and season, allowing users to drill down into the data.
- 😀 Missing data in age, height, and weight columns are handled by converting them to integers and replacing errors with zeros.
- 😀 The Power BI project begins by importing the dataset from Kaggle, with links provided in the description for easy access.
- 😀 Multiple visualizations are generated to explore different aspects of the Olympics, such as total medals by country and athlete, and athletes by year.
- 😀 The tutorial emphasizes the importance of formatting the visuals, including removing titles, adjusting axis labels, and applying consistent colors across charts.
- 😀 Color schemes based on the Olympic logo are used throughout the dashboard for a visually cohesive experience (blue, yellow, green, red, black).
- 😀 The dashboard is designed to be interactive, allowing users to choose filters (e.g., sport, season) to dynamically update the charts.
- 😀 Key charts created include: total medals by country, athletes by year, top 10 sports by total medals, and a height-weight correlation scatter plot.
- 😀 The final dashboard offers a comprehensive overview of Olympic data and serves as an excellent example of using Power BI for data visualization.
Q & A
What is the main objective of the tutorial?
-The main objective of the tutorial is to guide users in creating an interactive Power BI dashboard using a 120-year dataset of Olympic athlete events. The dashboard includes various visualizations like bar charts, scatter plots, and filters to explore different aspects of the data.
Where can the Olympic dataset be downloaded from?
-The dataset can be downloaded from Kaggle, with a direct link provided in the video description. Additionally, the user can find the dataset in the tutorial's GitHub repository.
What is the first step in creating the dashboard in Power BI?
-The first step is importing the dataset into Power BI. This is done by selecting 'Get Data,' choosing the 'Text/CSV' option, and loading the 'athlete_events.csv' file into Power BI.
Why are the age, height, and weight columns transformed in Power Query?
-The age, height, and weight columns are originally in text format, which needs to be converted into numeric values for proper analysis and visualization. This transformation is done in Power Query by changing the data type from text to whole numbers.
How does the user handle errors in the age, height, and weight data?
-Any errors or missing values in the age, height, and weight columns are replaced with zero. This ensures that the data remains valid for analysis, even if there are missing entries in these columns.
What interactive filters are added to the Power BI dashboard?
-The dashboard includes six interactive filters: Sport, Sex (Male/Female), Year, City, Medals (Gold, Silver, Bronze), and Season (Winter/Summer). These filters allow users to explore the data in various ways.
How is the 'Total Medals by Country' chart created?
-The 'Total Medals by Country' chart is created using a clustered bar chart. The count of medals is placed on the X-axis, and the country names are placed on the Y-axis. The chart is then customized by removing axis titles and adding bold, black data labels.
What customization options are used for the charts?
-The charts are customized by adjusting axis titles, turning off grid lines, changing label colors to bold black, adding borders, and setting specific colors for each chart to match the Olympic logo colors (blue, yellow, green, red, and black).
What is the purpose of using a scatter plot in the tutorial?
-A scatter plot is used to visualize the correlation between height and weight for Olympic athletes. This helps in understanding how these two variables relate to each other in the context of Olympic performance.
How does the user create the 'Top 10 Sports by Total Medals' chart?
-The 'Top 10 Sports by Total Medals' chart is created using a clustered column chart with a filter applied to show only the top 10 sports based on total medal counts. The chart uses the medal count on the X-axis and sport names on the Y-axis.
Outlines

هذا القسم متوفر فقط للمشتركين. يرجى الترقية للوصول إلى هذه الميزة.
قم بالترقية الآنMindmap

هذا القسم متوفر فقط للمشتركين. يرجى الترقية للوصول إلى هذه الميزة.
قم بالترقية الآنKeywords

هذا القسم متوفر فقط للمشتركين. يرجى الترقية للوصول إلى هذه الميزة.
قم بالترقية الآنHighlights

هذا القسم متوفر فقط للمشتركين. يرجى الترقية للوصول إلى هذه الميزة.
قم بالترقية الآنTranscripts

هذا القسم متوفر فقط للمشتركين. يرجى الترقية للوصول إلى هذه الميزة.
قم بالترقية الآنتصفح المزيد من مقاطع الفيديو ذات الصلة
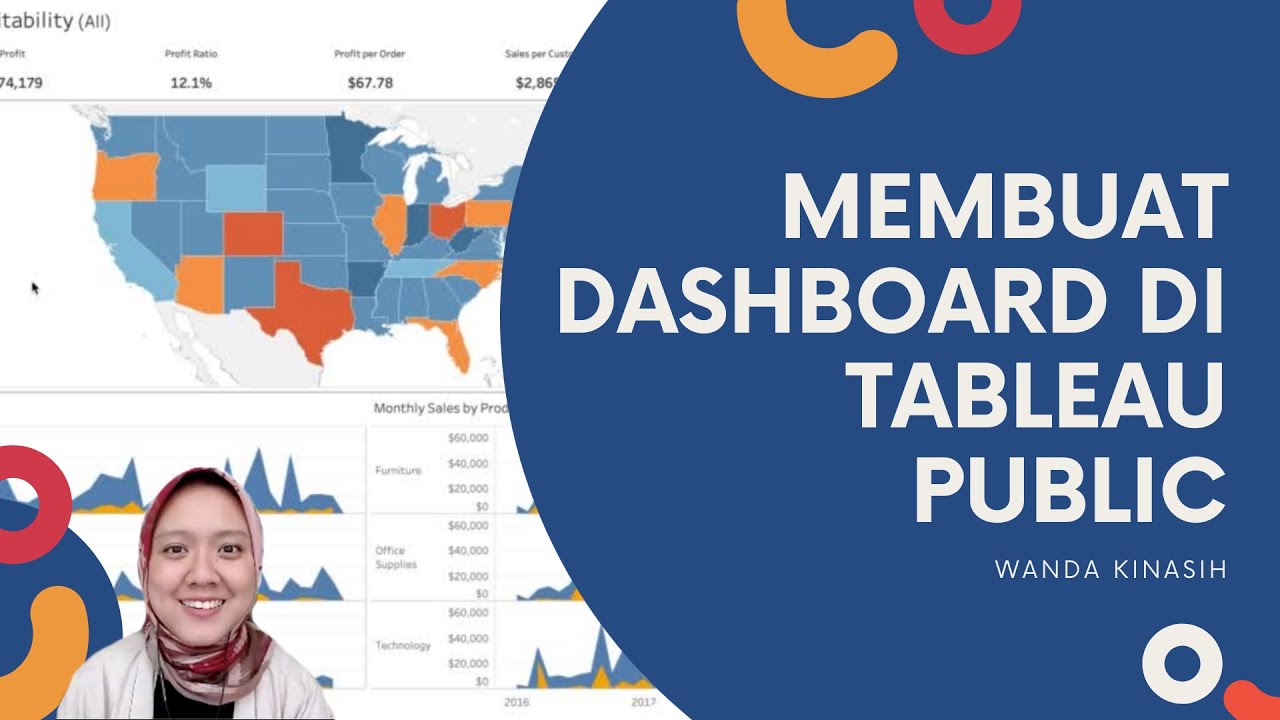
Tableau Dashboard Tutorial dalam 12 Menit | Bahasa Indonesia
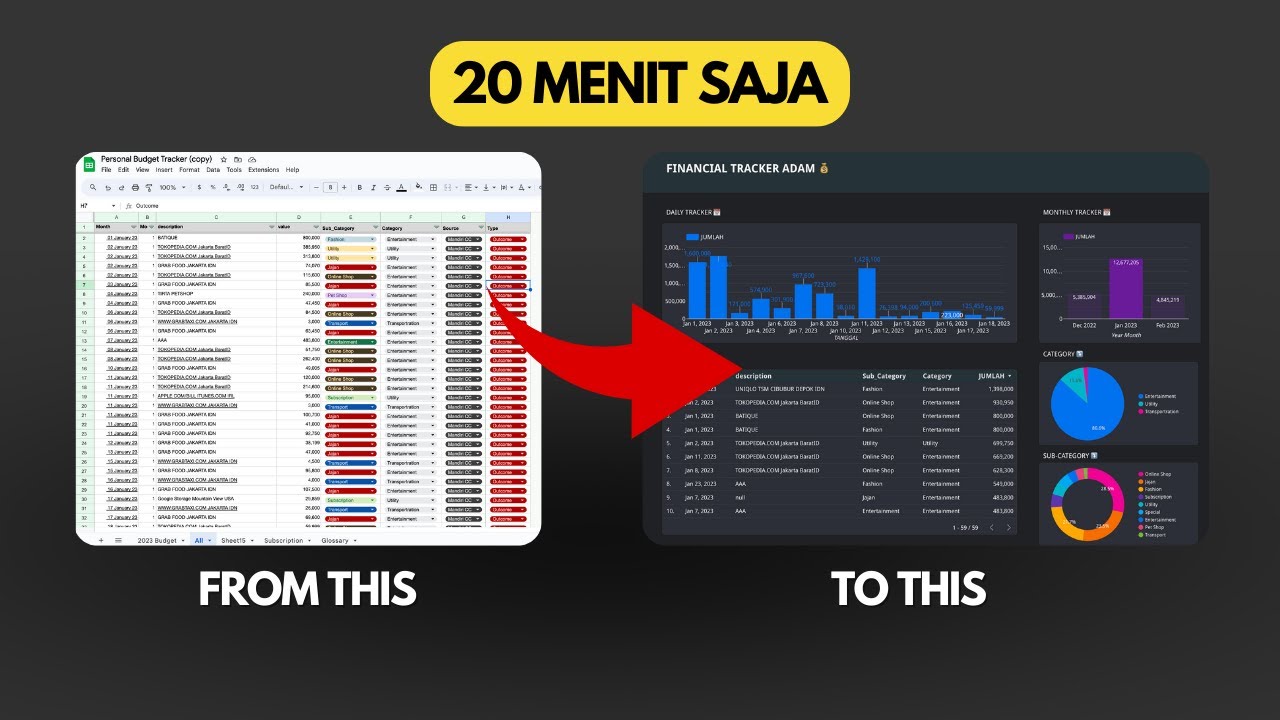
Dashboard Visualisasi Budget Tracker di Looker Studio | Tutorial

CRIANDO UM CUBO NO SSAS (ANALYSIS SERVICES) E CONSUMINDO NO POWER BI
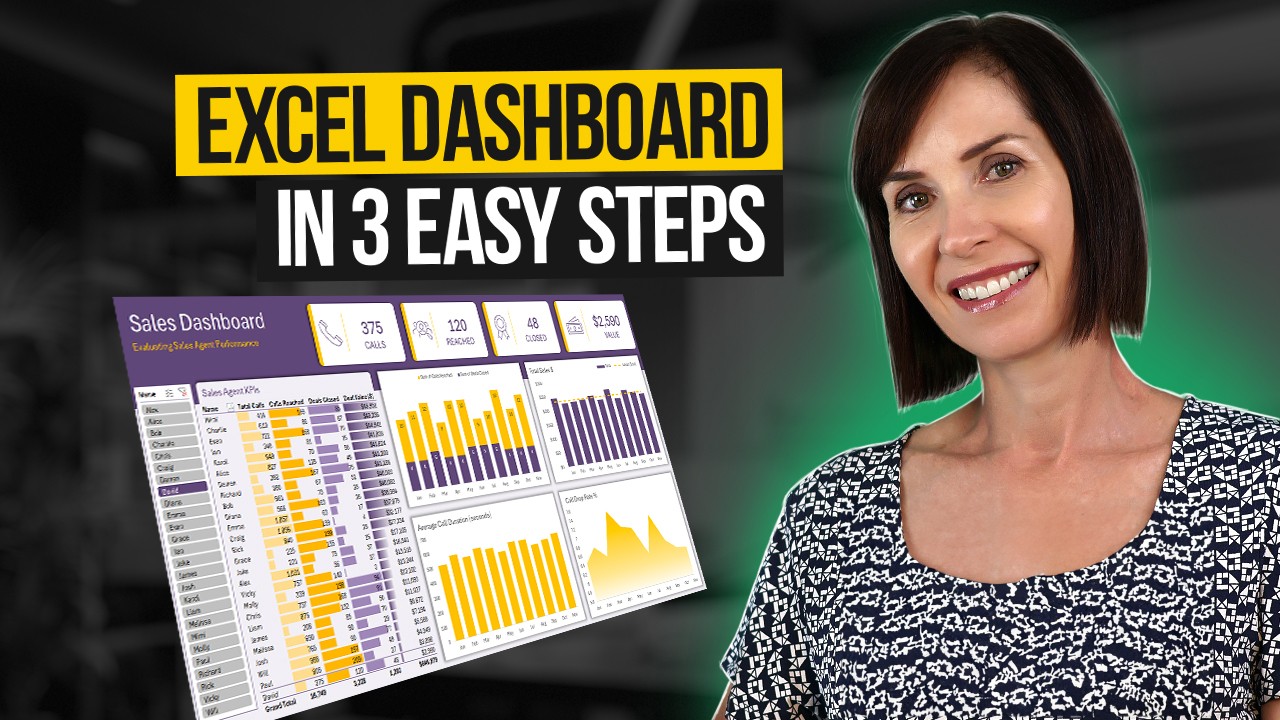
Interactive Excel Dashboard Tutorial in 3 Steps (+ FREE Template)
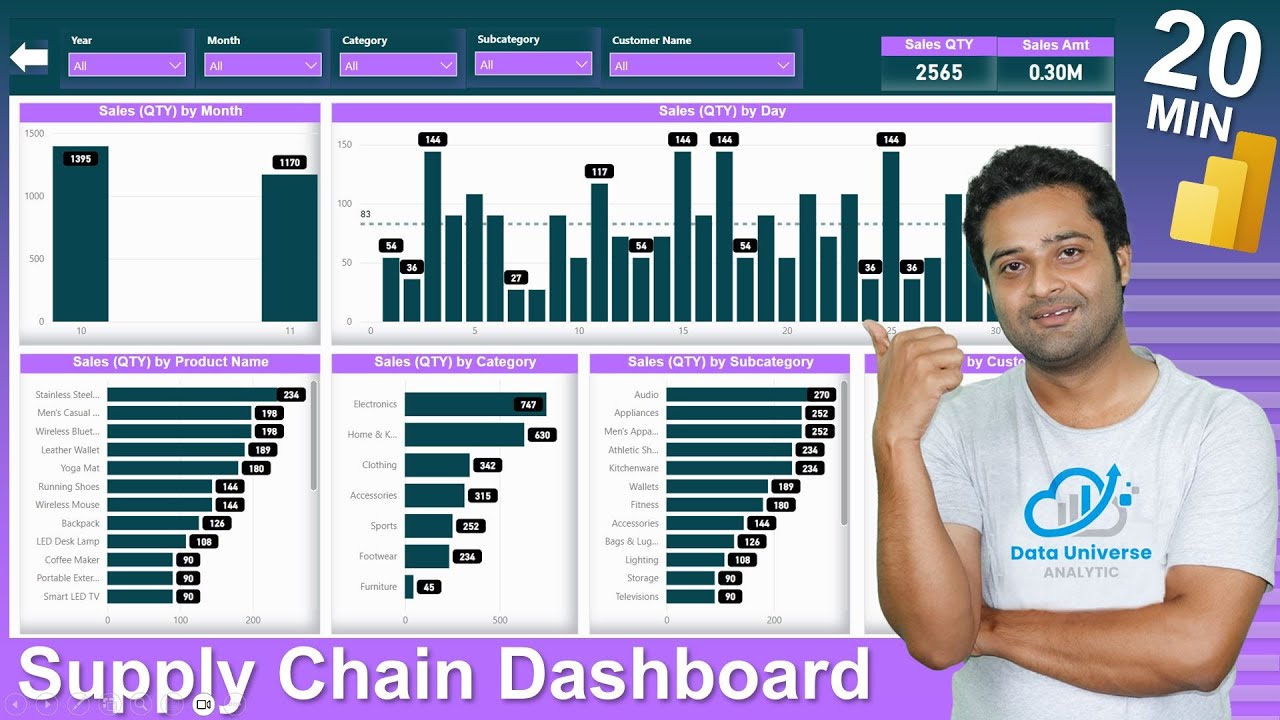
Supply Chain Dashboard In POWER BI | Inventory Management Dashboard | DAX | Data Modeling

Getting Started With Using Maps In Tableau | Tableau Maps For Beginners | Data Deep Dive
5.0 / 5 (0 votes)
