TUTORIAL MEMBUAT PETA HASIL SURVEY DENGAN GPS
Summary
TLDRThis tutorial teaches users how to import and manage GPS or Excel data in ArcGIS, focusing on tasks like creating polygons, calculating areas, and customizing map layouts. It covers importing coordinates from GPS devices or Excel sheets, editing data points, drawing polygons, and adding attributes like area and ownership. The guide also explains map layout design, including scale bars and labels, and concludes with instructions on exporting the final map as a PDF or image. This practical guide provides essential skills for working with geographic data and creating professional-quality maps in ArcGIS.
Takeaways
- 🗺️ Import GPS data or Avenza points into Ardi using Excel by preparing data in columns with X, Y coordinates and descriptions, and setting the coordinate system to UTM.
- 📂 Save and load the data as an Excel 2003 workbook and configure it in Ardi to display the points accurately.
- 🔗 Connect your GPS device with a cable to access the data stored in a GPX file format and use Ardi's 'Import from GPS' tool for data processing.
- 📝 Edit the imported feature layers to remove unnecessary points and save the modifications for better data management.
- 🔲 Create a polygon in Ardi by connecting points and ensure the correct coordinate system is selected for accurate mapping.
- 📏 Use the 'Calculate Geometry' tool in Ardi to measure the area of the created polygon and display it in units like hectares.
- 🖊️ Add custom attributes such as the owner's name and the area size to the feature layer for detailed mapping information.
- 📑 Customize the layout of the map for printing by selecting paper size, orientation, and scale, and adjust elements for visual clarity.
- 📈 Insert essential map elements like titles, north arrows, scale bars, and legends to make the map informative and user-friendly.
- 🚜 Import additional geospatial data layers (e.g., roads and rivers) to enrich the map and adjust their properties for better visualization.
- 🔧 Finalize the map by modifying grid properties, adjusting label fonts, and exporting the completed map as a PDF or image for easy sharing and presentation.
Q & A
What is the main purpose of the tutorial in the video?
-The main purpose of the tutorial is to demonstrate how to import GPS or Avenza data points into the Ardi application and how to create polygons from these data points for further analysis.
How can you import GPS data into the Ardi application?
-GPS data can be imported into Ardi in two ways: 1) By using an Excel file containing X and Y coordinates, and 2) By copying the data directly from a GPS device, usually in GPX format, using a cable.
What are the steps for importing GPS data from an Excel file?
-To import GPS data from an Excel file, first, open the Excel file, then save it as an Excel 2003 workbook. Next, select the file in the Ardi application, map the X and Y columns, and configure the coordinate system, like UTM, based on the relevant zone.
What is the significance of the UTM zone in the tutorial?
-The UTM (Universal Transverse Mercator) zone is crucial for correctly aligning geographic coordinates with the map's projection system. In the video, the tutorial specifically uses the UTM zone for Sumatera Selatan, zone 48S.
What is the function of the 'Carrefour box' in the GPS data import process?
-The 'Carrefour box' is used in the Ardi application to convert GPS data from a GPX file into a format that can be processed and analyzed within the application. This tool facilitates the import process from GPS devices.
What are the available options for saving GPS data after conversion?
-After converting the GPS data, you can choose where to save it by selecting an output directory. The saved file can contain all the GPS points for a day, allowing you to further process the data within Ardi.
How do you filter and remove unwanted GPS points after import?
-To filter and remove unwanted GPS points, right-click on the GPS data layer, start editing, and then delete any unnecessary points. Only the desired points, such as specific measurement locations, will remain.
How do you create a polygon from the imported GPS points?
-To create a polygon, start editing the layer containing the GPS points, select the 'Create Feature' tool, and connect the points in sequence until they form a polygon. Once complete, right-click and finish the editing to save the polygon.
How can you calculate and display the area of a polygon in Ardi?
-To calculate the area of a polygon, right-click the polygon layer, select 'Calculate Geometry', choose 'Area', and select the unit of measurement (e.g., hectares). The area will then be displayed in the attribute table.
How do you customize the map's cartography and layout in Ardi?
-In Ardi, you can customize the map's layout and cartography by adjusting the print settings, adding elements like scale bars, north arrows, and text, and arranging them to fit the desired presentation format. You can also import additional geographic data like roads or rivers for context.
Outlines

هذا القسم متوفر فقط للمشتركين. يرجى الترقية للوصول إلى هذه الميزة.
قم بالترقية الآنMindmap

هذا القسم متوفر فقط للمشتركين. يرجى الترقية للوصول إلى هذه الميزة.
قم بالترقية الآنKeywords

هذا القسم متوفر فقط للمشتركين. يرجى الترقية للوصول إلى هذه الميزة.
قم بالترقية الآنHighlights

هذا القسم متوفر فقط للمشتركين. يرجى الترقية للوصول إلى هذه الميزة.
قم بالترقية الآنTranscripts

هذا القسم متوفر فقط للمشتركين. يرجى الترقية للوصول إلى هذه الميزة.
قم بالترقية الآنتصفح المزيد من مقاطع الفيديو ذات الصلة

Cara Digitasi Peta Di ArcGIS Bagi Pemula Part 1

Cara Memasukkan Koordinat Format Excel ke Dalam ArcGIS

Praktikum Sistem Informasi Geografi - Pembuatan Peta Kemiringan Lereng Demnas
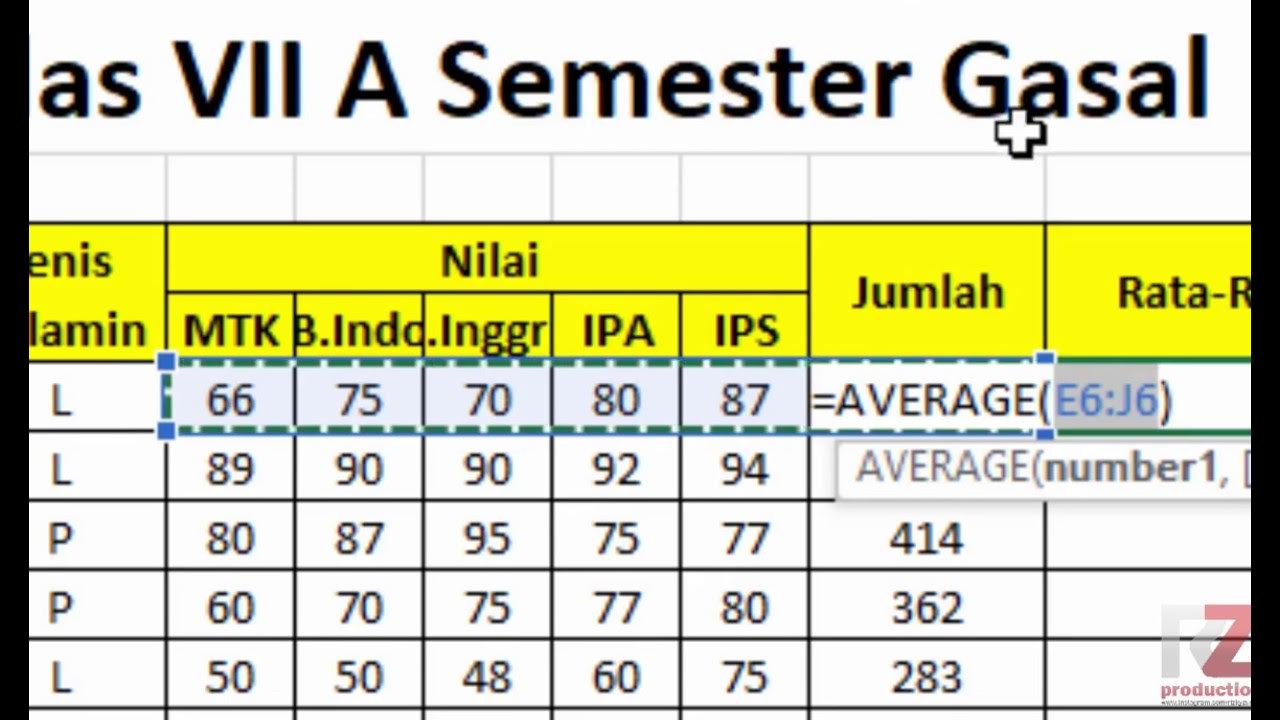
Materi Excel - Cara Menghitung Jumlah Nilai, Rata-Rata, dan Menentukan Nilai Tertinggi Terendah
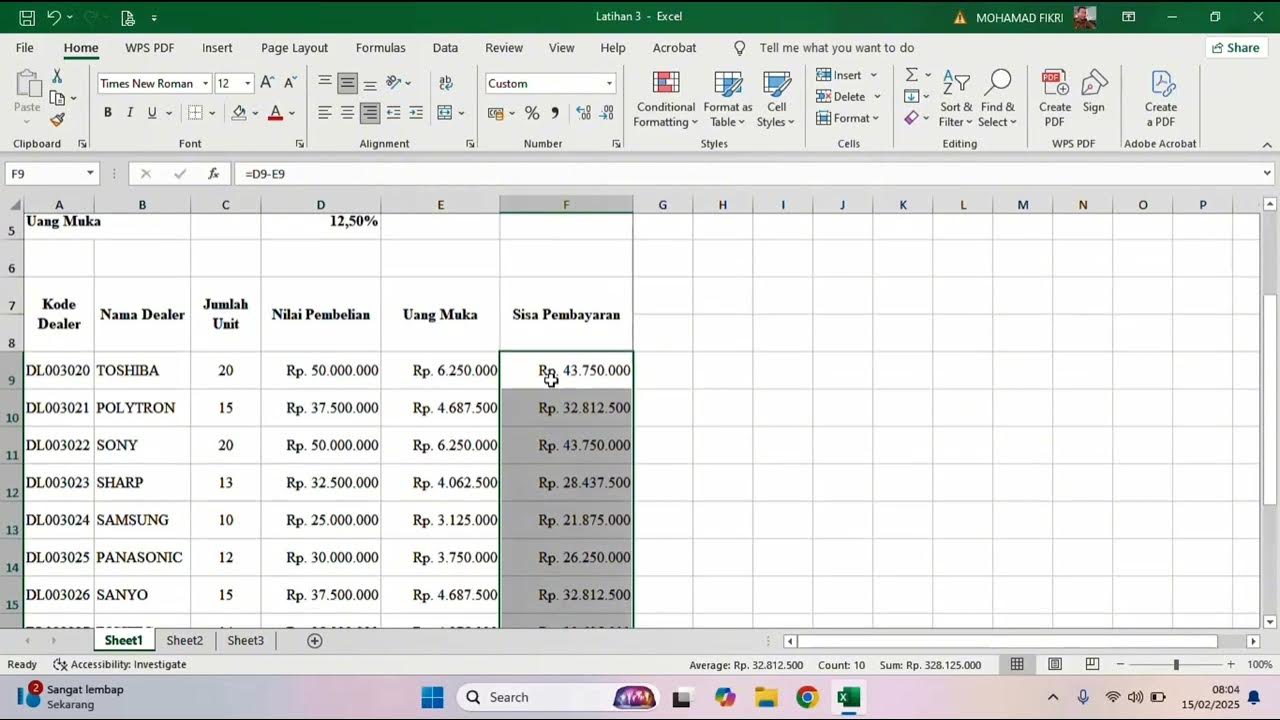
Materi Pembelajaran_3 Microsoft Excel
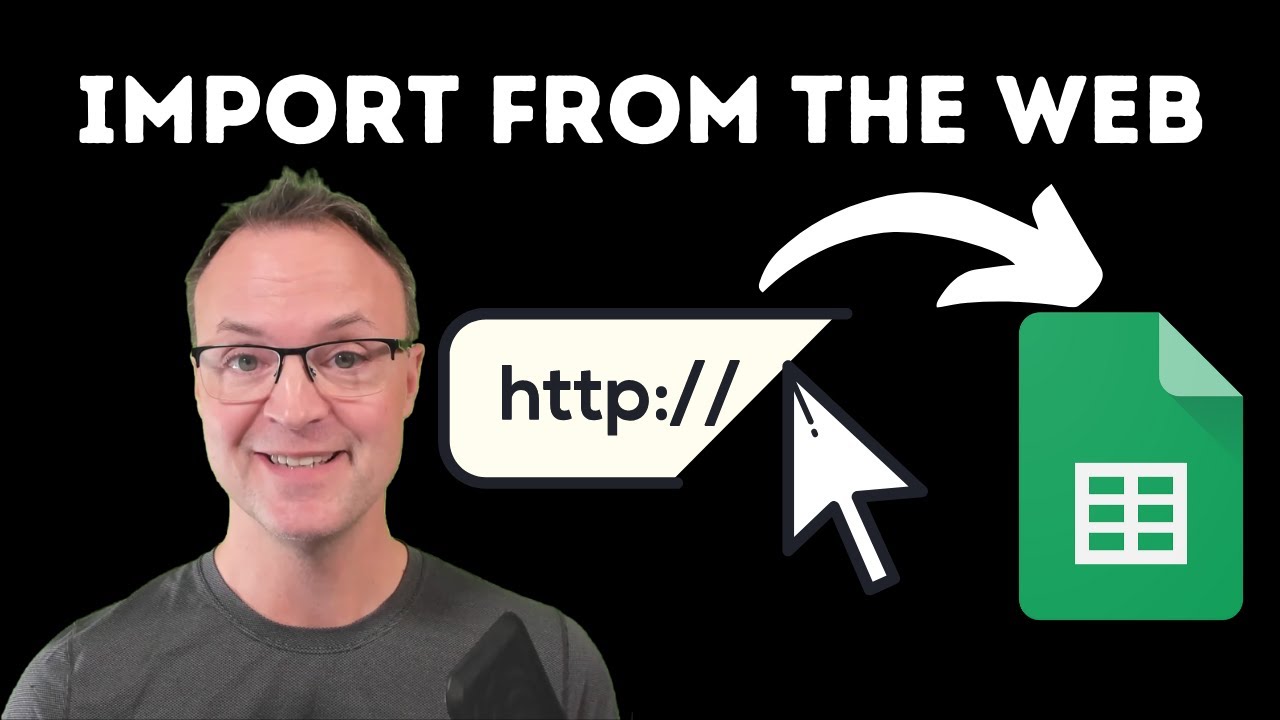
How to Import Data from Webpages into Google Sheets
5.0 / 5 (0 votes)
