Cara Mendesain Buku dengan Word || Tips dan Trik Word #geminitube
Summary
TLDRThis tutorial explains how to design a pocket-sized book layout using Microsoft Word. The guide walks through setting up an A5 document, configuring margins and layout, and dividing the page for duplex printing. After setting up the document, the user is shown how to print it using a Canon printer, with instructions for duplex printing and manually flipping the pages to print the reverse side. The final steps involve folding and binding the printed pages to create a small, neatly printed book. The video provides an efficient and easy-to-follow method for creating a DIY booklet.
Takeaways
- 😀 The tutorial focuses on designing a pocket-sized book layout using Microsoft Word.
- 😀 The book will be created using a quarter of an A4 size paper, which is similar to a small pocketbook.
- 😀 To start, open Microsoft Word and set the paper size to A5, which is half the size of A4.
- 😀 The document's margins should be set to 0.75 cm on all sides for the correct layout.
- 😀 Select the 'Landscape' orientation in Word to facilitate a correct book layout.
- 😀 Choose 'Multiple Pages' to automatically divide the A5 size into two sections, resulting in a quarter of an A4.
- 😀 When creating the document, you can easily add chapters (e.g., Chapter 1, Chapter 2) for each page.
- 😀 Once the document is created, go to the 'Print' settings and choose duplex printing for double-sided printing.
- 😀 Set the paper size in the printer settings to A5 to match the layout in Microsoft Word.
- 😀 After printing the pages, manually align the printed sheets and prepare them for flipping and printing the reverse side.
- 😀 Finally, cut the printed sheets in the middle, fold them, and bind them on the left side to complete the book.
Q & A
What is the main goal of this tutorial?
-The main goal of this tutorial is to show how to design a pocket-sized book layout using Microsoft Word and print it on A4 paper, with the final product being a booklet that is one-quarter the size of A4 after folding and binding.
Why is A5 used instead of A4 in the design process?
-A5 is used because it is half the size of A4. The document is set to A5 to make the printing process easier when creating a booklet. After printing on A5, the pages will be folded and bound to create a pocket-sized book, which will be one-quarter the size of A4.
How do you set the page size to A5 in Microsoft Word?
-To set the page size to A5 in Microsoft Word, go to the 'Page Layout' or 'Layout' tab, click on 'Size,' and then select 'A5.'
What margins are recommended for this layout design?
-The recommended margins for this layout design are 0.75 cm for all sides: top, bottom, left, and right.
What is the significance of selecting 'Landscape' orientation?
-Selecting 'Landscape' orientation is essential because it aligns the content in a horizontal format, which is crucial for printing the pages that will be folded into a booklet. This orientation helps fit two A5 pages on a single A4 sheet.
What is the 'Book Fold' option, and why is it used?
-The 'Book Fold' option in Microsoft Word is used to automatically arrange the pages so that when they are printed and folded, they will appear in the correct order. This is key to creating a booklet that looks like a professionally printed book.
How do you prepare the document for duplex printing?
-To prepare the document for duplex printing, go to 'File' > 'Print,' choose your printer, click 'Printer Properties,' and check the box for 'Duplex Printing.' This ensures that both sides of the paper are printed.
What should you do after the first side of the document has been printed?
-After the first side of the document is printed, you need to organize the printed sheets, ensuring they are in the correct order. Then, rotate the pages if necessary and reload them into the printer to print on the reverse side.
How do you bind the printed booklet?
-After printing both sides, cut the printed sheets down the middle, fold them in half, and align them. Bind the pages on the left side to create the final pocket-sized booklet.
What is the final product after following this tutorial?
-The final product is a pocket-sized booklet that is one-quarter the size of an A4 sheet, created by printing on A5 pages, folding them, and binding them together.
Outlines

هذا القسم متوفر فقط للمشتركين. يرجى الترقية للوصول إلى هذه الميزة.
قم بالترقية الآنMindmap

هذا القسم متوفر فقط للمشتركين. يرجى الترقية للوصول إلى هذه الميزة.
قم بالترقية الآنKeywords

هذا القسم متوفر فقط للمشتركين. يرجى الترقية للوصول إلى هذه الميزة.
قم بالترقية الآنHighlights

هذا القسم متوفر فقط للمشتركين. يرجى الترقية للوصول إلى هذه الميزة.
قم بالترقية الآنTranscripts

هذا القسم متوفر فقط للمشتركين. يرجى الترقية للوصول إلى هذه الميزة.
قم بالترقية الآنتصفح المزيد من مقاطع الفيديو ذات الصلة

#11 INFORMATIKA | APLIKASI PENGOLAH KATA ( MS.WORD ) Pt.2
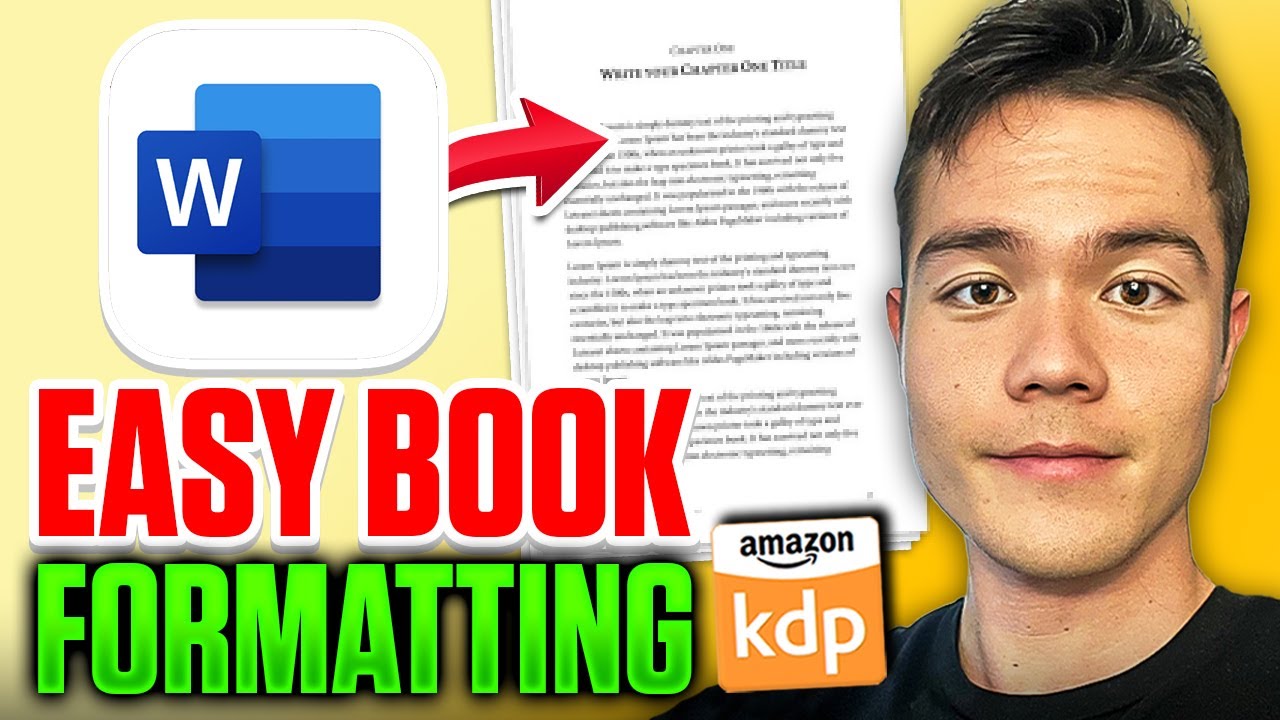
How to Format a Book in Microsoft Word for Amazon KDP (Step-by-Step)
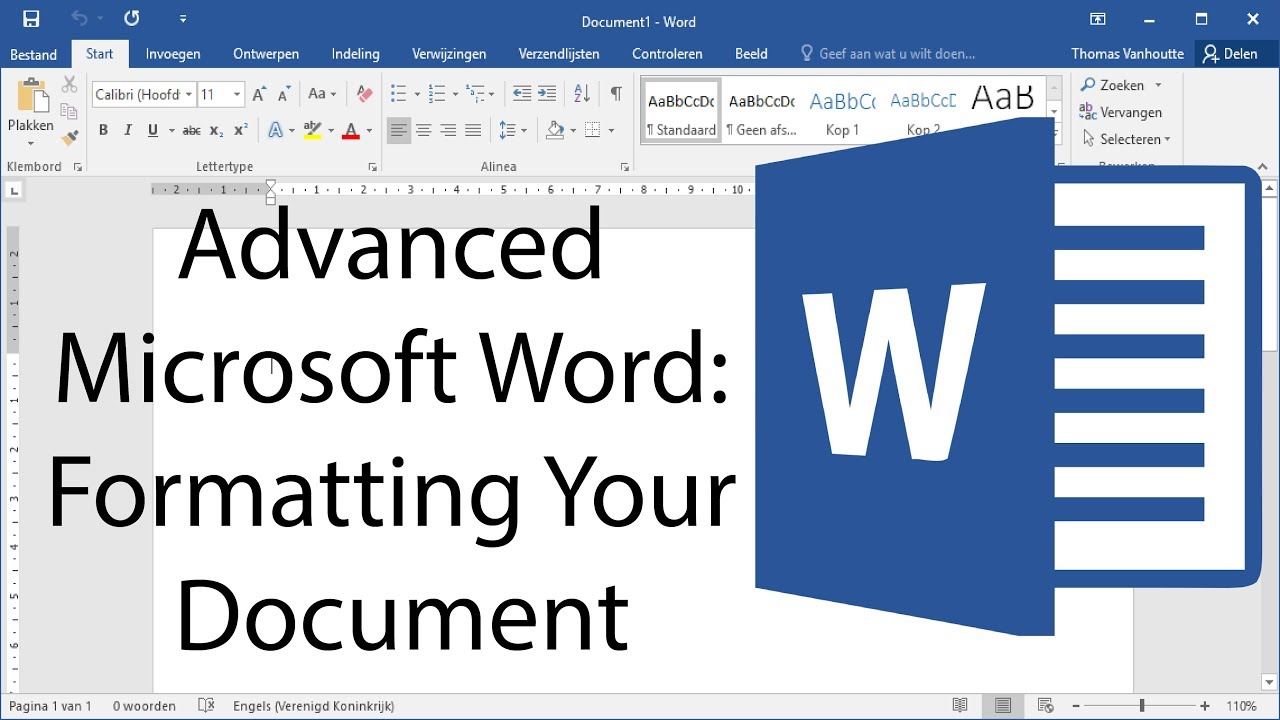
Advanced Microsoft Word - Formatting Your Document
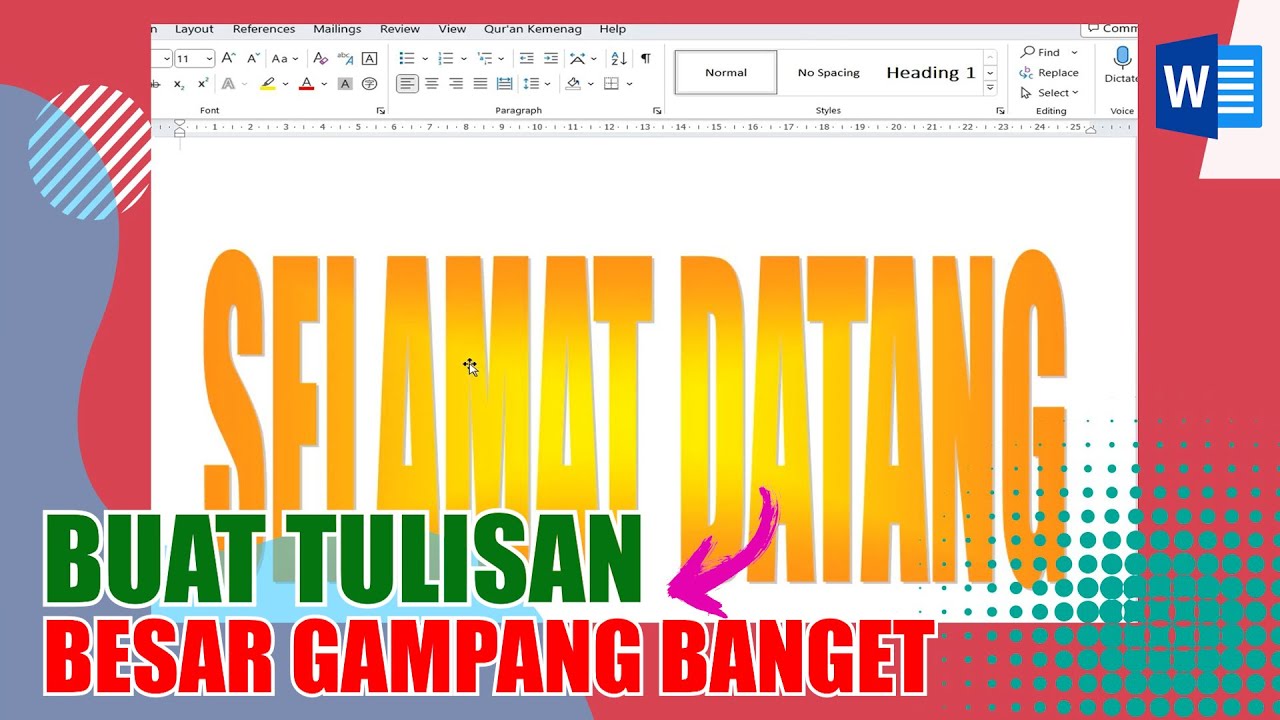
Cara Membuat Tulisan Ukuran Besar di Microsoft Word
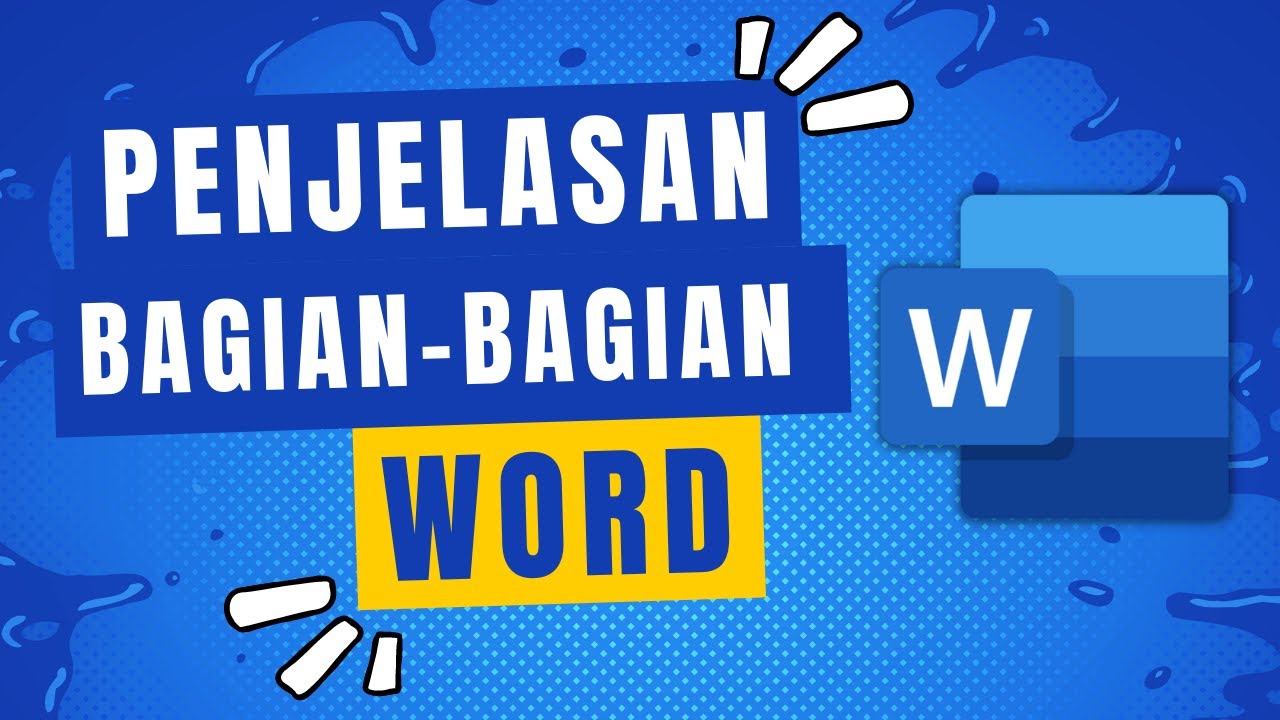
Penjelasan Tampilan dan Bagian-Bagian Microsoft Word
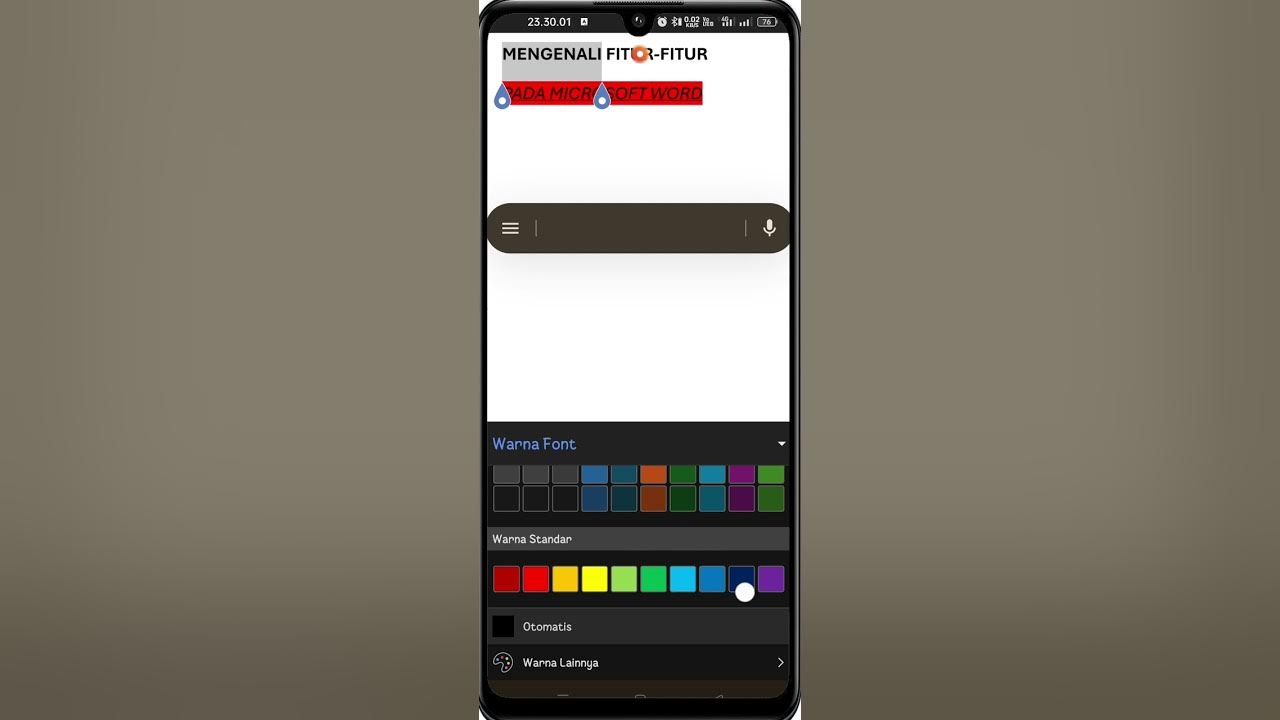
Cara Menggunakan Microsoft Word di HP | Download, Fitur, Mengetik & Mengedit untuk Pemula
5.0 / 5 (0 votes)
