I've Made a PowerPoint Template with Section ZOOMS ✅ 100% Free!
Summary
TLDRThis video tutorial demonstrates how to create an engaging 'Pitch Zoom' PowerPoint presentation using section zooms. Viewers are guided through the process of designing a visually stunning slide with clickable buttons and glassmorphic effects, showing how to zoom into various sections of the presentation. The tutorial includes step-by-step instructions on background design, adding animations, using morph transitions, and incorporating icons. Additionally, viewers are offered a free template and instructions on how to download it, ensuring they can replicate the process and create professional presentations with ease.
Takeaways
- 😀 Learn how to create a Section Zoom presentation in PowerPoint, allowing you to zoom into different sections of your slides.
- 😀 The template used in the tutorial is available for free, and the instructor explains how to access it.
- 😀 The tutorial shows how to apply a 'glassmorphic' effect by using a blurred background image and overlaying it with a sharp image.
- 😀 You can create interactive sections using clickable bubbles, which represent different areas of your presentation.
- 😀 To create the glass effect on shapes like circles, use a transparent fill with a white line and inner shadow for a polished look.
- 😀 Align and distribute the section bubbles evenly across the slide, making it visually appealing and structured.
- 😀 Insert a 'Section Zoom' to navigate between different sections of the presentation, adding interactivity and fluidity.
- 😀 Use the Morph transition to smoothly animate text and design elements across slides, improving the overall flow.
- 😀 For the section zoom effect, you can set a transparent background to see the blurred background from the home slide.
- 😀 Additional design elements such as logos, dates, and websites can be added for branding and information display.
- 😀 The instructor provides the link to download the PowerPoint template and recommends installing the required fonts for proper display.
Q & A
What is the main purpose of the section zoom effect demonstrated in the video?
-The main purpose of the section zoom effect is to create an interactive presentation where users can click on different sections represented by bubbles, and zoom in to view more detailed content in a smooth, animated way. This feature is ideal for pitch presentations or other types of presentations requiring dynamic navigation.
How is the glassmorphic effect created in the PowerPoint presentation?
-The glassmorphic effect is created by duplicating the background image, applying a blur effect to the duplicate, and then placing the original sharp image on top. This creates a layered, frosted-glass look. The blurred image is used as the background, while the sharp image sits on top.
Why is it important to separate text into two boxes when using the Morph transition?
-Separating the text into two separate boxes allows for more precise control over the animation. By using individual text boxes, each word can change position and size independently, making the Morph transition smoother and more dynamic.
What is the role of the Morph transition in this tutorial?
-The Morph transition is used to create seamless animations between slides. It automatically animates the movement, resizing, and transformation of objects (like text and shapes) on a slide, helping to maintain continuity between slides without any harsh cuts.
How can the section zoom buttons be customized to fit within the design?
-The section zoom buttons can be resized and positioned to fit inside the circular shapes (bubbles) created for the sections. By selecting the zoom button and using the 'Zoom Background' option, the button's background can be made transparent to allow the blurred background to show through.
Why is a transparent background preferred for the section zoom button?
-A transparent background for the section zoom button ensures that the background blur effect from the slide is visible through the button, maintaining the visual aesthetic and creating a seamless look as users zoom into the sections.
What content is added to the slides in the tutorial for the 'Home' and 'Mission' sections?
-For the 'Home' section, the slide includes design elements like section zoom buttons, along with a blurred background and circular buttons for each section. The 'Mission' section contains large text boxes with the mission statement, and the background is changed to black for contrast, making the white text stand out.
How do you insert the section zoom feature into the presentation?
-To insert the section zoom feature, go to the 'Insert' tab, select 'Zoom,' and then choose 'Section Zoom.' After selecting the desired section, resize the zoom button to fit the corresponding bubble and use the 'Zoom Background' option to make the background of the button transparent.
What are some additional design elements mentioned in the tutorial that can be added to the homepage slide?
-Additional design elements mentioned include adding icons, logos, and text boxes to the corners of the homepage slide. The tutorial also shows how to add a small sparkling star icon inside a circle shape for a decorative effect.
Where can users download the free Pitch Zoom template, and what do they need to install for it to work correctly?
-Users can download the free Pitch Zoom template from PPTSkill.com. To ensure the template works correctly, users need to have the 'Dark Tes' and 'Playfair Display' fonts installed on their computer.
Outlines

هذا القسم متوفر فقط للمشتركين. يرجى الترقية للوصول إلى هذه الميزة.
قم بالترقية الآنMindmap

هذا القسم متوفر فقط للمشتركين. يرجى الترقية للوصول إلى هذه الميزة.
قم بالترقية الآنKeywords

هذا القسم متوفر فقط للمشتركين. يرجى الترقية للوصول إلى هذه الميزة.
قم بالترقية الآنHighlights

هذا القسم متوفر فقط للمشتركين. يرجى الترقية للوصول إلى هذه الميزة.
قم بالترقية الآنTranscripts

هذا القسم متوفر فقط للمشتركين. يرجى الترقية للوصول إلى هذه الميزة.
قم بالترقية الآنتصفح المزيد من مقاطع الفيديو ذات الصلة

TUTORIAL SPACE SLIDE ZOOM POWERPOINT KEREN | ANIMASI POWERPOINT
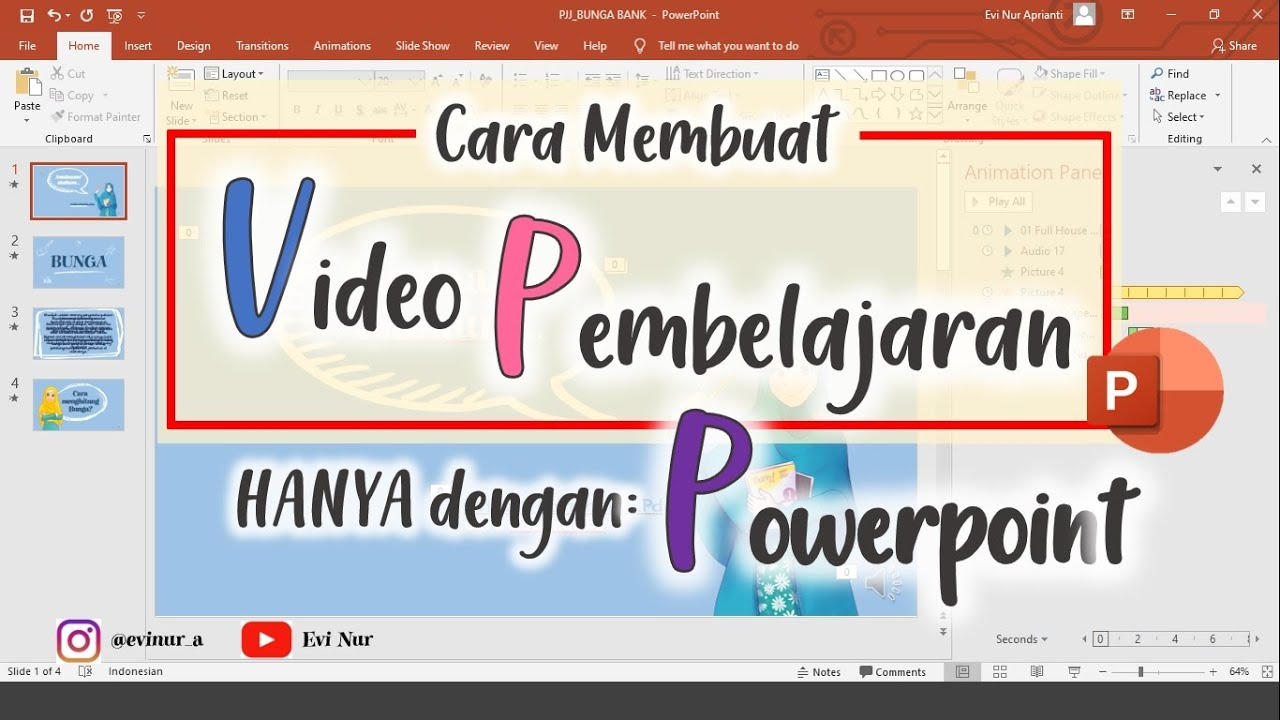
CARA MEMBUAT VIDEO PEMBELAJARAN DENGAN POWERPOINT || BELAJAR POWERPOINT

CARA MEMBUAT MORPH SLIDE POWERPOINT YANG KEREN DAN MENARIK | Pediaku ID
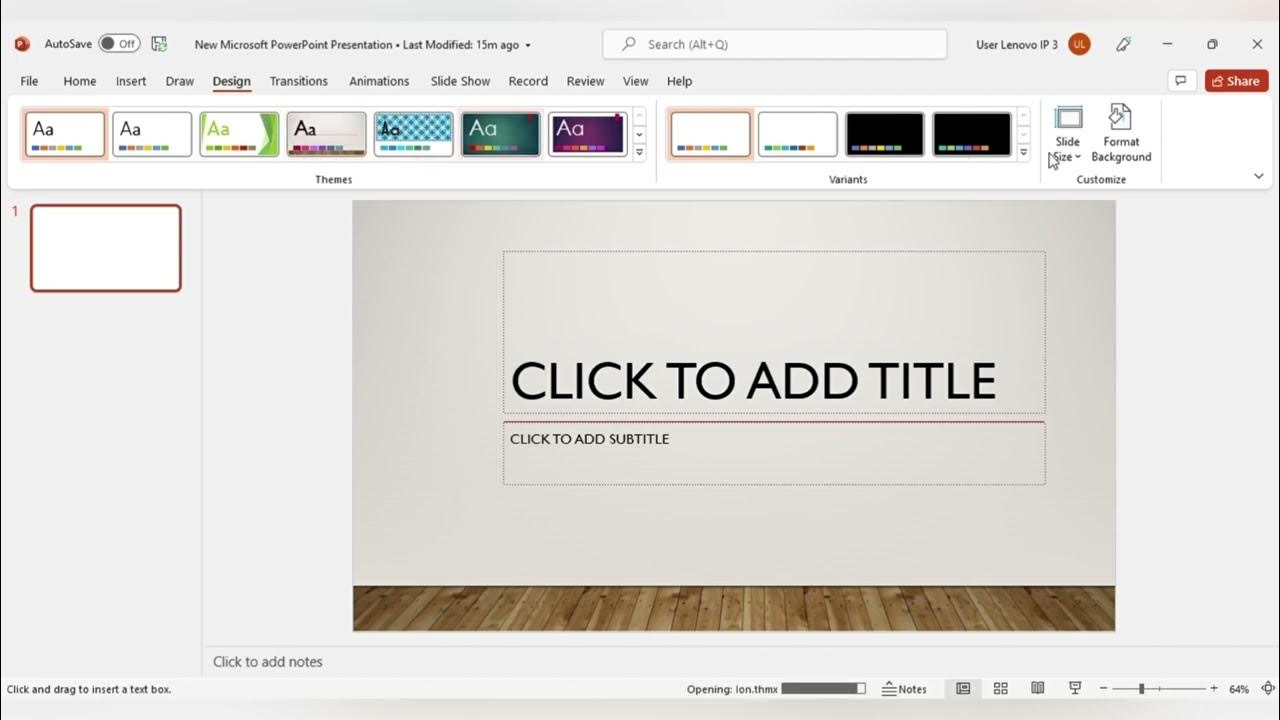
MENGENAL FITUR FITUR MICROSOFT POWER POINT DAN FUNGSI FUNGSINYA (TUGAS KEL PENG APLIKASI KOMPUTER)

Tutorial Membuat PPT Bergerak Animasi Morph | PPT Morph Seminar Proposal atau sidang skripsi

Animated PowerPoint Slide Tutorial 2023
5.0 / 5 (0 votes)
