How to Reset Forgotten Windows Account Password
Summary
TLDRThe video script outlines a step-by-step process for recovering a forgotten Windows account password without reinstalling the operating system. It instructs viewers to download Hn Boot CD, use Rufus to write the ISO file onto a USB flash drive, and then boot from the USB to access the NT password editor. By changing the password of the locked account, users can regain access to their computer and log in with the new password.
Takeaways
- 💻 To recover a Windows account without reinstalling, use Hn Boot CD.
- 🌐 Download Hn Boot CD from hnbootcd.org and follow the instructions.
- 📥 Use Rufus to write the ISO file onto a USB flash drive.
- 🔄 Ensure the USB is set to Dual UI Bios mode and the partition scheme is MBR with a FAT32 file system.
- 🖲 Press the appropriate function key during boot to access the boot menu, which varies by computer model.
- 🚀 Boot from the USB flash drive to start the Hn Boot CD process.
- 📁 Access the start menu and navigate to 'All Programs' > 'Security' > 'Passwords' > 'NT Password Editor'.
- 🔓 Select the account you want to unlock and change the password.
- 🆕 Enter a new password, confirm, and save the changes.
- ⏻️ Exit the NT Password Editor and reboot the computer to exit Hn Boot CD.
- 🔓 Log into the computer with the new password created during the recovery process.
Q & A
What is the first step to recover a forgotten Windows password without reinstalling?
-The first step is to download Hn Boot CD from hnbootcd.org.
How do you write the ISO file onto a USB flash drive?
-You use a tool like Rufus to write the ISO file onto the USB flash drive following the instructions provided on the Hn Boot CD website.
What is the significance of selecting 'Dual UI Bios mode enabled' in Rufus?
-Selecting 'Dual UI Bios mode enabled' ensures that the USB drive can boot in both UEFI and legacy BIOS modes, which increases compatibility with different computers.
What partition scheme and file system are required for the USB drive?
-The partition scheme should be MBR (Master Boot Record) and the file system should be FAT32.
How do you boot from the USB flash drive?
-The method to boot from a USB flash drive varies by computer model. You typically need to access the boot menu during startup, often by pressing a specific function key.
Once the computer boots using Hn Boot CD, what program do you use to reset the password?
-You use the 'NT Password Editor' program found under 'All Programs' and then 'Security'.
How do you identify the account you want to unlock?
-The program lists all the accounts. You select the account you want to unlock, for example, the 'secretary' account in the given script.
What action do you take to change the password of the selected account?
-You click on the 'Change password' option, enter a new password, confirm it, and then save the changes.
After changing the password, what is the next step to exit the Hn Boot CD environment?
-You save the changes and exit the NT Password Editor, then reboot the computer to restart without the Hn Boot CD.
How do you log into the computer after resetting the password?
-You use the newly created password to log into the computer as you normally would.
Why is it important to match the cluster size when writing the ISO to the USB?
-Matching the cluster size is not critical in this context, but it ensures that the USB drive is set up as closely as possible to the instructions, which can help avoid potential issues.
What is the purpose of using a bootable USB with Hn Boot CD in password recovery?
-The purpose is to bypass the operating system's password protection and access the tools necessary to reset or recover the account password without needing to reinstall Windows.
Outlines

هذا القسم متوفر فقط للمشتركين. يرجى الترقية للوصول إلى هذه الميزة.
قم بالترقية الآنMindmap

هذا القسم متوفر فقط للمشتركين. يرجى الترقية للوصول إلى هذه الميزة.
قم بالترقية الآنKeywords

هذا القسم متوفر فقط للمشتركين. يرجى الترقية للوصول إلى هذه الميزة.
قم بالترقية الآنHighlights

هذا القسم متوفر فقط للمشتركين. يرجى الترقية للوصول إلى هذه الميزة.
قم بالترقية الآنTranscripts

هذا القسم متوفر فقط للمشتركين. يرجى الترقية للوصول إلى هذه الميزة.
قم بالترقية الآنتصفح المزيد من مقاطع الفيديو ذات الصلة
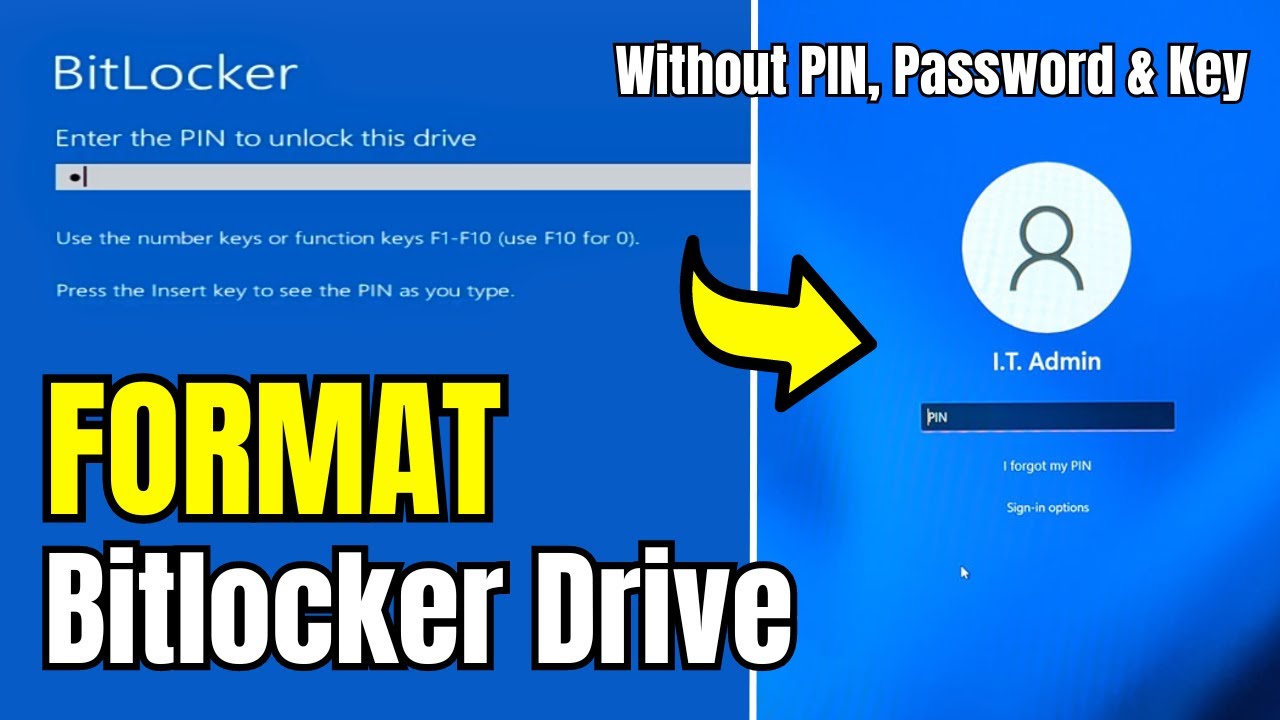
How to FORMAT Bitlocker Encrypted DISK Without KEY (2024) in Window 10/11

How to Reset Windows 11 Password Without Any Software

SQL tutorial 43: How to create an EXTERNAL USER in oracle database By Manish Sharma RebellionRider

Como Criar HD Externo Bootável (Multiboot) com Ventoy

How to Set Password on Windows 11 or 10 PC!

How to install Ubuntu 24.04 LTS in VirtualBox 2024
5.0 / 5 (0 votes)
