Como Criar HD Externo Bootável (Multiboot) com Ventoy
Summary
TLDRIn this tutorial, Bruno César demonstrates how to use the Ventoinha tool to configure a bootable USB or external hard drive for installing and recovering operating systems. The video covers downloading, setting up partitions, and copying ISO files for Windows and Linux. It also shows how to use Clonezilla for system recovery, illustrating the entire process in a practical, step-by-step approach. Ideal for IT professionals and those working in computer support, the tutorial highlights how to prepare external storage for system installations and restore images efficiently.
Takeaways
- 😀 Ventoinha is a useful tool for IT professionals to create bootable USB or external hard drives for system installations and recovery.
- 😀 The tool supports configuring external devices with ISO files for a variety of operating systems like Linux, Windows, and more.
- 😀 With Ventoinha, you can easily configure a 32MB boot partition for the bootloader and allocate space for system installation images.
- 😀 The external drive must be formatted and partitioned using GPT (GUID Partition Table) for better flexibility with partitions, especially for newer systems.
- 😀 You can create a bootable drive with multiple ISO files (e.g., Windows 10, Ubuntu, Clonezilla images) for quick access during installations or repairs.
- 😀 Secure Boot should be enabled for newer systems to ensure compatibility with modern OS installations (like Windows 10).
- 😀 Always back up data before using Ventoinha, as the tool formats the external device and erases all existing data.
- 😀 Ventoinha is capable of partitioning large drives (e.g., 1TB) and can allocate space for bootable systems and additional storage for backups or recovery images.
- 😀 After creating the bootable device, the system can be booted via USB, allowing easy installation or restoration of operating systems from external media.
- 😀 Clonezilla can be used in conjunction with Ventoinha for restoring system images from the bootable drive, facilitating system recovery in case of failure.
- 😀 The setup process includes selecting the target disk, confirming the partition and image settings, and allowing for a full restoration of the system image.
Q & A
What is the purpose of the 'Ventoinha' tool discussed in the video?
-The 'Ventoinha' tool allows users to configure USB devices, such as external hard drives or flash drives, to boot operating systems like Linux or Windows for system repair, installation, or recovery purposes.
What types of devices can be configured with the 'Ventoinha' tool?
-The tool can be used to configure USB devices, including pendrives and external hard drives, to boot operating systems.
How do you configure a USB drive to boot an operating system using 'Ventoinha'?
-After downloading and installing 'Ventoinha', you select the USB device and configure it to use a GPT partition style. The tool will create a 32MB boot partition and allow you to store ISO files for operating systems to be booted from the USB device.
What partition style does the video recommend for configuring bootable USB devices?
-The video recommends using GPT (GUID Partition Table) over MBR (Master Boot Record) because GPT supports more partitions and is compatible with newer motherboards and UEFI systems.
Why is it important to back up your data before configuring a USB drive with 'Ventoinha'?
-Configuring the USB drive with 'Ventoinha' involves formatting the drive, which will erase all existing data. Therefore, backing up data beforehand is crucial to avoid data loss.
What additional functionality does 'Ventoinha' offer beyond creating bootable USB drives?
-Besides creating bootable USB drives, 'Ventoinha' can also help partition external hard drives and store system recovery images, making it a versatile tool for IT professionals involved in system repair and recovery.
How can Clonezilla be used in conjunction with 'Ventoinha' for system recovery?
-Clonezilla can be used to create and restore system images. After setting up the bootable USB drive with 'Ventoinha', users can store Clonezilla images on the drive, allowing them to restore a system image to a computer from the USB device.
What does the 'GPT' partition style allow that 'MBR' does not?
-The GPT partition style allows for more than four primary partitions (unlike MBR, which supports only four), and is required for drives larger than 2TB and for compatibility with UEFI systems.
What should users do if they want to use Clonezilla to restore an image created from a larger disk on a smaller disk?
-If restoring a Clonezilla image from a larger disk (e.g., 500GB) onto a smaller disk (e.g., 80GB), users may encounter errors due to size mismatches. It is important to restore the image to a disk of equal or greater size to ensure the restoration process works properly.
What is the final step in the process of setting up a bootable external hard drive with 'Ventoinha'?
-The final step is to copy the required ISO files (such as Windows or Linux installation images) and recovery images (e.g., Clonezilla backups) onto the external hard drive. Once this is done, the drive can be used to boot and restore systems.
Outlines

This section is available to paid users only. Please upgrade to access this part.
Upgrade NowMindmap

This section is available to paid users only. Please upgrade to access this part.
Upgrade NowKeywords

This section is available to paid users only. Please upgrade to access this part.
Upgrade NowHighlights

This section is available to paid users only. Please upgrade to access this part.
Upgrade NowTranscripts

This section is available to paid users only. Please upgrade to access this part.
Upgrade NowBrowse More Related Video
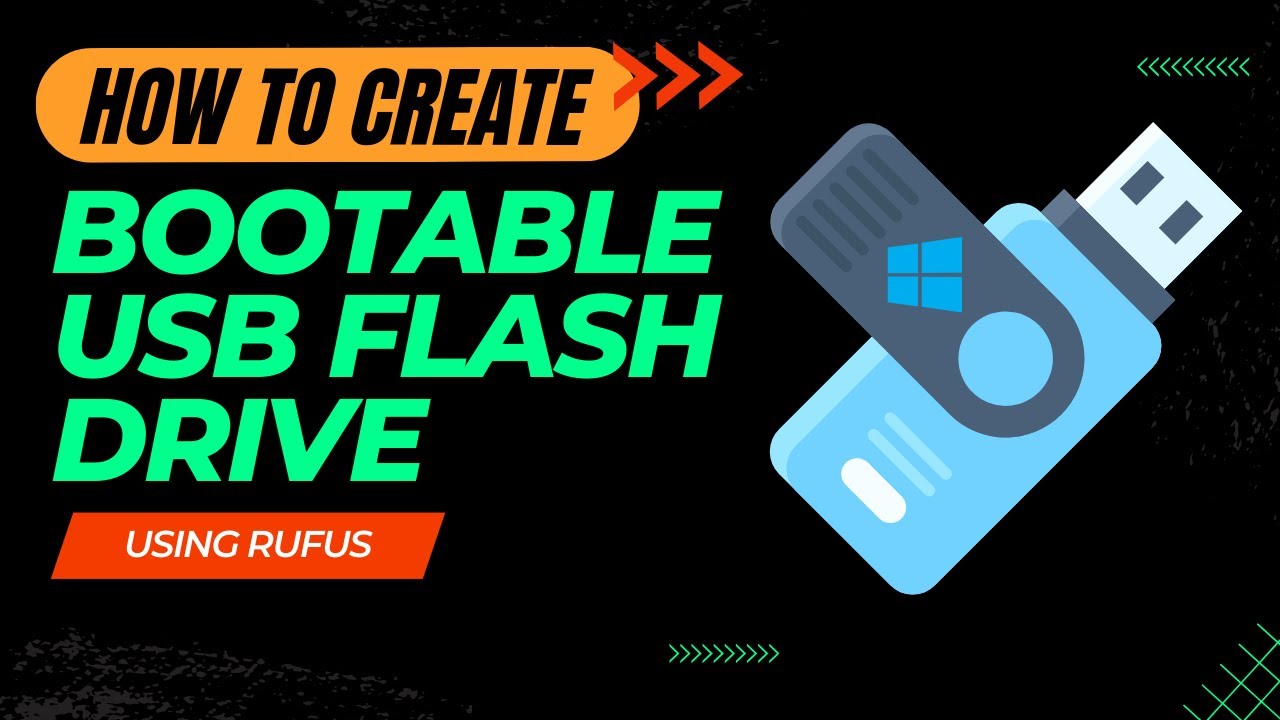
How to Create a Bootable USB Drive Using Rufus - Step-by-Step Guide

Tutorial Ventoy : Membuat multi bootable USB Flashdisk. Banyak OS dalam satu Flashdik. Mantap...!!!

CARA MEMASUKKAN SISTEM OPERASI KE FLASHDISK - BOOTABLE FLASHDISK

How to USE Hiren Bootable USB for Data Recovery & Resetting Windows Password (2024) Hindi

How to create a bootable USB Flash Drive for Windows using PowerISO application?
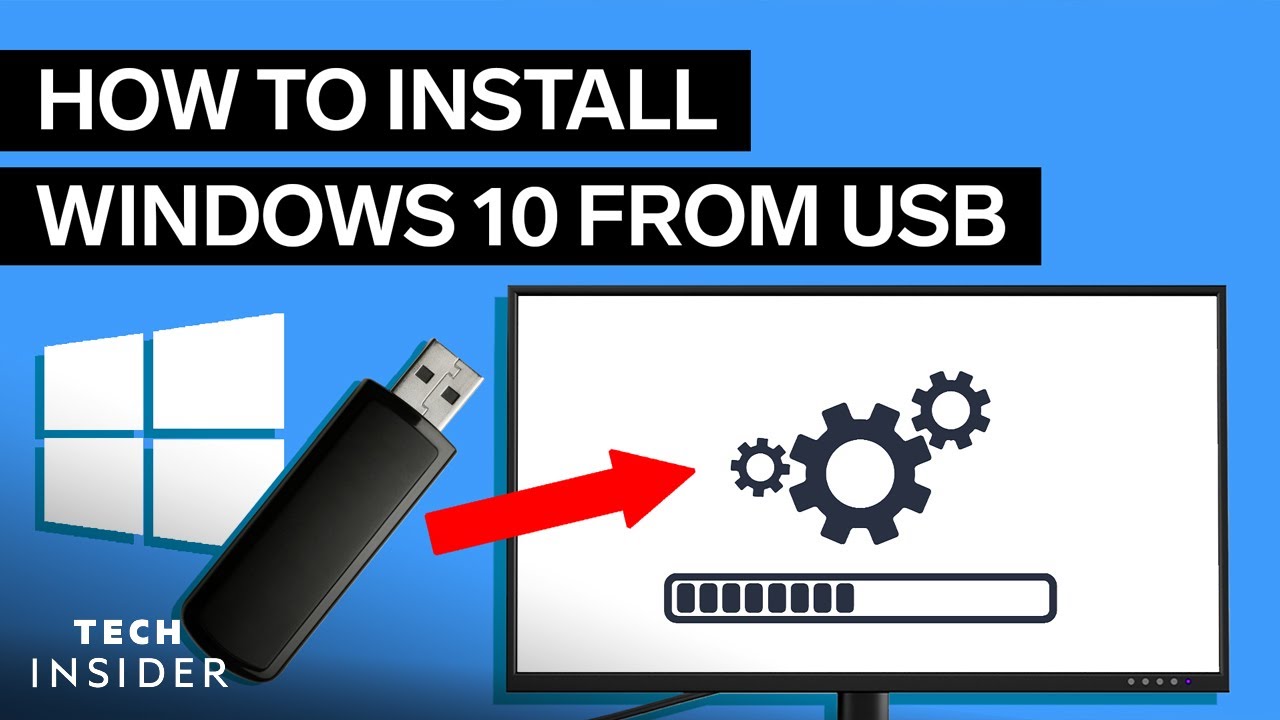
How To Install Windows 10 From USB (2022)
5.0 / 5 (0 votes)