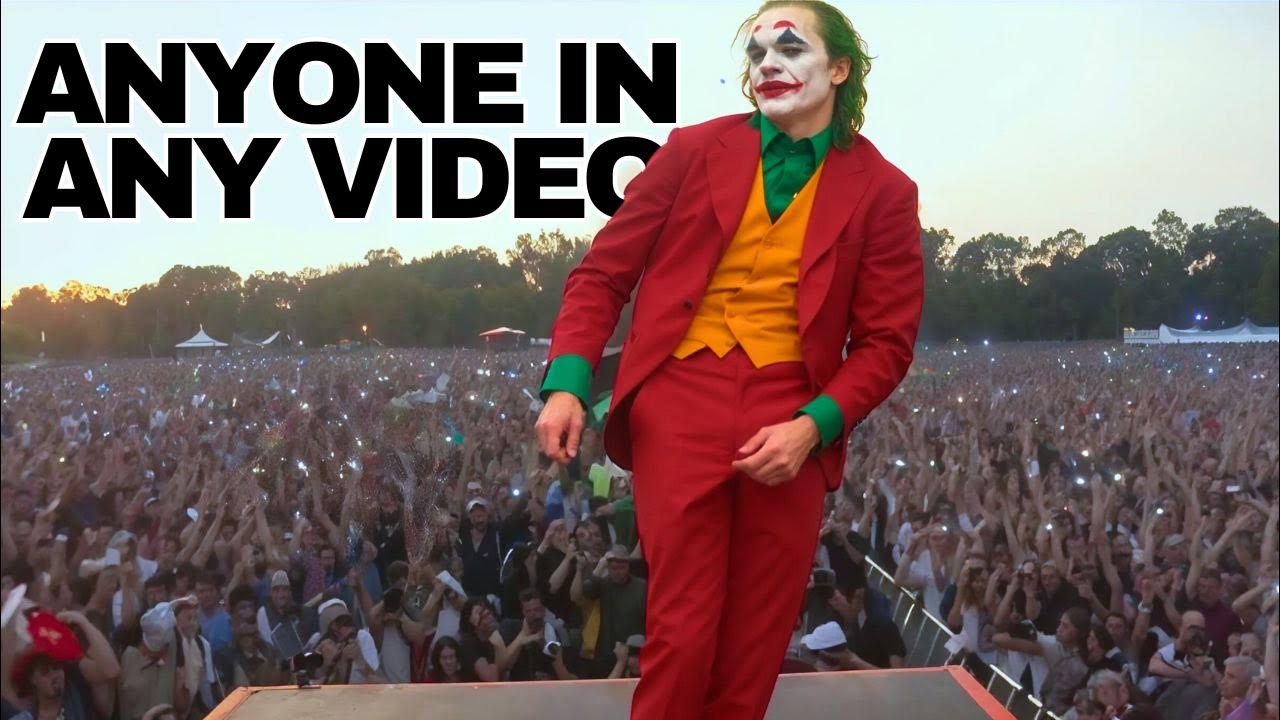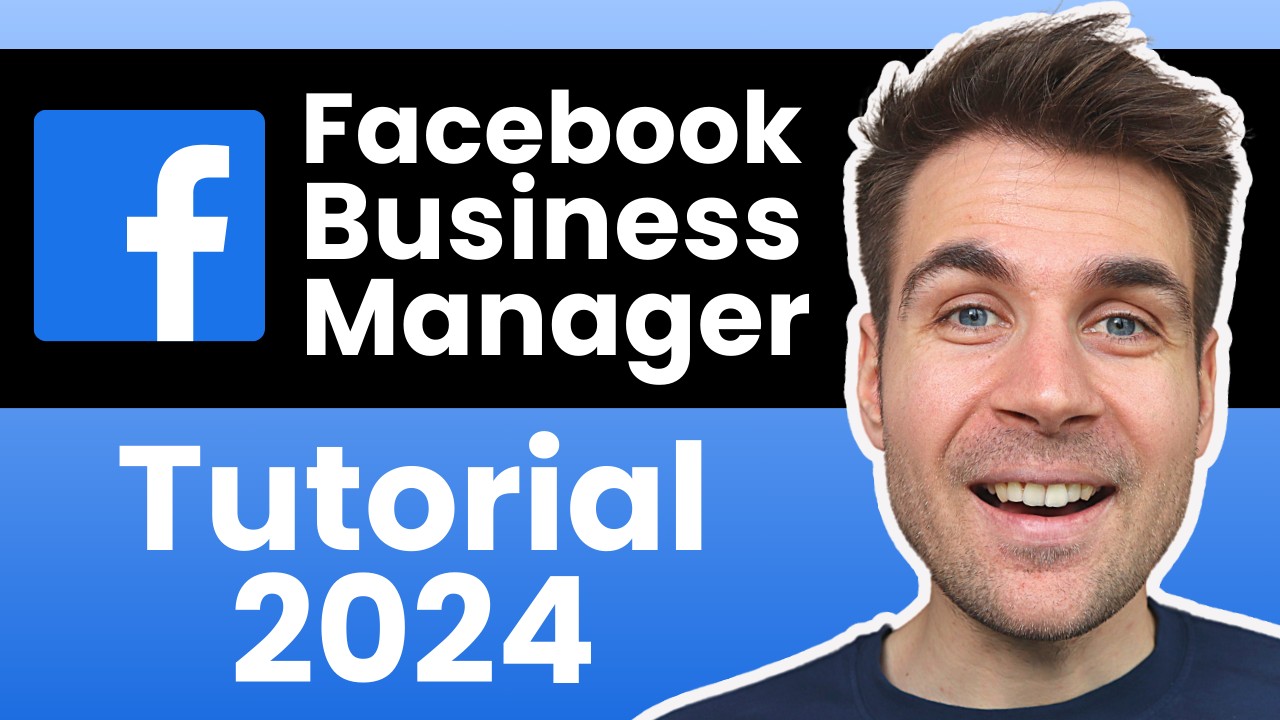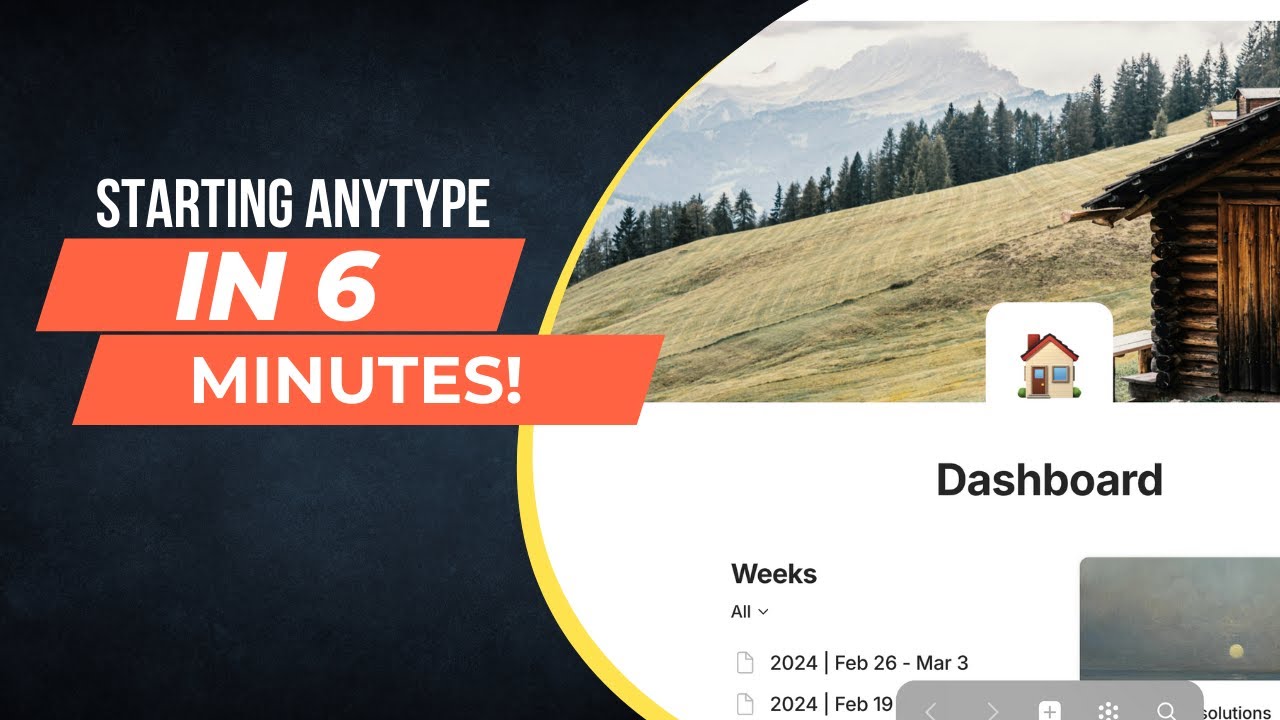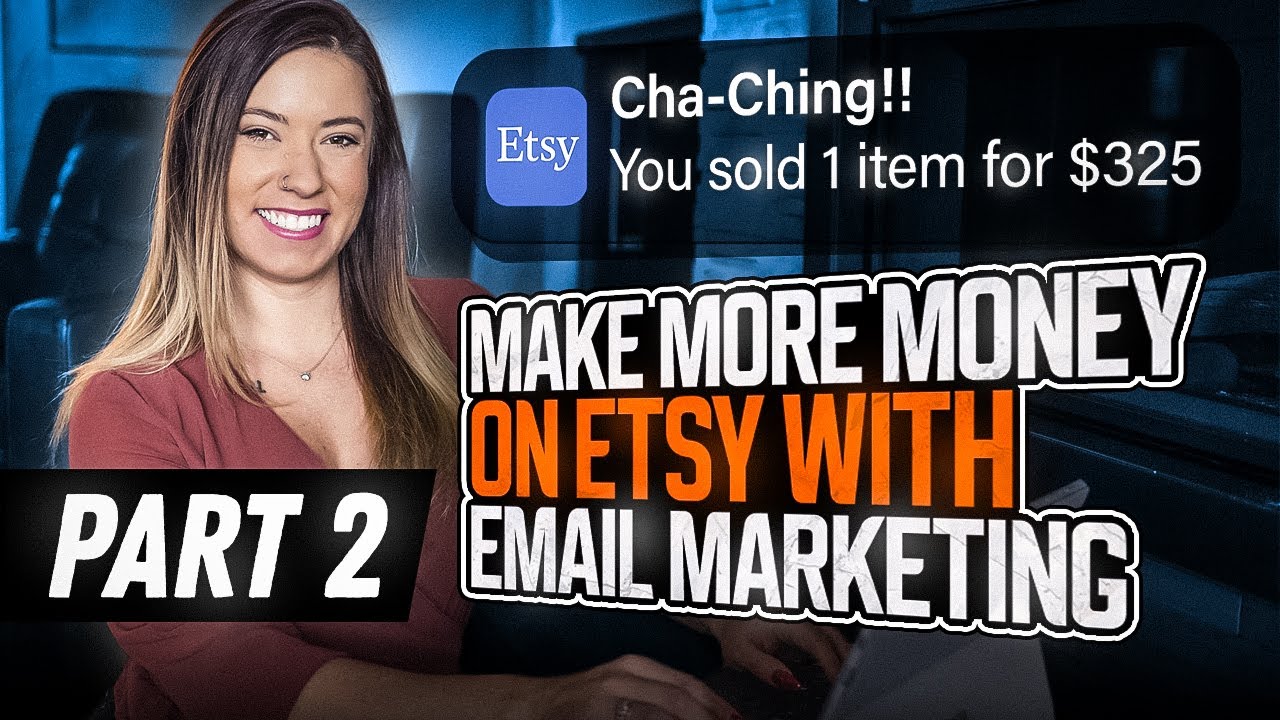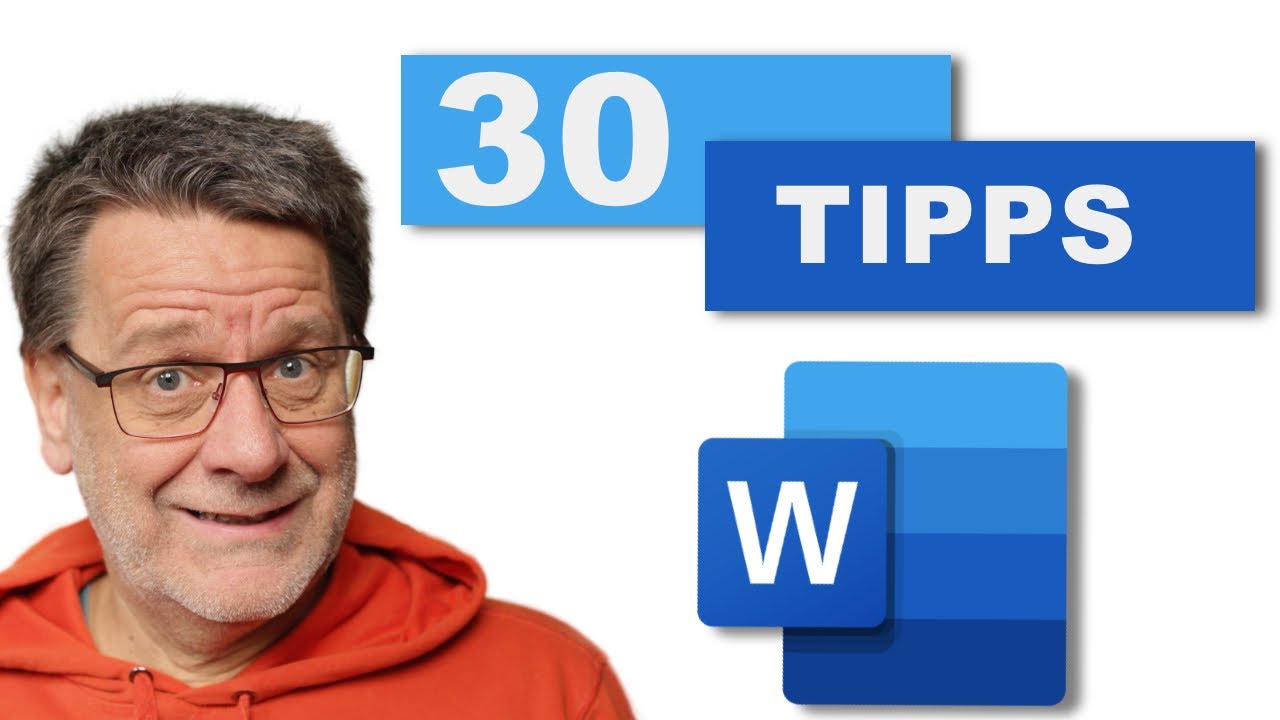Create First Person Animations in Unreal Engine 5! (TUTORIAL)
Summary
TLDRDieses Videotutorial zeigt, wie man mithilfe des Control Rig-Tools in Unreal Engine 5 erste-Personen-Animationen erstellt. Es konzentriert sich auf die Erstellung von Animationen für First-Person-Shooter oder Survival-Spiele. Der Uploader erklärt, wie man eine neue Projektmappe erstellt, ein Control Rig hinzufügt und mit dem Sequencer animiert. Er demonstriert, wie man eine Kamera an den Kopf des Charakters bindet, um die Perspektive zu prüfen, und wie man FK- in IK-Steuerelemente umschaltet, um die Bewegung der Arme zu erleichtern. Anschließend wird gezeigt, wie man eine einfache Idle-Animation kreiert und exportiert, um sie später in Animationsblends und Blueprints zu verwenden.
Takeaways
- 🎮 Das Video zeigt, wie man in Unreal Engine 5 mit einem Control Rig Erstpersonen-Animationen erstellt.
- 🛠️ Control Rig ist ein leistungsfähiges Werkzeug zum Erstellen von Animationen für Charaktere.
- 🎨 Der Fokus liegt auf der Erstellung von Erstpersonen-Animationen für Genres wie Shooter oder Survival-Spiele.
- 📂 Eine leere Projektmappe wird erstellt, wobei das 'Dritte Person'-Spiel ausgewählt wird, da es bereits Control Rig-Steuerelemente enthält.
- 🕺 Die Control Rig-Mannequin-Body-Animation wird in die Ebene gezogen, um eine neue Sequenz mit einer Zeitleiste zu erstellen.
- 👀 Eine Kamera wird dem Charakterkopf hinzugefügt, um die Erstpersonensicht zu simulieren und die Animationen zu überprüfen.
- 🔄 Der Wechsel von FK (Fixed Key) zu IK (Inverse Kinematics) erleichtert die Animation der Charakterarme für die Erstpersonensicht.
- 🗓️ Keyframes werden in der Sequenzer-Zeitleiste gesetzt, um Bewegungen und Animationen zu erstellen.
- 🔄 Automatisches Erstellen von Keyframes ermöglicht eine effizientere Animation, indem Veränderungen sofort erfasst werden.
- 📹 Die Animation wird als Sequenz 'gebacken' und exportiert, um sie später in Animations-Blueprints und Blend Spaces zu verwenden.
- 🔄 Der Prozess beinhaltet auch Tipps zur Verbesserung der Animation, wie z.B. das Deaktivieren von Rastersnapping für eine glattere Bewegung.
- 📚 DerUploader plant ein weiteres Tutorial für fortgeschrittene Techniken, einschließlich der Animation von Waffen und Aktionen wie das Laden einer Patrone.
Q & A
Wie kann man in Unreal Engine 5 mit einem Control Rig erste Person Animationen erstellen?
-Man kann in Unreal Engine 5 erste Person Animationen mit einem Control Rig erstellen, indem man ein leeres Projekt erstellt, ein Control Rig Mannequin Body in den Level zieht und es in eine neue Sequenz einfügt. Dort kann man dann die Bewegungen des Charakters animieren und keyframen.
Welche Art von Projekt sollte man erstellen, um mit dem Control Rig zu beginnen?
-Man sollte ein 'Games' Projekt erstellen und dabei die Option 'Third Person Character' wählen, da diese bereits mit den Control Rig Controls für das Mannequin Character eingerichtet ist.
Was ist der Unterschied zwischen FK und IK im Kontext des Control Rigs?
-FK (Forward Kinematics) bedeutet, dass man nur die Knochen einzeln rotieren kann, während IK (Inverse Kinematics) es ermöglicht, die Hand zu bewegen und den Arm automatisch mit der Hand zu animieren, was beim Erstellen von Animationen für erste Person Perspektiven hilfreich ist.
Wie kann man eine Kamera an den Kopf des Charakters anhängen?
-Man sucht im 'All Classes' Fenster nach 'Camera Actor', zieht es in die Szene und hängt es an den Kopf des Mannequins an, indem man es auf das gewünschte Socket oder Bone zieht.
Was ist der Zweck des Sequencer und wie wird er verwendet?
-Der Sequencer wird verwendet, um Szenen, wie z.B. Animationen oder Filmsequenzen, zu erstellen. Man verwendet die Timeline des Sequencers, um bestimmte Ereignisse oder Bewegungen zu keyframen.
Wie kann man den Grid- und Rotationssnapping deaktivieren?
-Man deaktiviert Grid- und Rotationssnapping, um eine glattere Bewegung und Rotation bei der Animation zu erzielen. Dies kann im Bereich der Animationseinstellungen gemacht werden.
Was ist eine einfache Methode, um einen Keyframe hinzuzufügen?
-Eine einfache Methode ist das Aktivieren des 'Auto Key' Modus im Sequencer, sodass automatisch Keyframes erstellt werden, wenn man die Kontrolle bewegt oder verändert.
Wie kann man einen einfachen Idle-Animation erstellen?
-Man kann einen einfachen Idle-Animation erstellen, indem man eine Grundpose keyframet, die Hände bewegt und dann diese Bewegung an einen späteren Zeitpunkt kopiert und eingepastet.
Was bedeutet das 'Bake Animation Sequence' Feature und wie wird es verwendet?
-Das 'Bake Animation Sequence' Feature ermöglicht es, die erstellte Animation in eine Datei zu exportieren, die dann in Animationsblends oder Animationsblueprints verwendet werden kann. Man wählt das Feature aus und gibt einen Speicherort für die Animation an.
Was passiert, wenn man die Kontrolle über die Animation verlieren möchte?
-Man kann die Kontrolle über die Animation verlieren, indem man die Kontrollformen ausblendet, was im Animationsreiter unter den Animationseinstellungen möglich ist.
Welche zusätzlichen Schritte sind nötig, um die erstellte Animation für andere Charaktermodelle zu verwenden?
-Man muss die erstellte Animation retargeten, um sie für verschiedene Charaktermodelle zu verwenden. Dies kann in der Regel durch Anpassen der Animation an die neuen Modelle in einem 3D-Software wie Blender geschehen.
Outlines

هذا القسم متوفر فقط للمشتركين. يرجى الترقية للوصول إلى هذه الميزة.
قم بالترقية الآنMindmap

هذا القسم متوفر فقط للمشتركين. يرجى الترقية للوصول إلى هذه الميزة.
قم بالترقية الآنKeywords

هذا القسم متوفر فقط للمشتركين. يرجى الترقية للوصول إلى هذه الميزة.
قم بالترقية الآنHighlights

هذا القسم متوفر فقط للمشتركين. يرجى الترقية للوصول إلى هذه الميزة.
قم بالترقية الآنTranscripts

هذا القسم متوفر فقط للمشتركين. يرجى الترقية للوصول إلى هذه الميزة.
قم بالترقية الآنتصفح المزيد من مقاطع الفيديو ذات الصلة
5.0 / 5 (0 votes)