30 Tipps, die aus Dir einen WORD PROFI machen!
Summary
TLDRDieses Videotutorial führt durch die Funktionen von Microsoft Word, wie das Anzeigen der Menüleiste, die Verwendung von Formatierungszeichen und das Lineal zur Orientierung auf der Seite. Es erklärt, wie man Absätze einzieht, Seitenränder anpasst und Text mithilfe von Tastenkombinationen schnell formatiert. Zusätzlich werden praktische Tipps wie das Sortieren von Listen, das Arbeiten mit Tabellen und das Einfügen von Seitenumbrüchen und automatischen Feldern wie Datum und Uhrzeit vermittelt. Das Video zeigt auch, wie man Text übersetzt, einen QR-Code erstellt und die Benutzeroberfläche anpasst, um die Arbeitseffizienz zu steigern.
Takeaways
- 😀 Um die Menüleiste in Word immer sichtbar zu halten, kann man die Option 'Menüband immer anzeigen' aktivieren.
- 🔍 Die Anzeige von Formatierungszeichen, wie Absatzzeichen und Leerzeichen, hilft bei der besseren Orientierung im Text und sollte empfohlen werden, eingeschaltet zu bleiben.
- 📏 Das Lineal in Word erleichtert die Orientierung auf der Seite und kann verwendet werden, um den Einzug von Absätzen und Seitenrändern zu verändern.
- ➡️ Die Verwendung von Tastenkombinationen wie STRG+ALT+Pfeiltasten ermöglicht das Verschieben von Absätzen mit der Tastatur, was die Textstrukturierung erleichtert.
- 🔠 Die Verwendung von Tastenkombinationen wie STRG+F3 ermöglicht das Umwandeln von Text in Großbuchstaben und zurück.
- 🔢 Die Sortierfunktion in Word kann verwendet werden, um Listen von Text, Daten oder Zahlen alphabetisch oder numerisch zu sortieren.
- 📊 In Tabellen kann die Summe von Zellwerten mithilfe von Formeln schnell und einfach berechnet werden.
- 📋 Die Anzahl von Wörtern und Zeichen in einem Textdokument kann über die Dokumentstatistik einfach ermittelt werden.
- 🖋️ Die Verwendung des Thesaurus in Word hilft beim Finden von Synonymen und der Textübersetzung in andere Sprachen.
- ⌨️ Die Tastenkombination STRG+ALT+C/V ermöglicht das Kopieren und Einfügen von Text direkt aus der Zwischenablage.
Q & A
Wie schaltet man die Menüleiste in Word ein?
-Zum Einschalten der Menüleiste in Word klickt man auf 'Start' und dann rechts auf das kleine Dreieck für 'Menüband-Anzeigeoptionen' und wählt 'Menüband immer anzeigen'.
Was sind Formatierungszeichen in Word und wie aktiviert man sie?
-Formatierungszeichen in Word sind unsichtbare Zeichen, die den Textstruktur anzeigen, wie Absatzzeichen oder Leerzeichen. Man aktiviert sie, indem man auf 'Ansicht' klickt und die Option 'Formatierungszeichen anzeigen' anwählt.
Wie kann man mit dem Lineal in Word den rechten Seitenrand eines Absatzes verändern?
-Man wählt den gewünschten Absatz aus und zieht dann das kleine Dreieck am rechten Seitenrand des Lineals nach links oder rechts, um den Einzug zu vergrößern oder zu verkleinern.
Was passiert, wenn man die Silbentrennung in Word einschalten?
-Wenn man die Silbentrennung einschalten, werden die Lücken zwischen den Wörtern im Blocksatz kleiner, und Word kann die Lücken ausgleichen, um eine schönere Textausrichtung zu gewährleisten.
Wie kann man in Word einen Absatz per Tastatur verschieben?
-Man hält die Tasten 'Umschalt' und 'Alt' gedrückt und benutzt die Pfeiltasten, um den Absatz nach oben oder unten zu verschieben.
Wie fügt man in Word ein Datum und Uhrzeit ein?
-Für das Datum drückt man 'Umschalt+Alt+D' und für die Uhrzeit 'Umschalt+Alt+T'. Beide werden automatisch in das Dokument eingefügt.
Was ist der Unterschied zwischen Seitenrand und Absatzeinzug in Word?
-Der Seitenrand bezieht sich auf den Rand des gesamten Dokuments, während der Absatzeinzug den Abstand zwischen dem Text und dem Seitenrand für einen bestimmten Absatz definiert.
Wie kann man in Word die Schriftgröße schnell erhöhen oder verringern?
-Man hält die 'Steuerung'-Taste gedrückt und tippt die '8' (für kleiner) oder die '+'</button>' (für größer), um die Schriftgröße um jeweils einen Punkt zu erhöhen oder verringern.
Wie sortiert man in Word eine Liste von Texten, Daten oder Zahlen?
-Man wählt die Liste aus, klickt auf 'Sortieren' im Menüband und wählt die gewünschte Sortierreihenfolge (aufsteigend oder absteigend) und den zu sortierenden Typ (Text, Daten, Zahlen).
Wie fügt man in Word ein Bild eines QR-Codes ein?
-Man drückt 'Steuerung+F9', um geschweifte Klammern einzufügen, gibt dann den Befehl 'Display Barcode QR' ein, fügt die gewünschte Internetadresse in Anführungszeichen ein und drückt erneut 'Steuerung+F9', um den QR-Code anzuzeigen.
Outlines

This section is available to paid users only. Please upgrade to access this part.
Upgrade NowMindmap

This section is available to paid users only. Please upgrade to access this part.
Upgrade NowKeywords

This section is available to paid users only. Please upgrade to access this part.
Upgrade NowHighlights

This section is available to paid users only. Please upgrade to access this part.
Upgrade NowTranscripts

This section is available to paid users only. Please upgrade to access this part.
Upgrade NowBrowse More Related Video
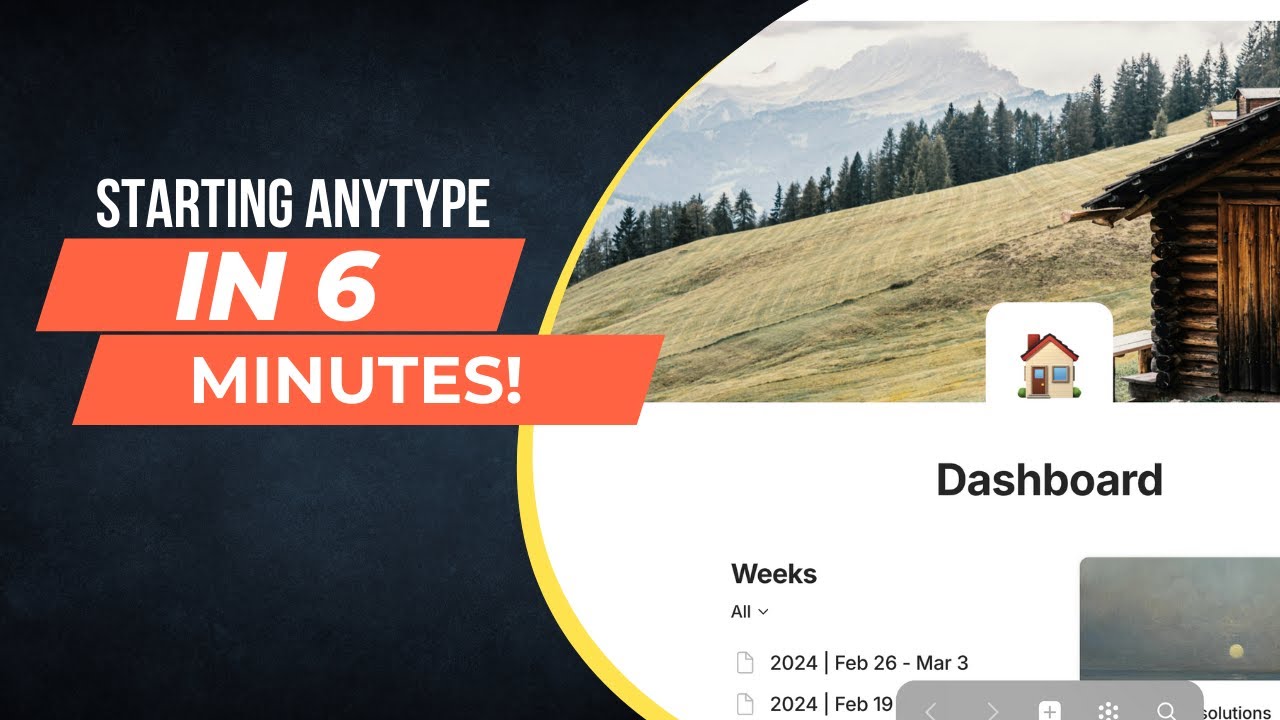
The quickest Anytype guide you'll watch.

Basic Theory | Neural Style Transfer #2

Crashkurs für Anfänger | Canva Tutorial Deutsch

Optimization method | Neural Style Transfer #3
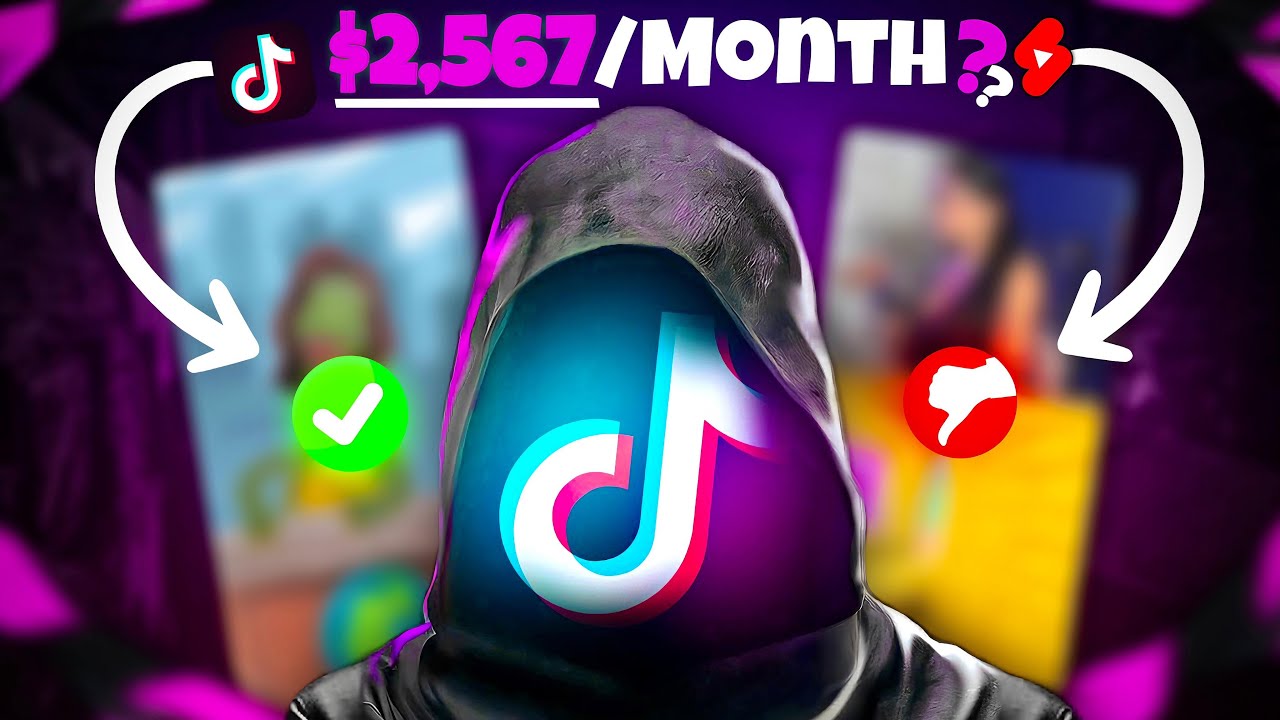
Make Passive Income with YouTube shorts, Instagram Reels & Tiktok videos

ACTIONS FÜR CUSTOM GPTS - Das umfassende Tutorial für Dein eigenes ChatGPT, das ALLES kann!
5.0 / 5 (0 votes)
