Adding Events to Presence
Summary
TLDRThis tutorial guides users on how to add an event in Presence, a platform for organizing and managing events. It covers the process from accessing the main dashboard, creating an event, and inputting details such as name, club, description, date, time, and location. The script also explains how to handle both in-person and virtual events, upload flyers, add contact information, assign relevant tags, and share additional information. It concludes with instructions on setting event visibility for members and submitting the event for approval, noting the approval schedule.
Takeaways
- 📝 Start by accessing your main dashboard in Presence and select 'Create' to begin the event creation process.
- 🎭 Specify the event details such as name, club, and a brief description, including the type of event like 'hat making'.
- 📅 Input the date, time, and end time for your event, using either the dropdown or manual entry.
- 📍 For in-person events, provide the room location; for virtual events, include the Teams link and mention it's virtual.
- 📎 Upload a relevant flyer or image that represents your event to enhance visibility.
- 💬 Include contact information for any inquiries, though it's not mandatory.
- 🏷️ Add relevant tags to categorize your event, such as 'career-related', 'first-year experience', or 'student organization meetings'.
- 🔗 If there's additional information or a website link, include it in the appropriate section for more details.
- 🔒 Use the 'Hidden from non-members' option for events exclusive to club members, making the event visible only to those on the roster.
- ⏳ Submit the event for approval, keeping in mind that approvals are processed Monday through Friday.
- ⏰ Ensure timely submission, especially for weekend events, to avoid delays in approval.
Q & A
What is the first step to create an event in Presence?
-The first step is to go to your main dashboard and select the 'create' option followed by 'event'.
Is it necessary to specify the type of event, such as in-person or virtual, when creating an event?
-Yes, you need to specify if the event is in-person or virtual, as this affects how you input the location and whether you include a Teams link.
What information is required when creating an in-person event in Presence?
-For an in-person event, you need to provide the event name, club, a brief description, date, time, and the room location where the event will take place.
How should you handle the location field for a virtual event in Presence?
-For a virtual event, you should paste the Teams link in the location field and mention that it's a virtual event in the description.
Can you upload a flyer or an image for your event in Presence?
-Yes, you can upload a flyer or search for an image related to your event by using the upload feature in the event creation process.
What is the purpose of the contact information field when creating an event?
-The contact information field is for providing a point of contact for anyone who may have questions about the event, though it is not required.
Why is it important to add tags to your event in Presence?
-Tags help categorize the event, making it easier for users to find events related to their interests, such as career-related, dialogue, or food events.
What does the 'hidden from non-members' option do in Presence?
-The 'hidden from non-members' option makes the event visible only to members of the club, not on the main events page for the general public.
How should you handle events that are exclusive to club members or staff?
-For exclusive events, after filling out the event details, you should check the 'hidden from non-members' box to ensure it's only visible to members or staff on the roster.
What is the final step after filling out all the details for an event in Presence?
-The final step is to hit 'submit for approval' to have the event reviewed and approved by the system administrator.
Are there any considerations regarding the timing of event submissions in Presence?
-Yes, event submissions should be made during the week, as the system administrator only works Monday through Friday, and submissions over the weekend may not be approved in time.
Outlines

هذا القسم متوفر فقط للمشتركين. يرجى الترقية للوصول إلى هذه الميزة.
قم بالترقية الآنMindmap

هذا القسم متوفر فقط للمشتركين. يرجى الترقية للوصول إلى هذه الميزة.
قم بالترقية الآنKeywords

هذا القسم متوفر فقط للمشتركين. يرجى الترقية للوصول إلى هذه الميزة.
قم بالترقية الآنHighlights

هذا القسم متوفر فقط للمشتركين. يرجى الترقية للوصول إلى هذه الميزة.
قم بالترقية الآنTranscripts

هذا القسم متوفر فقط للمشتركين. يرجى الترقية للوصول إلى هذه الميزة.
قم بالترقية الآنتصفح المزيد من مقاطع الفيديو ذات الصلة
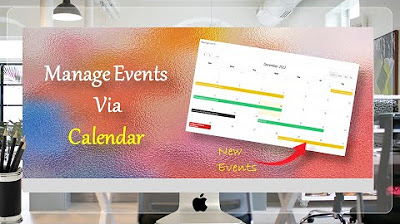
Managing Events Using Calendar Page - Part 36
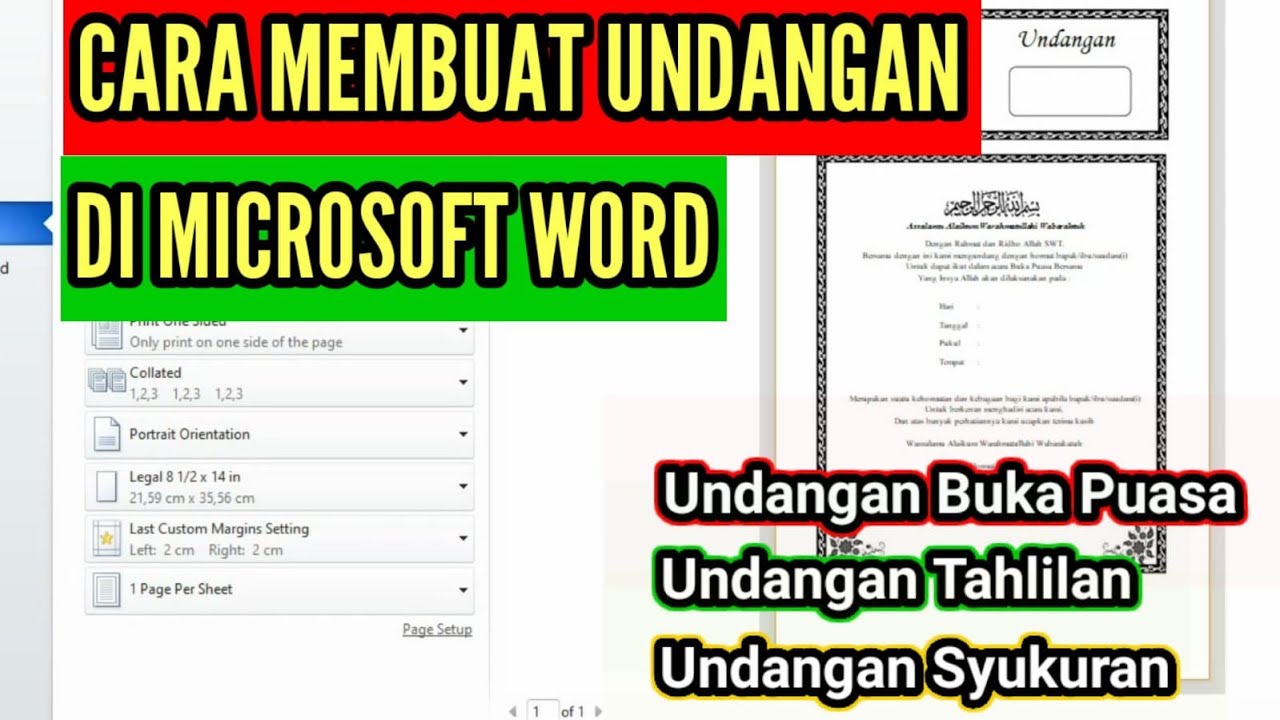
Cara Membuat dan Mencetak Undangan di Microsoft Word || Undangan Buka Puasa Bersama

Aula 01: OpenGL Legacy - Janela GLFW
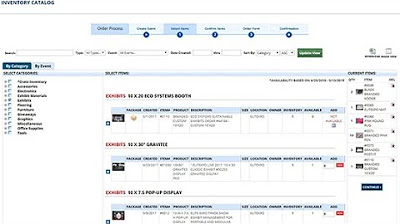
ELITeXPO's Online Asset Management Demo
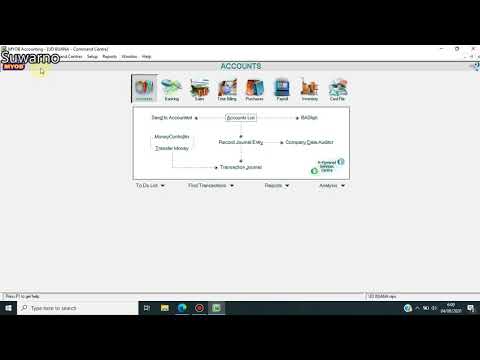
3 Setup Pajak dan Link Account Dengan MYOB
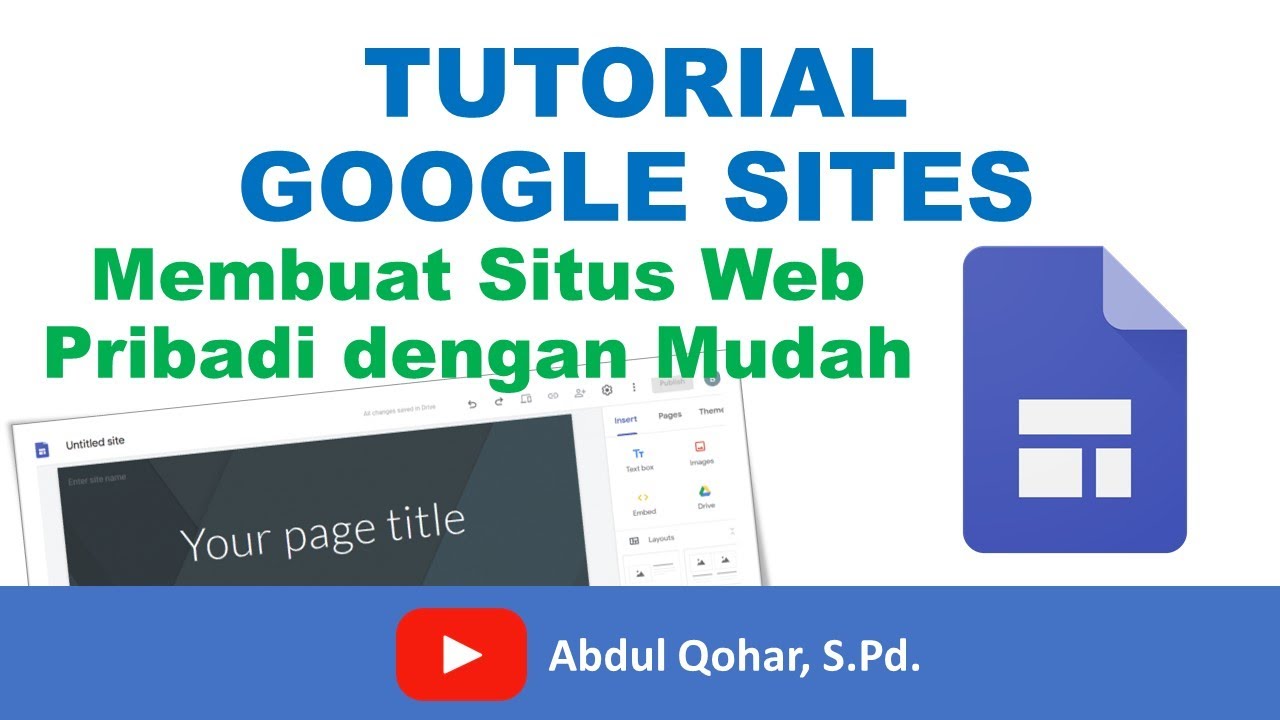
Tutorial Google Sites - Cara Membuat Situs Web Pribadi dengan Mudah
5.0 / 5 (0 votes)
