ELITeXPO's Online Asset Management Demo
Summary
TLDRThe video script offers a comprehensive guide to using Exhibit Force, a platform for managing trade show logistics. It walks through creating events, adding inventory, and customizing order forms. Users can view upcoming events, inventory status, and generate reports. The tutorial covers navigating the interface, selecting items, and submitting orders for inventory pull, ensuring a streamlined process for event preparation.
Takeaways
- 📝 When you first log in to Exhibit Force, you see a list of all events with details like event name, number, shipment and return dates, and any attachments.
- 🔍 You can add notes to events, create a new event, or copy an existing event from the event listing page.
- 🆕 Creating a new event involves entering details like event name, abbreviation, reference numbers, location, and dates.
- 📅 Event dates include the event duration and specific times for material arrival, move-in, event start and end, and move-out.
- 🛍️ Inventory can be pulled for events similar to online shopping, with the ability to view and select specific items from various categories.
- 📸 You can enlarge images to verify the items you wish to include in your inventory for an event.
- 🛒 Once items are added to the cart, they are reserved for the event, and the inventory count is updated to reflect availability.
- 📋 After adding items, you can proceed to fill out the order form with additional event details, contact information, and shipping instructions.
- 📑 You can attach files like exhibit kits or renderings to the event order for reference.
- 🔒 Submitting the order locks it down, preventing further changes to the items to be pulled from inventory, and triggers a confirmation process.
- 🗂️ Exhibit Force allows you to view your inventory catalog, check item availability, and generate reports on inventory status and event history.
- 📊 The platform also features a report builder for customized reporting based on your specific needs and data fields.
Q & A
What is the first thing a user notices upon logging into Exhibit Force?
-The first thing a user notices is a listing of all events in the system, including event name, event number, shipment and event dates, return scheduled dates, and any additional attachments or notes.
How can a user add a note to a specific event in Exhibit Force?
-To add a note to a specific event, a user can click on the event in the listing, which will allow them to add notes or even attach a website to that particular event.
What does the plus sign in front of an event in the listing represent in Exhibit Force?
-The plus sign in front of an event allows the user to expand and view more details about the event, such as additional information and inventory going out for the event.
How is a new event created in Exhibit Force?
-A new event is created by clicking the 'Create Event' button, entering the event details such as name, abbreviation, reference numbers, location, and dates, and then clicking 'Continue'.
What does the term 'pending' mean when creating a new event in Exhibit Force?
-Marking an event as 'pending' places it on the calendar without allowing any inventory to be assigned to it yet; it's a way to schedule the event without committing inventory.
How does a user specify the event location in Exhibit Force if it's not in the existing list?
-If the event location is not in the existing list, the user can click the plus sign to add a new location, specifying details such as city, state, and other relevant information.
What is the purpose of the 'Pulling Inventory' feature in Exhibit Force?
-The 'Pulling Inventory' feature allows users to select items for an event similar to online shopping, choosing from different categories and subcategories, and specifying the quantity needed.
How can a user ensure they are selecting the correct item when pulling inventory?
-Users can click on the small thumbnail image of an item to enlarge it, ensuring they are selecting the correct item for their inventory needs.
What happens to the inventory numbers when an item is added to an event?
-When an item is added to an event, the inventory number for that item is updated to reflect the new available quantity, showing how many are left for other events.
What is the significance of the 'Submit' button when finalizing an event order in Exhibit Force?
-Clicking the 'Submit' button sends the order for confirmation, locks down the order, and prevents any further changes to the items being pulled from inventory for that event.
How can users view their inventory in Exhibit Force?
-Users can view their inventory by clicking on 'Inventory' and then 'Inventory Catalog', which provides a list of current inventory items and their availability.
What does the 'Report Builder' feature in Exhibit Force allow users to do?
-The 'Report Builder' feature allows users to create custom reports based on various fields and data related to their events, shows, and inventory.
Outlines

This section is available to paid users only. Please upgrade to access this part.
Upgrade NowMindmap

This section is available to paid users only. Please upgrade to access this part.
Upgrade NowKeywords

This section is available to paid users only. Please upgrade to access this part.
Upgrade NowHighlights

This section is available to paid users only. Please upgrade to access this part.
Upgrade NowTranscripts

This section is available to paid users only. Please upgrade to access this part.
Upgrade NowBrowse More Related Video
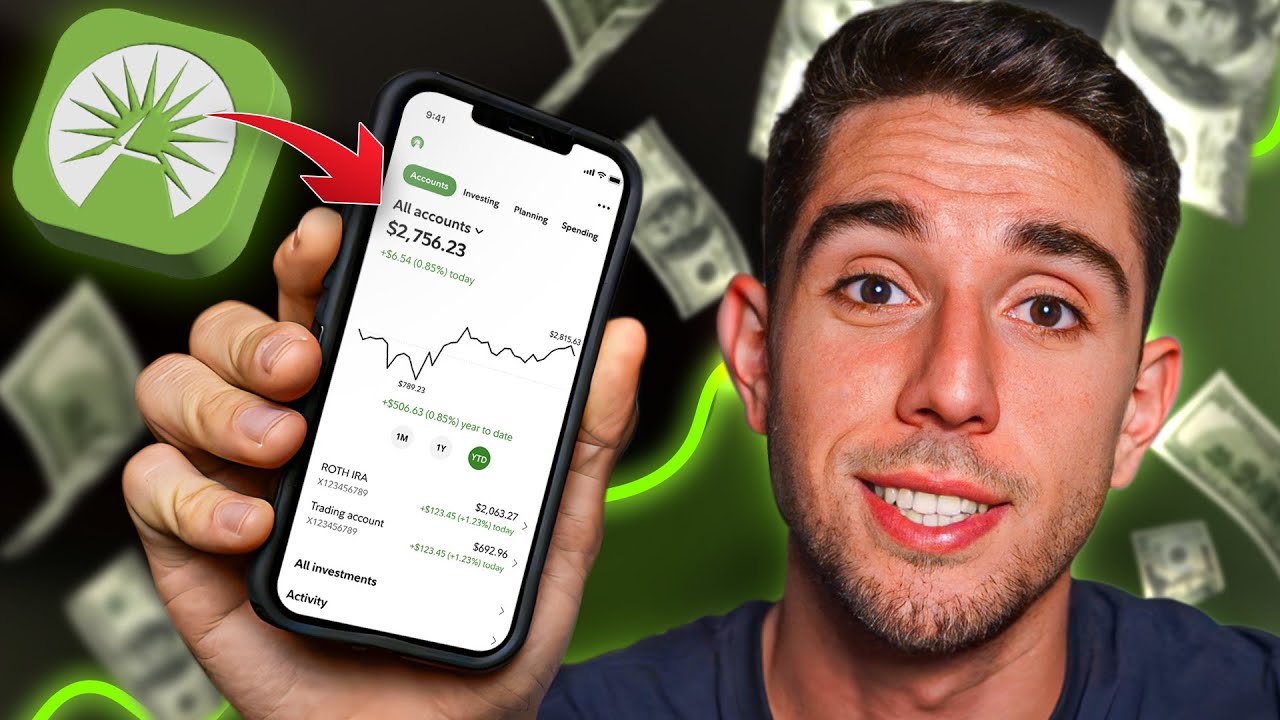
Fidelity Investments App For Beginners | Ultimate Guide

Schweiz-Auswanderung leicht gemacht: Die 3 Phasen, die niemand dir verrät! 🇨🇭👍
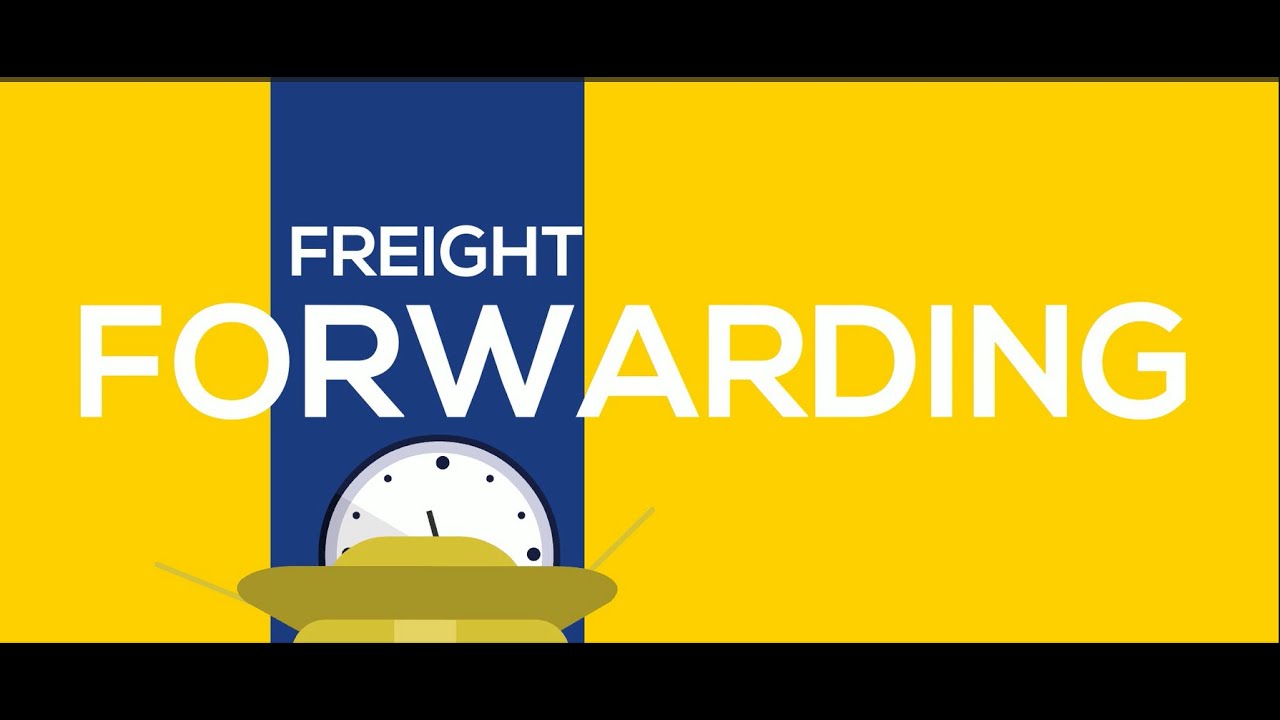
Freight Forwarding

The Future of International Logistics

Explained about basic INCOTERMS for beginners! EXW/FOB/CFR/CIF/DAP/DDP.
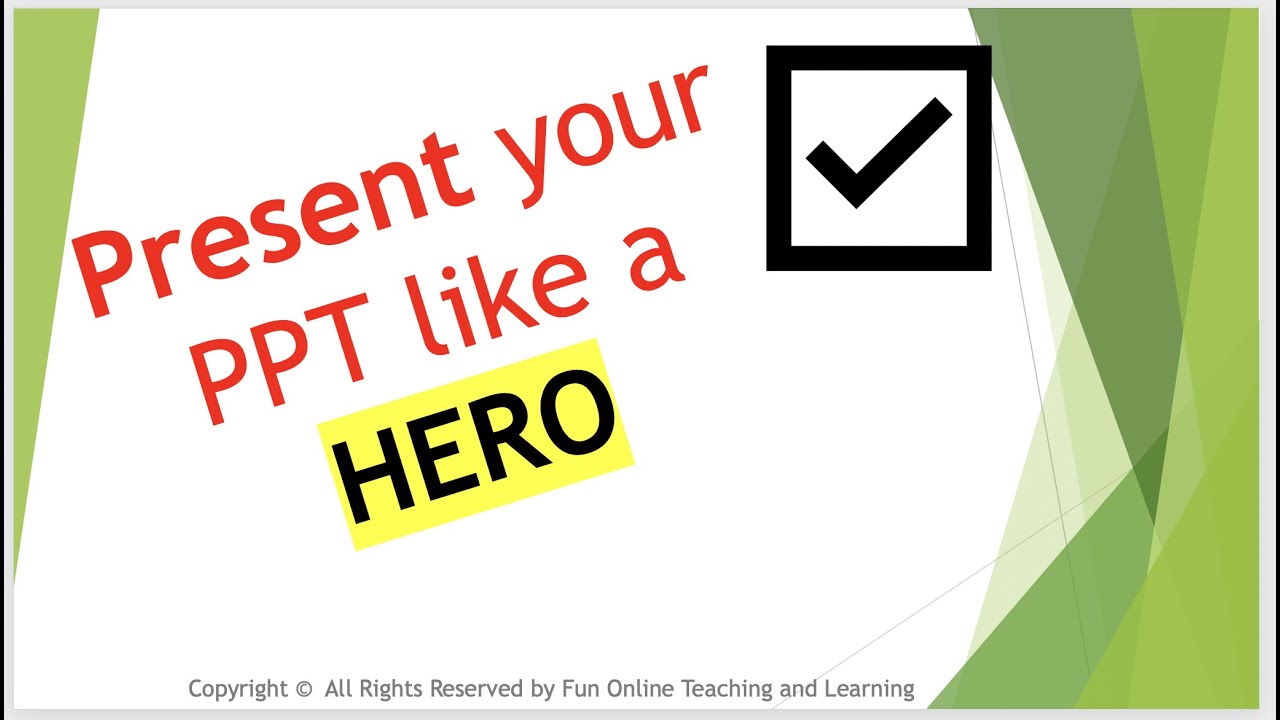
(4 soft skills) Soft Skills (Presentation and Creating Power Point Slides) Part 2
5.0 / 5 (0 votes)