Excalidraw-Obsidian 2.0.19: PDF Cropping
Summary
TLDRThe video demonstrates new features in Excalidraw for Obsidian that allow cropping images and PDF pages directly within documents. It shows how to launch the image cropper, make selections, customize backgrounds, save cropped images to specified folders, and round image corners. The presenter explains how cropped images retain links to their original source documents for reference. They emphasize how the enhanced connectivity through backlinks and context makes this a particularly valuable feature for knowledge management and note taking. Overall, the video highlights innovative capabilities to incorporate visuals into notes while maintaining their relationships to source material.
Takeaways
- 😀 When cropping images from a PDF in Obsidian, the new Excalidraw feature retains the connection to the original PDF source
- 📷 The cropped image can be clicked to open the original PDF at the exact page the image was captured from
- ✂️ The image cropping feature allows flexible selections - drag to crop, mask parts out, adjust corners etc
- 🖼️ Cropped images can have transparent backgrounds visible in Obsidian using custom CSS classes
- 📁 A dedicated folder can be set to store all cropped image files separately
- 🔖 A custom file name prefix can be set for cropped images
- 🌆 Images embedded in Obsidian notes can now have rounded corners easily applied
- 📎 When referencing a PDF page to crop, copy a section link to that page for accurate context
- 🖥️ The cropping works similarly across Canvas, Markdown and Excalidraw in Obsidian
- 🎯 Overall the cropping feature enables easy capture of images from PDFs while retaining source context
Q & A
What does the speaker do when he wants to capture an image from a PDF document in Obsidian?
-The speaker starts the screen capture tool, selects the image, presses paste, and now has the image in his notes. However, this method disconnects the image from its original source in the PDF.
How does the extended image cropping feature in Excalidraw work for PDF documents?
-When cropping a PDF document in Excalidraw, the speaker can press Ctrl/Command+P to open the image cropper, then drag to select the desired area of the page to crop. The cropped image retains a link to the original PDF location.
How can you open a PDF document to a specific page when referencing it from an Obsidian note?
-Add a hash tag followed by page equals and the page number. For example, #page=9 will open the linked PDF document to page 9.
What are two ways to make the cropped text from a PDF more readable in Excalidraw?
-You can click on the cropped image and change the background color to white or another color. Or, modify the CSS classes for the image to set a background color.
Where does Excalidraw save the separate crop files by default?
-The crop files are saved by default in a subfolder called 'attachments' under the current folder, unless you specify a different crop file folder in the Excalidraw settings.
How can you set a file name prefix for cropped images in Excalidraw?
-In the Saving and File Name settings section, add your desired cropped file prefix. For example, add 'C' or 'cropped_' as a prefix.
What is the new image feature demonstrated at the end of the video?
-There is now an option to add rounded corners to images in Excalidraw. Just click the 'Rounded Corner' button in the image properties.
Why does the speaker think the PDF cropping feature is so useful?
-Because it allows easily cropping images and text while retaining links to the source PDF. He has found himself using it often since implementing it.
What naming convention does the speaker suggest to reconnect a cropped image with its original PDF source?
-He suggests using a naming convention to give the cropped image a name that references back to the source PDF. However, he says this is not a great solution.
How could you customize the background color for cropped PDF images?
-In the image properties, modify the CSS classes field to apply your own class with custom styling, like a yellow background color.
Outlines

此内容仅限付费用户访问。 请升级后访问。
立即升级Mindmap

此内容仅限付费用户访问。 请升级后访问。
立即升级Keywords

此内容仅限付费用户访问。 请升级后访问。
立即升级Highlights

此内容仅限付费用户访问。 请升级后访问。
立即升级Transcripts

此内容仅限付费用户访问。 请升级后访问。
立即升级浏览更多相关视频

ChatPDF: como usar a I.A que resume documentos PDF em instantes
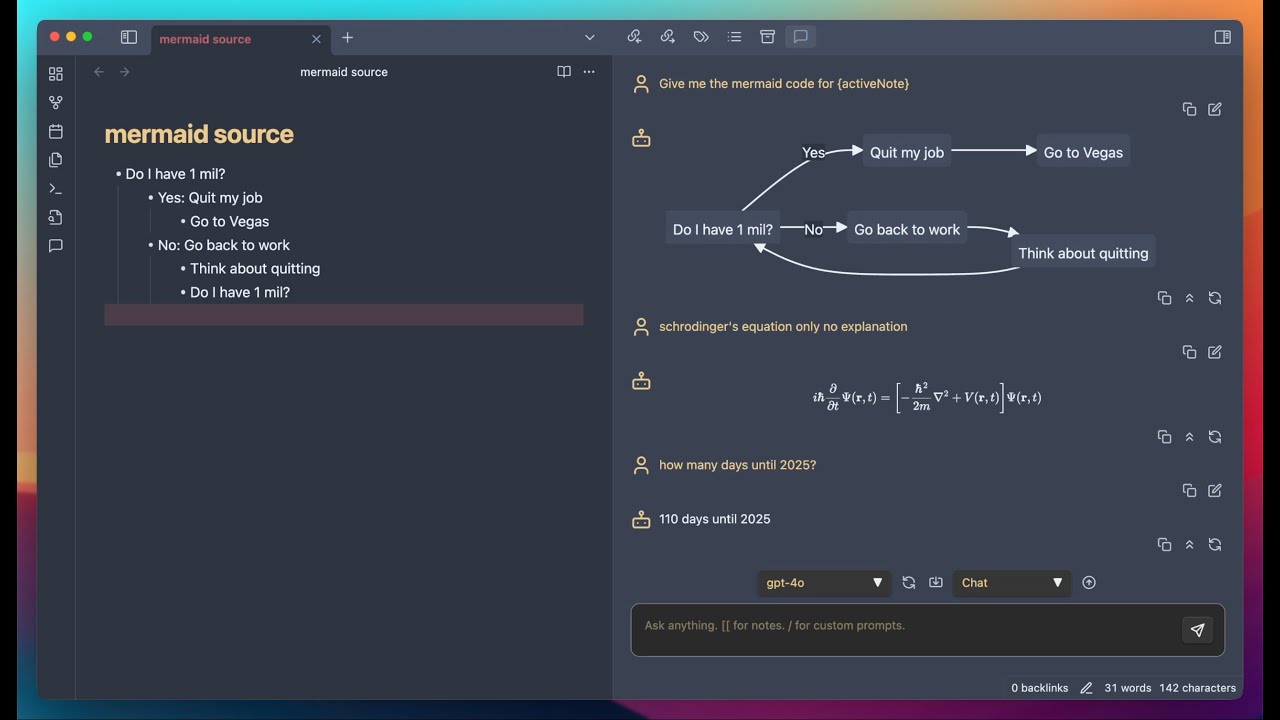
What Does the BEST LLM Experience Look Like in Obsidian
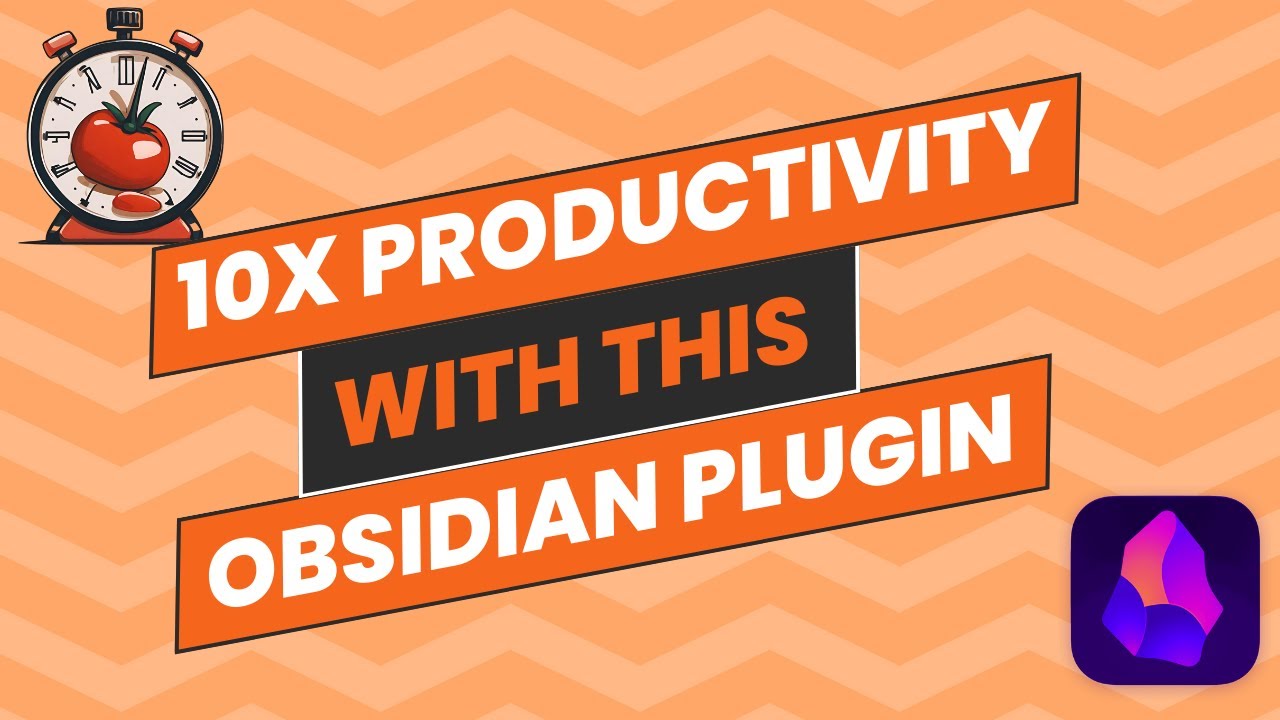
Pomodoro Timer: Improve Your Productivity With This Obsidian Plugin

Como Baixar Documentos PDF do Google Drive Sem Permissão ou Bloqueados 2024
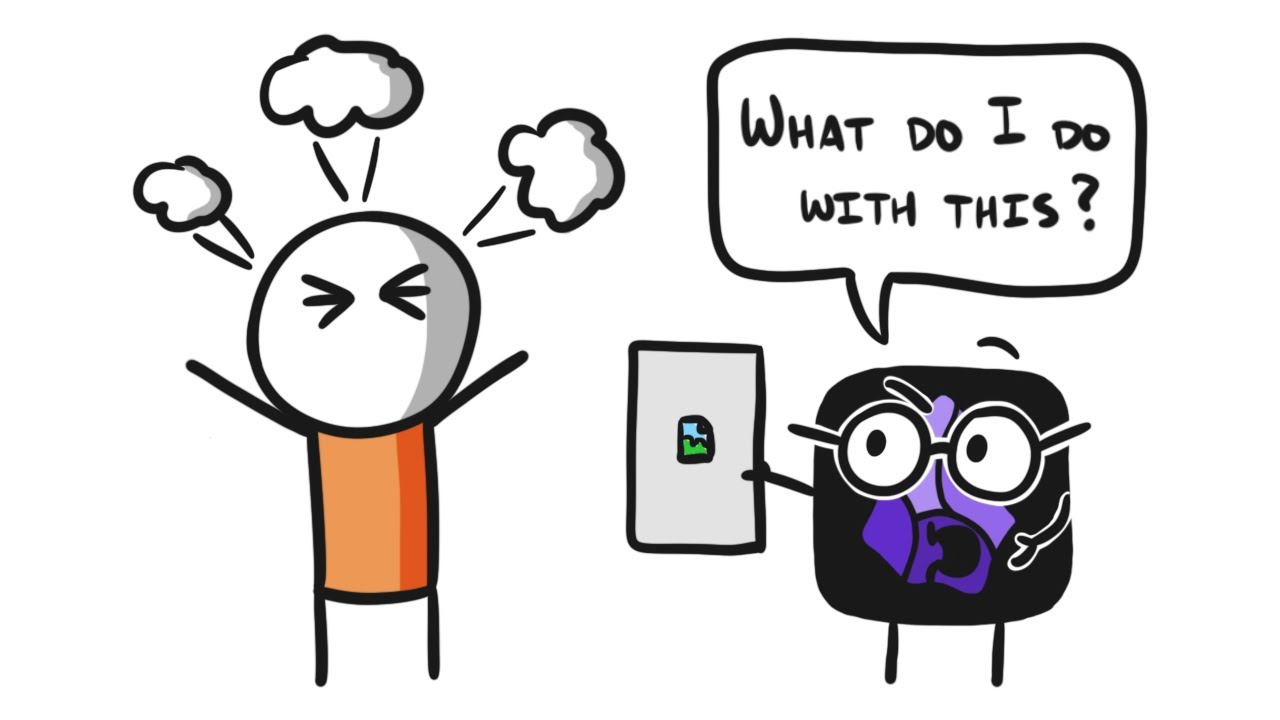
Images in Obsidian don't have to be a pain
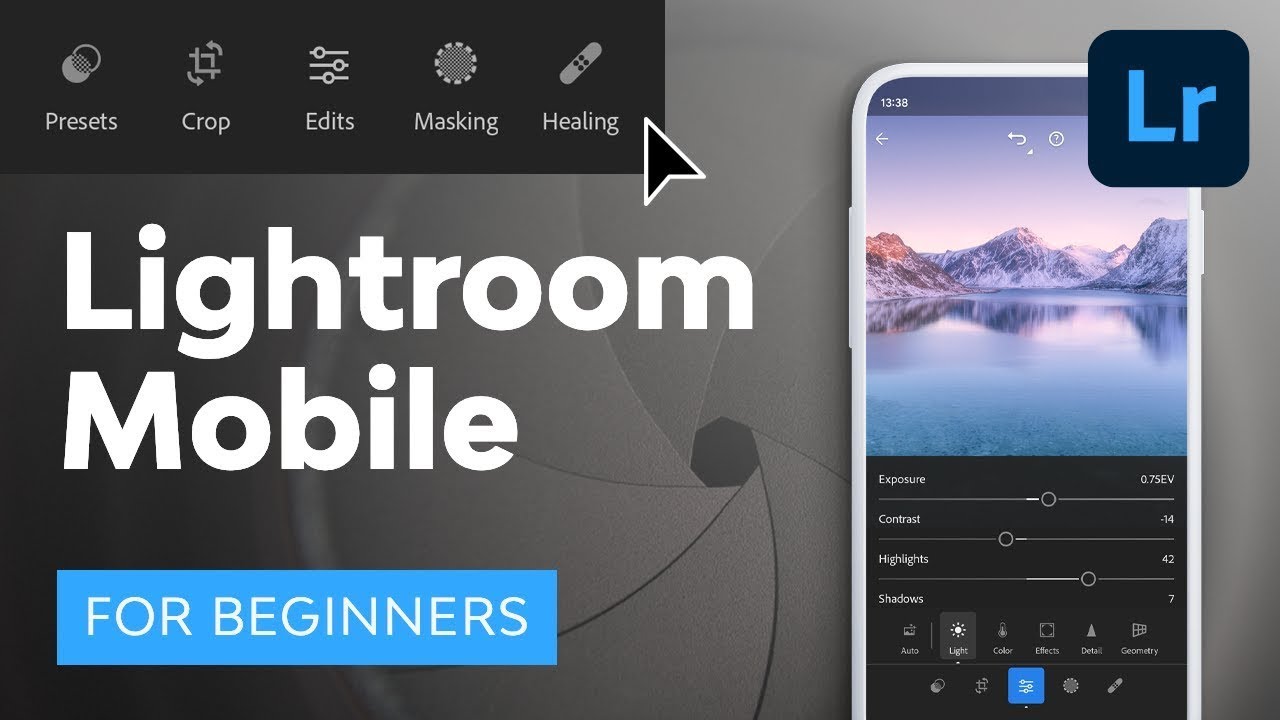
Lightroom Mobile Tutorial for Beginners | FREE COURSE
5.0 / 5 (0 votes)
