This Social Media AI System Creates Unique Content Daily! (100% Automated)
Summary
TLDRThe video script introduces a method to automate social media posting using AI and robotic process automation (RPA) tools. It showcases setting up a system on make.com, which triggers AI to read articles from a Google Sheet and generate social media posts in various platforms' tones. The tutorial covers integrating perplexity for real-time web access and summarization, and using cloud-based AI like OpenAI and Claude for crafting engaging posts. It also guides through connecting to social media accounts for automated posting and offers tips for reviewing and refining AI-generated content.
Takeaways
- 📈 The video introduces a system to automate social media posting using AI and RPA tools.
- 🛠️ The primary tool used for automation is Make.com, which allows chaining different software in a flow.
- 🔗 The process is initiated by a Google Sheet where URLs of recent articles are stored.
- 📝 AI, specifically Perplexity, is used to summarize articles from the provided URLs in real-time.
- 🚀 Perplexity's advantage is its ability to access the web for the latest information, unlike some competitors.
- 📑 The video demonstrates setting up triggers and modules in Make.com for a no-code automation experience.
- 📈 The AI then generates social media posts for platforms like Facebook, Instagram, LinkedIn, and Twitter.
- 🤖 Both OpenAI and Claude are used to create engaging social media content based on article summaries.
- 🖼️ For Instagram, an image is also generated using OpenAI's DALL-E model to enhance post appeal.
- ✅ The video emphasizes the importance of testing and adjusting prompts to refine AI-generated content.
- 🔗 The final step involves connecting the automation to actual social media accounts for posting.
Q & A
What is the purpose of the system described in the video script?
-The purpose of the system is to automate the process of creating and posting social media content using AI, helping to build brand engagement and save time.
What tool is used to automate the social media posting process as described in the script?
-The tool used for automation is called make.com, which is an RPA (Robotic Process Automation) tool that allows for the creation of automated flows.
How does the system trigger the automation process?
-The system uses a Google Sheet as a trigger. When a new row with a news article link is added to the spreadsheet, it initiates the automation process.
What is the role of Perplexity in the described system?
-Perplexity is used to read and summarize the articles from the Google Sheet. It's chosen because it can access the web in real-time, unlike some other language models.
Why is Cloud (CLA) preferred over OpenAI for generating social media posts in the script?
-Cloud (CLA) is preferred because, at the time of the script, it was found to generate better output for social media posts compared to OpenAI.
How does the system handle the creation of different social media posts for various platforms?
-The system uses routers to perform multiple actions at once, creating different posts for Facebook, Instagram, LinkedIn, and Twitter using AI-generated content based on the article summary.
What is the significance of setting the scheduling interval to every day in the system?
-Setting the interval to every day ensures that only one social media post is created and posted per day, preventing overposting and maintaining a consistent schedule.
How can the AI-generated content be customized to match the user's tone and style?
-The AI-generated content can be customized by modifying the prompts given to the AI, allowing for adjustments in length, emoji usage, hashtags, and overall style until it aligns with the user's preferences.
What additional module is used to generate images for Instagram posts in the system?
-The system uses OpenAI's DALL-E model to generate images for Instagram posts, enhancing visual appeal and engagement.
How can users review and approve the AI-generated social media posts before full automation?
-Users can disconnect the automation from directly posting and instead have the posts sent to them via email or a Google doc for review and approval before enabling full automation.
What is the final step to ensure the social media AI automation runs smoothly every day?
-The final step is to ensure that there are enough news links in the Google Sheet, as the automation will take the next available link each day to generate and post content.
Outlines

此内容仅限付费用户访问。 请升级后访问。
立即升级Mindmap

此内容仅限付费用户访问。 请升级后访问。
立即升级Keywords

此内容仅限付费用户访问。 请升级后访问。
立即升级Highlights

此内容仅限付费用户访问。 请升级后访问。
立即升级Transcripts

此内容仅限付费用户访问。 请升级后访问。
立即升级浏览更多相关视频

RPA In 5 Minutes | What Is RPA - Robotic Process Automation? | RPA Explained | Simplilearn

Hackathon Semi Final 2 (S1) – Use Case 3 | RPA with help of AI | CA. Parth Chauhan
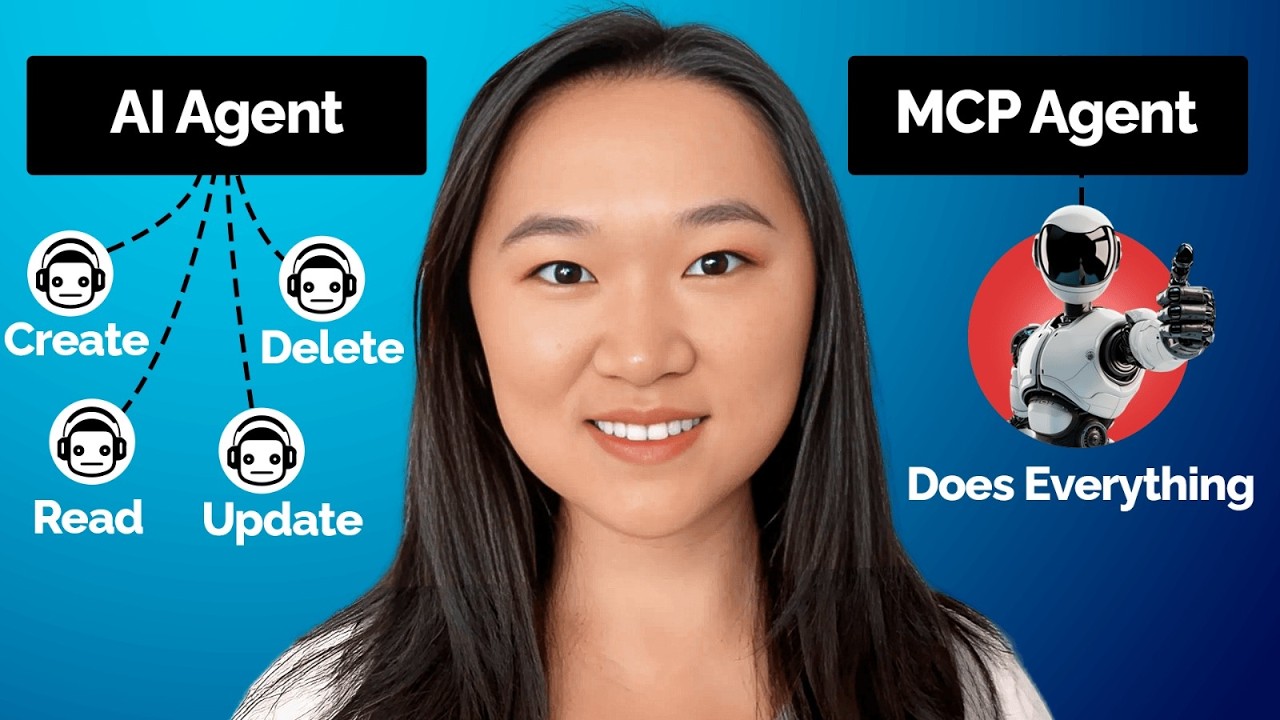
MCP Explained in 15 Mins | Build Your Own Model Context Protocol Server Using Zapier & Cursor
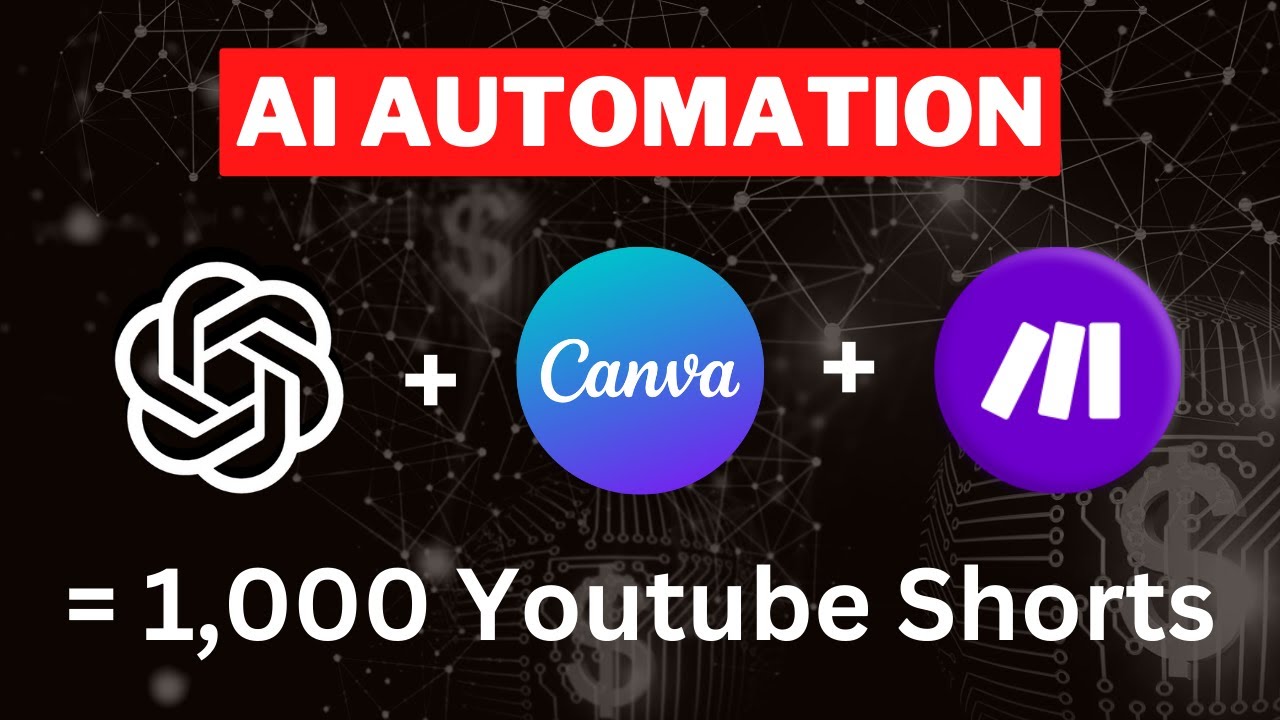
Make 1,000 YouTube Shorts with THIS AI Automation in 19 Mins! 🤯 (ChatGPT + Canva + Make)
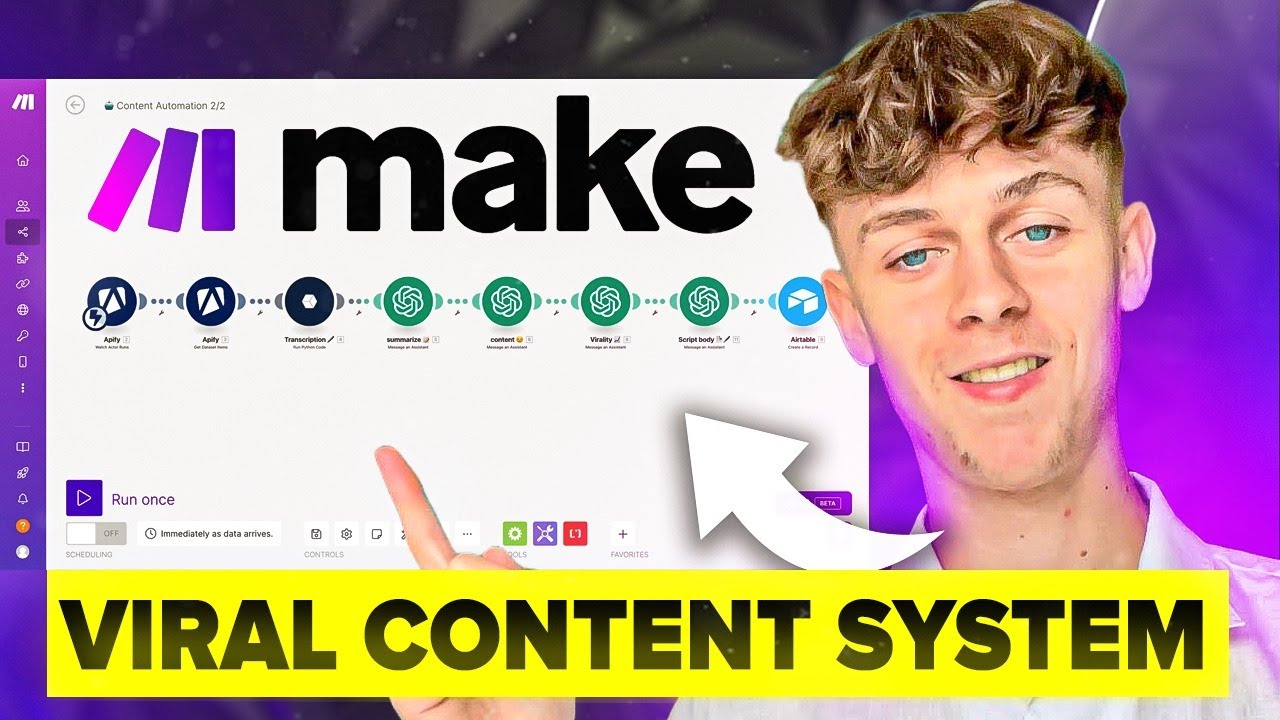
Automated Ai Social Media Content System Will Post Daily For You
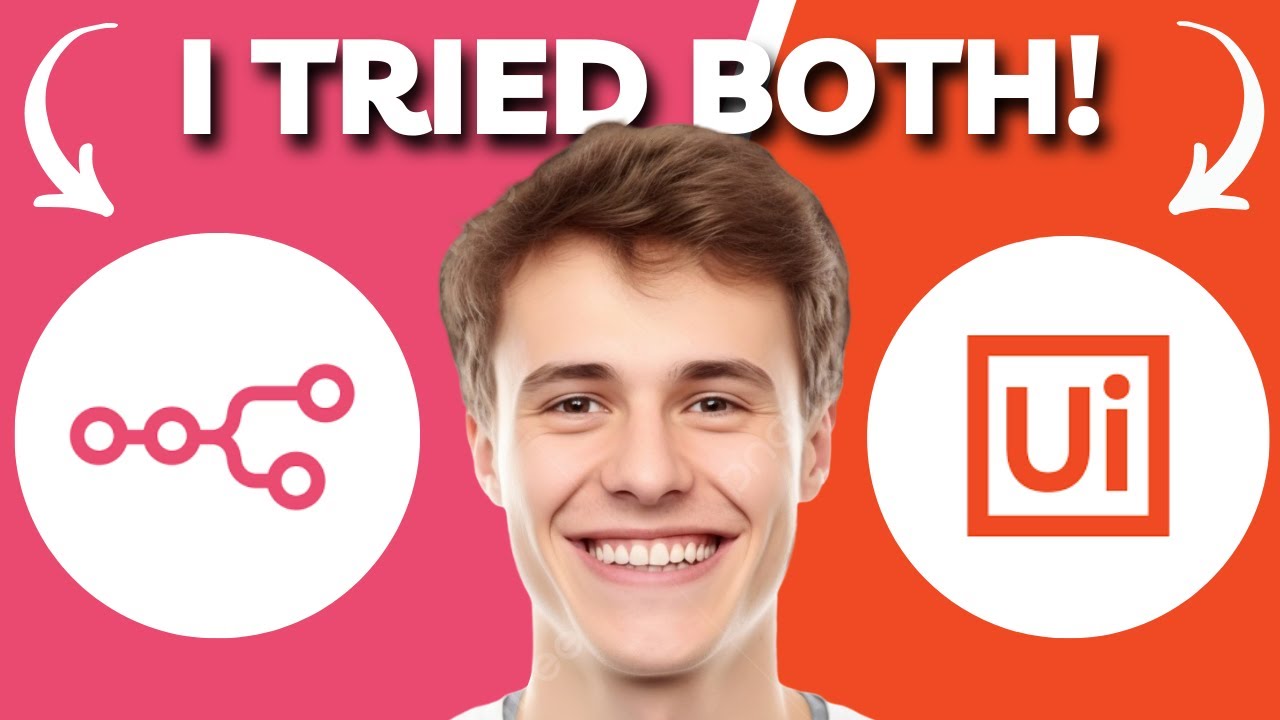
N8N vs UiPath – Pick The Right Automation Tool in 2025! (FULL OVERVIEW!)
5.0 / 5 (0 votes)
