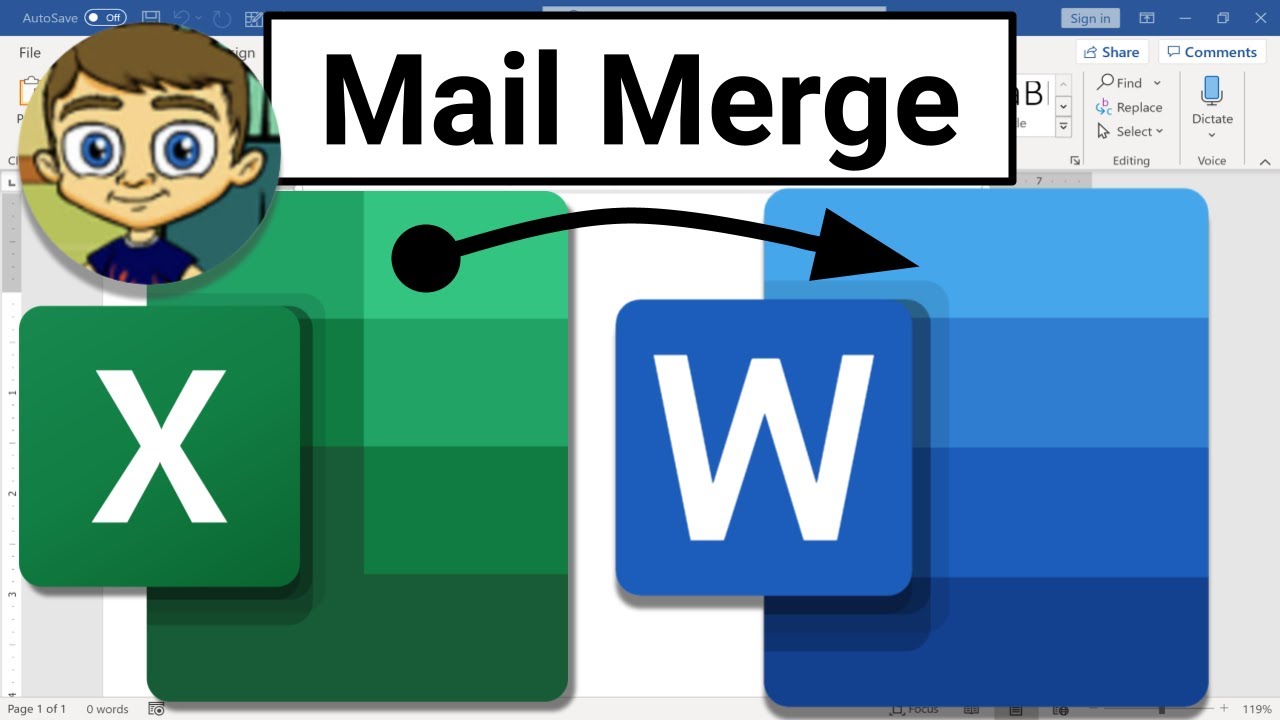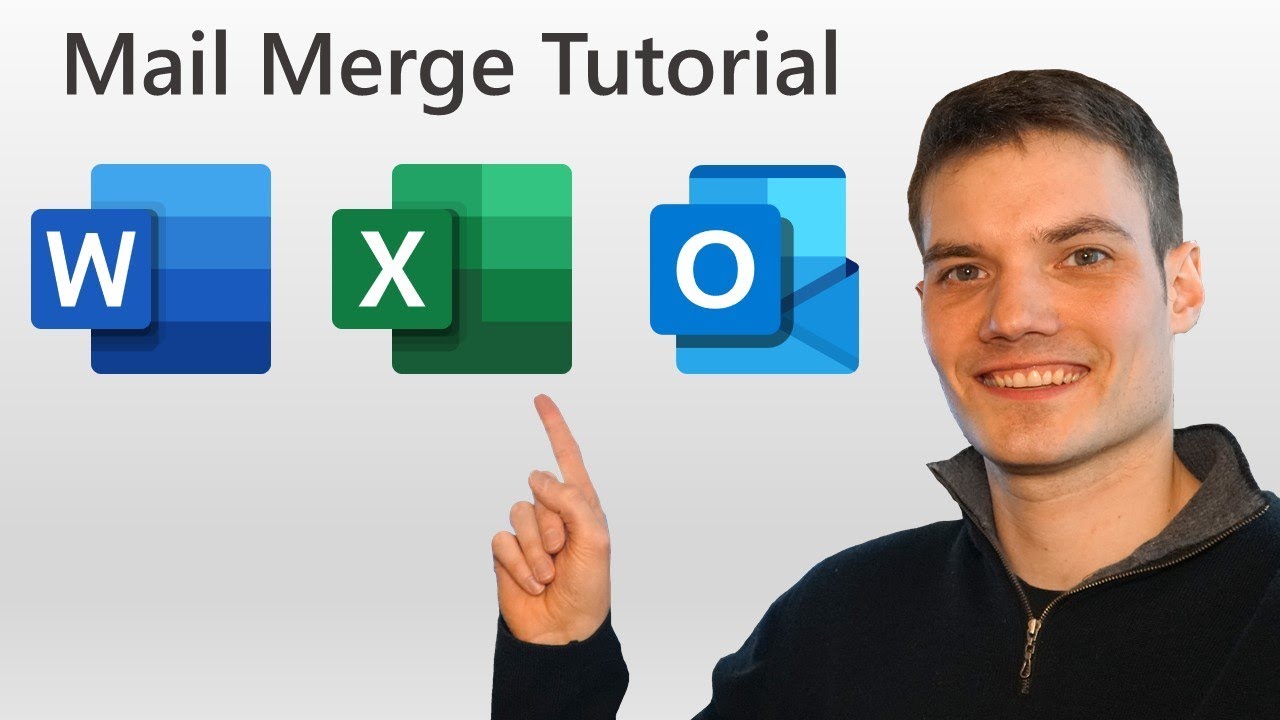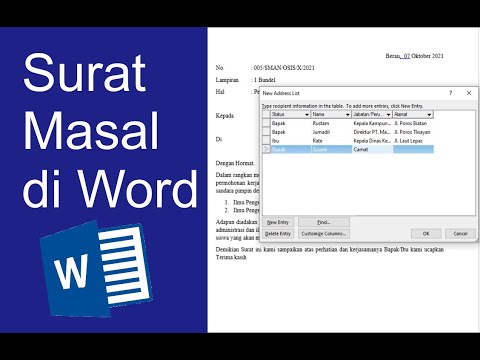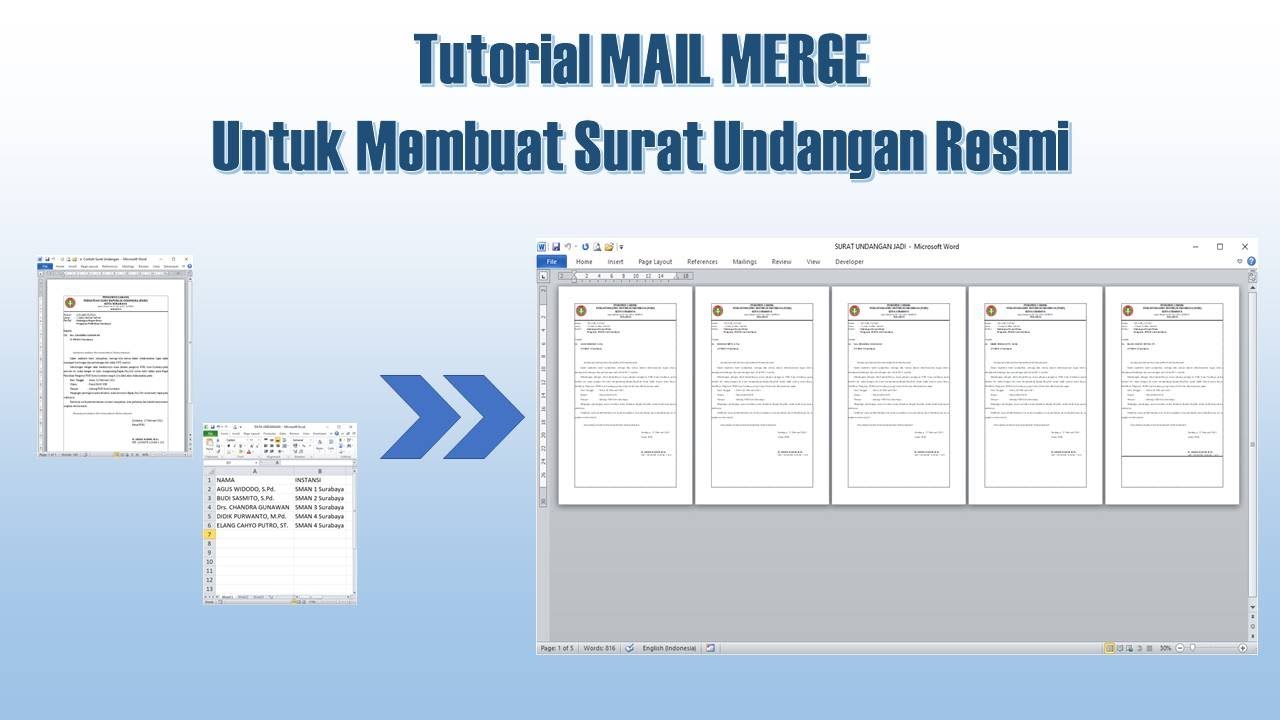Mail Merge in MS Word|step by step process|how to create Mail Marge document in ms word
Summary
TLDRThis video script guides users through creating a personalized mail merge document in MS Word. It covers key steps, such as opening a blank document, selecting recipient lists, and inserting personalized fields like names, addresses, and company details. The process is designed to help users generate letters, invitations, or other documents with automated customization. The script also provides instructions for reviewing and finalizing the mail merge, ensuring the content is correctly personalized for each recipient. Along the way, users are encouraged to follow each step carefully for an efficient and effective mail merge operation.
Takeaways
- 😀 The script discusses how to create a mail merge document in MS Word.
- 😀 Users are guided to open a blank Word document by double-clicking on it.
- 😀 The mail merge function is introduced as a tool for sending personalized documents to multiple recipients.
- 😀 Instructions are given to select recipients from an already created recipient list in Word.
- 😀 It is mentioned that users should browse for and select the recipients to whom the document will be sent.
- 😀 The script highlights that fields like first name, last name, city, and company name can be inserted into the document for personalization.
- 😀 The process of completing the mail merge by clicking 'OK' to automatically populate the recipient details is explained.
- 😀 Afterward, users are instructed to write the content of the letter, including specific items like national festivals and event invitations.
- 😀 The importance of editing the content and tailoring it for each recipient, such as inserting different company names or addresses, is emphasized.
- 😀 There is a mention of a need to press 'OK' to finalize each step, followed by a reminder to like, share, and subscribe to the channel for more content on the topic.
Q & A
What is the first step in creating a mail merge document in Microsoft Word?
-The first step is to double-click on Microsoft Word to open a new blank document.
How do you initiate the mail merge process in Word?
-To initiate the mail merge, click on the 'Mail Merge' option in Word, then select the document format you want to use, such as a letter or email.
What is the purpose of selecting recipients in the mail merge process?
-Selecting recipients allows you to define who will receive the mail merge document. You can choose an existing list of recipients or browse for a new one.
How do you manage recipient information during the mail merge?
-You can manage recipient information by selecting the appropriate fields for first name, last name, city, date, and company, which will automatically fill in based on your recipient list.
What happens if you don’t select recipients correctly?
-If recipients are not selected properly, the mail merge may not be personalized or could result in errors in the document output.
How do you customize the content of the mail merge document?
-To customize the content, you can edit the body of the letter or email, inserting placeholders for specific recipient details like name, company, and date.
Can you include company name and address in the mail merge document?
-Yes, you can add company name and address to the mail merge document by selecting the relevant fields from your recipient list and inserting them into the document.
What should be done after editing the document content?
-After editing the content, you can review and finalize the document by clicking on 'Finish & Merge' to generate the individual documents for each recipient.
What is the role of the 'Next' button in the mail merge process?
-The 'Next' button allows you to proceed through the mail merge steps, such as selecting recipients, reviewing the document, and finalizing the merge.
How can you add additional information to the mail merge document?
-You can add more information by inserting additional placeholders or editing the layout, such as including items like the recipient’s address, company details, and other custom fields.
Outlines

此内容仅限付费用户访问。 请升级后访问。
立即升级Mindmap

此内容仅限付费用户访问。 请升级后访问。
立即升级Keywords

此内容仅限付费用户访问。 请升级后访问。
立即升级Highlights

此内容仅限付费用户访问。 请升级后访问。
立即升级Transcripts

此内容仅限付费用户访问。 请升级后访问。
立即升级5.0 / 5 (0 votes)