10 Step Process for Editing Photos in GIMP 2.10
Summary
TLDRThis video tutorial presents a 10-step photo editing process using GIMP, focused on enhancing portrait images. The steps cover adjusting lighting, white balance, and skin complexion, with tools like the Airbrush and Heal tools. The tutorial also walks through sharpening the image for detail, applying a vignette to frame the subject, and fine-tuning the result. The process ensures a natural, polished look while emphasizing user control over each adjustment. By the end, viewers learn how to transform a flat image into a vibrant, professional-quality photo.
Takeaways
- 😀 Focus on improving the lighting and color balance in your image for a more vibrant and balanced look.
- 😀 Use the Airbrush tool with low opacity and hardness to subtly smooth skin, ensuring natural-looking complexion improvements.
- 😀 Always sample the correct skin tone from the area you're editing using the Eyedropper tool to maintain consistency in color.
- 😀 Apply the Heal tool to remove blemishes or stray hairs while preserving the natural texture of the skin.
- 😀 Sharpen the image using the Unsharp Mask filter, adjusting the radius and amount to avoid over-sharpening.
- 😀 Add a vignette to frame the subject and focus the viewer's attention on the central area of the photo.
- 😀 Adjust the vignette's radius, softness, and position for a customized effect that complements the subject's placement in the image.
- 😀 Work with layers to apply adjustments like vignettes non-destructively, giving you the flexibility to make further changes.
- 😀 Use Gaussian Blur to soften any harsh vignette lines and create a smoother transition from the edges to the center of the photo.
- 😀 Ensure the final image maintains a natural and balanced look by carefully blending edits, avoiding over-processed or artificial results.
Q & A
What is the purpose of using the Airbrush tool in this photo editing process?
-The Airbrush tool is used to smooth the model's complexion by applying soft, subtle color to the skin. It ensures the skin tones blend naturally and avoids creating artificial-looking results.
Why is it important to set the opacity of the Airbrush tool to around 50%?
-Setting the opacity to around 50% ensures that the paint applied by the Airbrush tool isn't too strong or overwhelming, which helps maintain a natural and gradual blending of colors.
How does the 'Hardness' setting on the Airbrush tool affect the result?
-The 'Hardness' setting determines the sharpness of the brush's edges. A low hardness value results in a softer brush with fuzzy edges, which helps the paint blend smoothly into the surrounding areas without harsh lines.
What does the 'Rate' setting on the Airbrush tool control?
-The 'Rate' setting controls how quickly the color is applied by the Airbrush tool. A low rate ensures the color is applied gradually, avoiding an overly saturated or artificial appearance.
What is the benefit of using the Heal tool during photo editing?
-The Heal tool is useful for removing imperfections like blemishes, acne, or stray hairs by blending them with the surrounding skin or background, thus improving the overall image quality.
How does the Unsharp Mask filter help enhance the image?
-The Unsharp Mask filter sharpens the image, bringing out fine details and improving the overall clarity of the photo. It is adjusted carefully to avoid over-sharpening, which could make the image look unnatural.
What should be the default settings for the Unsharp Mask filter if you're unsure about adjustments?
-If unsure, the default settings of 3.0 for the radius and 0.5 for the amount are usually fine. These values provide a good balance for sharpening without introducing noticeable artifacts or a harsh effect.
Why is a vignette added to the photo, and what effect does it have?
-A vignette is added to frame the subject, draw attention to the model, and minimize distractions in the background, such as overexposed areas. It subtly darkens the edges of the image to focus the viewer’s eye inward.
How do you adjust the intensity of the vignette in GIMP?
-The intensity of the vignette can be adjusted by modifying the radius, softness, and gamma settings. The radius controls how far the vignette extends, while softness and gamma adjust how smoothly the vignette blends into the image.
Why is it recommended to apply the vignette on a separate layer?
-Applying the vignette on a separate layer provides more flexibility, allowing for easy adjustments to the vignette’s opacity, softness, and blur without affecting the rest of the image. This also helps refine the overall look.
Outlines

此内容仅限付费用户访问。 请升级后访问。
立即升级Mindmap

此内容仅限付费用户访问。 请升级后访问。
立即升级Keywords

此内容仅限付费用户访问。 请升级后访问。
立即升级Highlights

此内容仅限付费用户访问。 请升级后访问。
立即升级Transcripts

此内容仅限付费用户访问。 请升级后访问。
立即升级浏览更多相关视频

How to Make Gaming Thumbnails Like a Pro (PC & Mac)

# 8 TUTORIAL PHOTOSHOP - Membuat Ukuran Foto (Cropping)
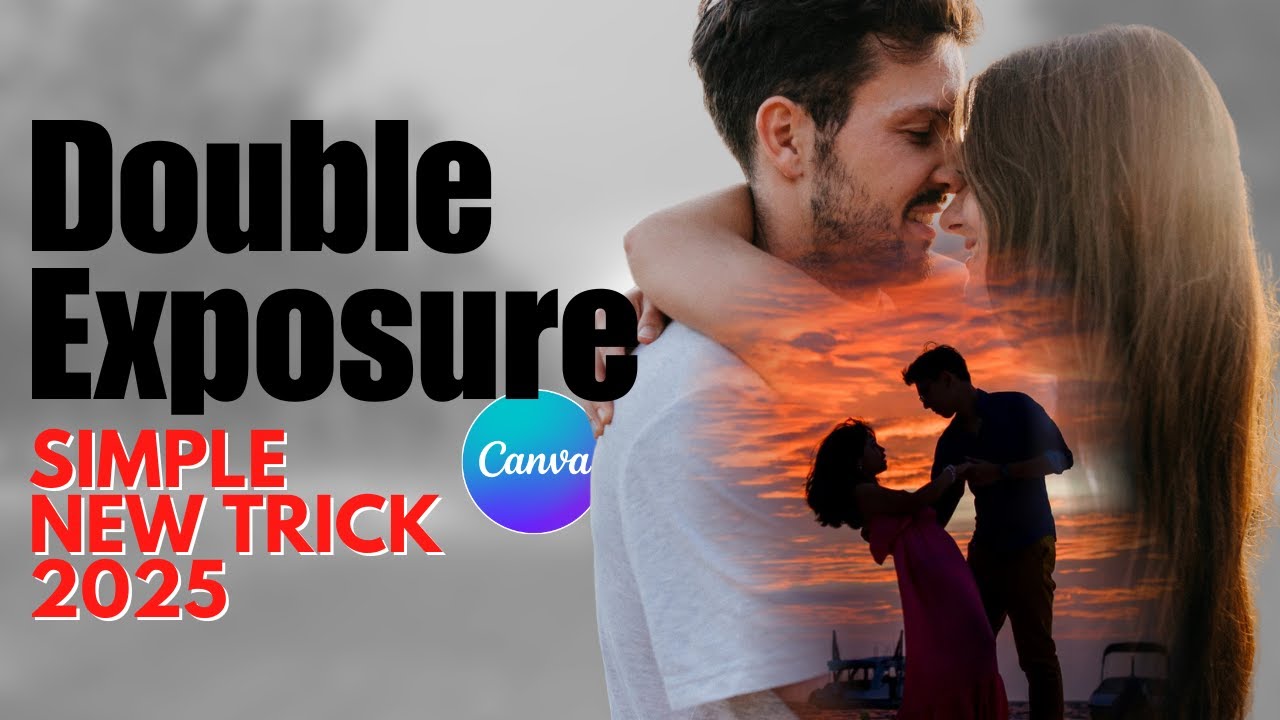
Create VIRAL Double Exposure Couple Photos in Canva (FREE Step by Step Tutorial)

MIDJOURNEY- Make a Beautiful Watercolor Painting Plus TOPAZ PHOTO AI and GIGAPIXEL AI Upsizing

GIMP - ALTERNATIVA GRATUITA AO PHOTOSHOP E MAIS FÁCIL DE USAR!
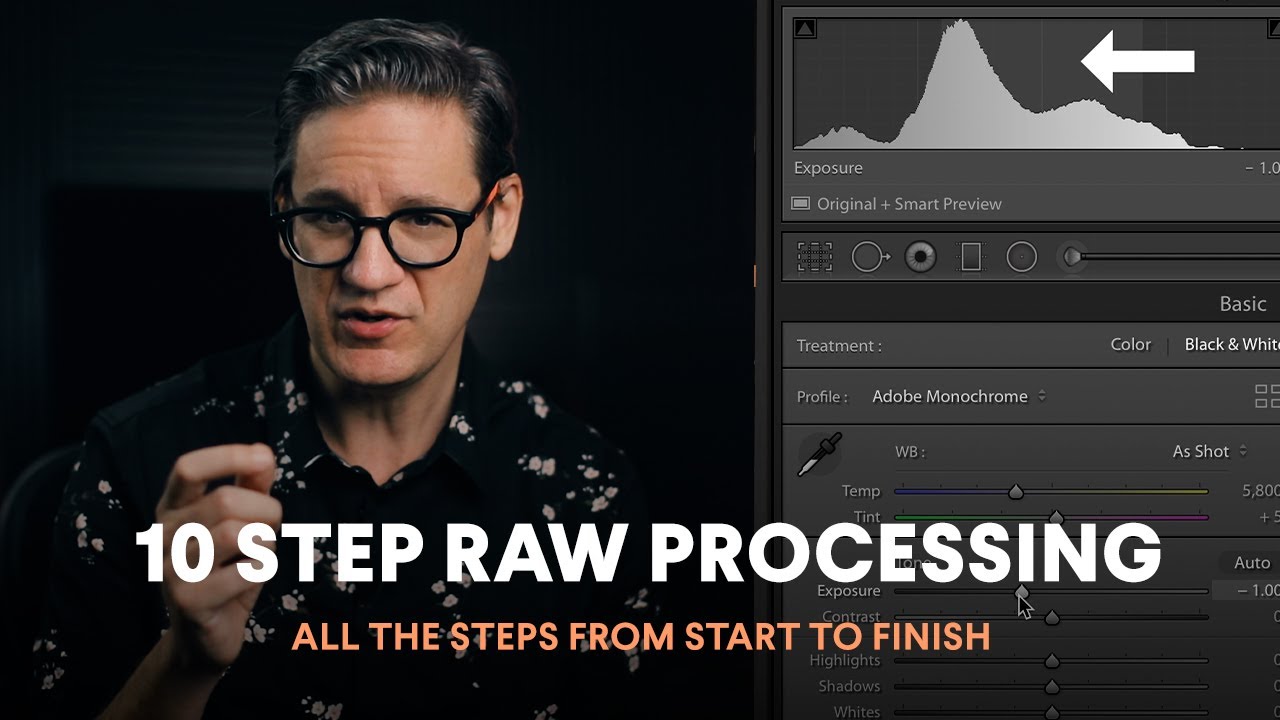
10 Step RAW Photo Processing / Where to Start, What To Do Next, Where to Finish
5.0 / 5 (0 votes)
