MIDJOURNEY- Make a Beautiful Watercolor Painting Plus TOPAZ PHOTO AI and GIGAPIXEL AI Upsizing
Summary
TLDRIn this episode of The Joy of Editing, Dave Kelly demonstrates how to create watercolor-style images using Mid-Journey and upscale them with Topaz Photo AI and Photoshop Gigapixel AI. He shares his Mid-Journey settings for optimal watercolor effects, explains the process of crafting prompts, and details his workflow for enhancing and resizing images. The tutorial showcases the potential of AI in generating artistic visuals and provides practical tips for editing and refining the results.
Takeaways
- 🎨 The tutorial focuses on creating watercolor paintings using Mid-Journey and upscaling images with Topaz Photo AI and Photoshop Gigapixel AI.
- 🖌️ Mid-Journey is demonstrated for crafting watercolor images with specific prompts, like 'a beautiful watercolor painting of a barn and a cornfield'.
- 📸 The video provides a brief overview of Mid-Journey settings, including version, base quality, style, and upscale options.
- 💡 The presenter shares his preference for Mid-Journey version 4 over other versions for generating watercolor images.
- 📈 The tutorial explains how to check the remaining hours for image creation in Mid-Journey and switch between fast and relax modes.
- 🌟 The process of changing the aspect ratio of generated images in Mid-Journey is detailed, with examples of square, 3x2, and 2x3 formats.
- 🔍 The video demonstrates selecting and upscaling preferred image variations using the 'U' and 'V' commands in Mid-Journey.
- 🖼️ The presenter walks through the steps of upscaling an image using Topaz Photo AI, including choosing the 'Graphics' enhancement for a watercolor look.
- 🔧 The Photoshop Gigapixel AI workflow is outlined, including cropping, selecting the AI model, and adjusting noise suppression and blur removal settings.
- 🎓 The tutorial emphasizes the potential need for additional Photoshop work to refine AI-generated images, such as removing speckles or克隆 out unwanted elements.
- 📢 The presenter invites viewers to request more tutorials, like and share the video, and subscribe to the channel for notifications on new content.
Q & A
What is the main topic of today's episode of The Joy of Editing?
-The main topic of today's episode is a tutorial on how to create a watercolor painting effect using Mid-journey and upsize small images using Topaz Photo AI and Photoshop Gigapixel AI.
What is Mid-journey and how is it used in the tutorial?
-Mid-journey is an AI-based image generation tool that is used in the tutorial to create watercolor images by crafting specific prompts and adjusting settings such as version, base quality, style, and upscale options.
What are the different versions of Mid-journey mentioned in the script, and which one does the speaker prefer for watercolor images?
-The speaker mentions Mid-journey versions 4 and 3. They prefer version 4 for creating watercolor images as it seems to provide better results compared to version 3.
How does the speaker upscale the Mid-journey images?
-The speaker uses two methods for upscaling the images: Topaz Photo AI and Photoshop Gigapixel AI. They demonstrate the process of upscaling an image 4 times its original size and adjusting the aspect ratio.
What are the different aspect ratios available in Mid-journey version 4?
-In Mid-journey version 4, apart from the default square format, the user can choose between a 3 by 2 (landscape) or a 2 by 3 (portrait) aspect ratio.
How does the speaker check the remaining hours for their Mid-journey subscription?
-The speaker checks the remaining hours by typing a forward slash key in the message area, clicking on 'info' from the list, and then pressing the return key to see the remaining hours for image creation in fast mode.
What is the speaker's process for selecting the best image from the generated Mid-journey images?
-The speaker reviews the generated images by clicking on them to enlarge and then selects the one they like best based on the watercolor effect and the accuracy to the prompt. They also consider upscaling the preferred images for better quality.
How does the speaker incorporate the style of a famous artist into the Mid-journey prompt?
-The speaker adds a description to the prompt such as 'painted by Van Gogh' to generate an image in the style of that artist. They also adjust the aspect ratio to 3:2 for a more artistic look.
What are the different upscaling options available in Topaz Photo AI?
-Topaz Photo AI offers options like 'low resolution', 'graphics', and 'natural' for upscaling images. The speaker chooses 'graphics' for a watercolor-like appearance.
How does the speaker enhance the final upscaled image in Photoshop?
-The speaker uses Photoshop Gigapixel AI to further upscale the image, choosing the 'art and CG' enhancement option for a more detailed and realistic look. They also crop the image and make noise suppression adjustments.
What is the speaker's advice for users who want to see more tutorials like this?
-The speaker encourages users to leave a comment if they want to see more of these types of tutorials and to like, share, and subscribe to the channel for notifications on new content.
Outlines

This section is available to paid users only. Please upgrade to access this part.
Upgrade NowMindmap

This section is available to paid users only. Please upgrade to access this part.
Upgrade NowKeywords

This section is available to paid users only. Please upgrade to access this part.
Upgrade NowHighlights

This section is available to paid users only. Please upgrade to access this part.
Upgrade NowTranscripts

This section is available to paid users only. Please upgrade to access this part.
Upgrade NowBrowse More Related Video

Topaz Photo AI vs Gigapixel 2025 - Do You Still Get What You Pay For?

NEW 2024 Canva Tips and Tricks you NEED this year 🤯 (7 BRAND NEW Canva features)
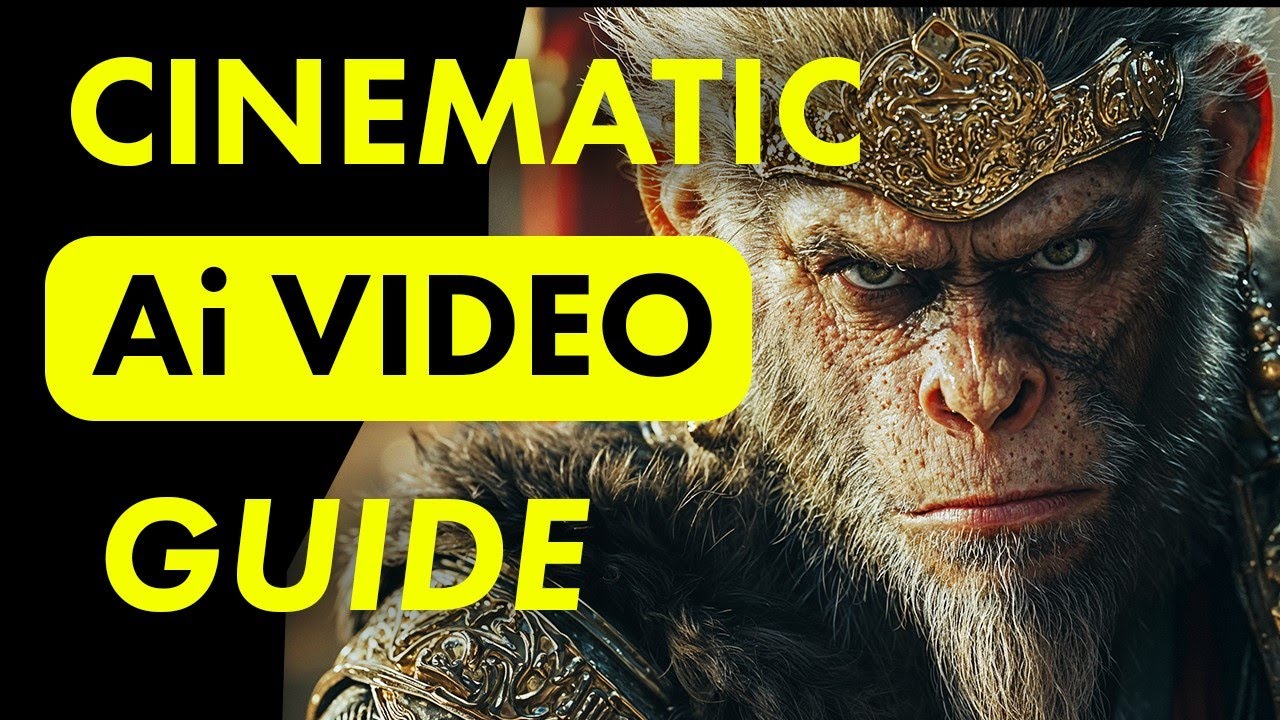
Create Cinematic Ai Videos with Kling Ai! - Ultra Realistic Results
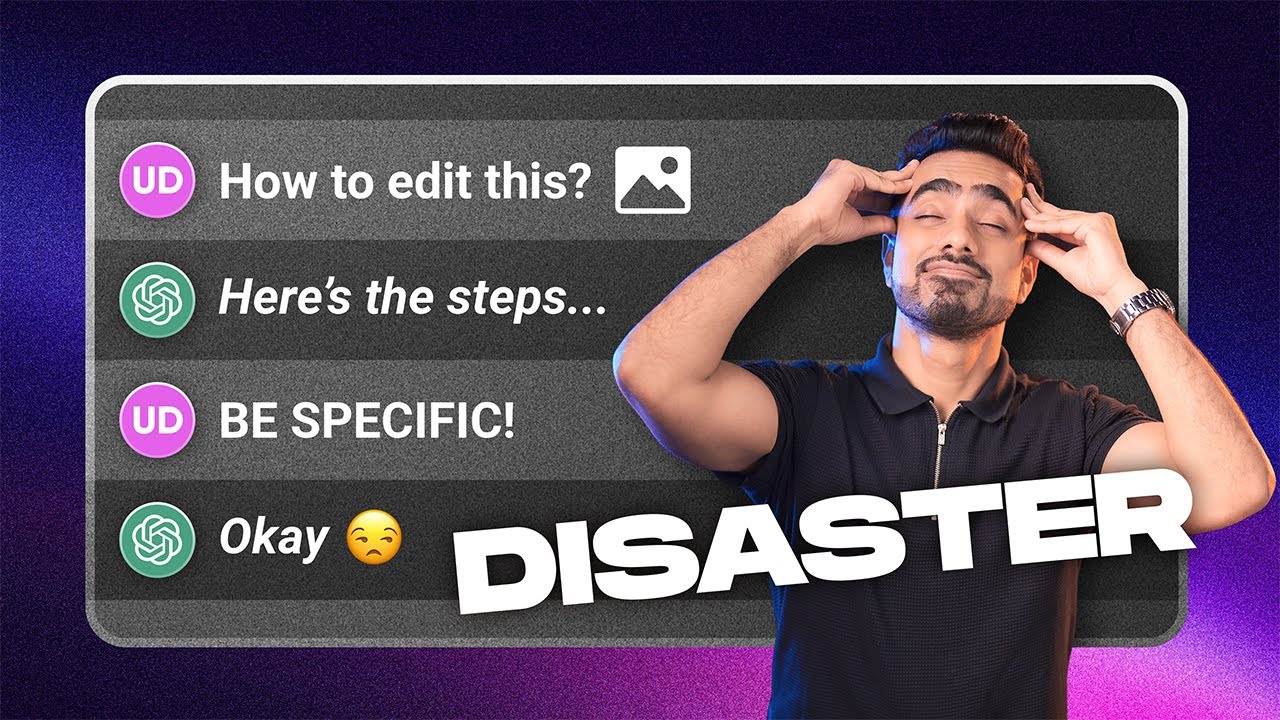
I Let ChatGPT Control My Photoshop Edits!

Revive Images with Topaz Gigapixel 8

Realistic AI Avatars With Heygen & Perfect Lip Sync in Minutes | Tutorial
5.0 / 5 (0 votes)