Excel 2019 Basic to Advanced in Malayalam : Part 1
Summary
TLDRThis video script provides a comprehensive guide to customizing the user interface in Microsoft Excel. It covers key topics such as modifying the ribbon, managing commands in the Quick Access Toolbar (QAT), adding tools and options, and configuring the dialog boxes for tasks like picture formatting. The script also explores advanced features like creating keyboard shortcuts, enhancing data visibility, and using specific Excel functions for efficient workflow management. Overall, it emphasizes practical tips to streamline the user experience and optimize Excel's functionality.
Takeaways
- 😀 The script discusses customizing the Excel ribbon, which allows users to modify the toolbars by adding commands, rearranging tabs, and creating new groups for ease of use.
- 😀 It covers how users can add commands to the Quick Access Toolbar (QAT) in Excel, which provides quick access to frequently used tools.
- 😀 Users can also customize the QAT by selecting commands from available lists and dragging them to the toolbar for faster execution.
- 😀 The importance of customizing Excel’s ribbon and QAT to fit individual work needs is emphasized, particularly for data analysis tasks.
- 😀 The script explains how to rename tabs, create new ones, and add custom commands for a more personalized workspace in Excel.
- 😀 The tutorial demonstrates the process of adding new commands to an Excel tab, such as inserting pictures or changing alignment settings using dialog box launchers.
- 😀 A focus is placed on the functionality of Excel's dialog boxes for tasks like formatting pictures, adjusting fonts, and applying specific styles.
- 😀 The script introduces shortcut creation for faster access to functions, explaining how users can assign keyboard shortcuts to specific commands.
- 😀 The use of conditional formatting and creating groups within the ribbon is also covered, allowing users to organize tools based on their tasks.
- 😀 The tutorial highlights how to ensure better control and efficiency by customizing settings in Excel, thus improving productivity in various data manipulation tasks.
Q & A
How can users customize the Ribbon in Excel?
-Users can customize the Ribbon in Excel by right-clicking on the Ribbon, selecting 'Customize the Ribbon,' and then modifying the tabs by adding or removing commands. You can choose commands from the list and organize them into new or existing tabs.
What is the Quick Access Toolbar (QAT) in Excel, and how can it be customized?
-The Quick Access Toolbar (QAT) is a small toolbar that appears above the Ribbon and allows quick access to frequently used commands. Users can customize the QAT by adding commands such as Save, Undo, Redo, and other tools through the 'Customize Quick Access Toolbar' option.
What types of commands can be added to the Ribbon and QAT?
-Commands that can be added to the Ribbon and QAT include formatting tools (e.g., bold, italics, underline), data management tools, common functions like copy and paste, as well as custom macros or features relevant to the user’s work.
How can users create a new tab on the Ribbon?
-Users can create a new tab on the Ribbon by selecting 'New Tab' within the 'Customize the Ribbon' menu. This allows for the addition of custom commands or groups of commands within that new tab.
What is the purpose of the 'Dialog Box Launcher' in Excel?
-The 'Dialog Box Launcher' is a small icon located in the corner of some groups on the Ribbon. Clicking this icon opens a dialog box for more advanced options related to the group, such as formatting tools or cell alignment.
How does customizing the Ribbon and QAT improve user experience?
-Customizing the Ribbon and QAT streamlines workflow by allowing users to quickly access the tools and commands they use most often, reducing the time spent navigating through multiple menus.
What are some examples of advanced Excel features mentioned in the script?
-Advanced features mentioned include customizing picture formatting, adjusting cell alignment and protection settings, as well as using dialog boxes to control specific formatting options like shadows, borders, and dynamic data display.
How can users access the 'Ribbon' customization settings in Excel?
-Users can access Ribbon customization settings by right-clicking any blank space on the Ribbon and selecting 'Customize the Ribbon' or by navigating to the 'File' menu, choosing 'Options,' and then selecting 'Customize Ribbon.'
What role do keyboard shortcuts play in Excel customization?
-Keyboard shortcuts allow users to perform tasks quickly without needing to navigate menus. Common shortcuts include Ctrl+B for bold, Ctrl+I for italics, and Ctrl+U for underline, which can be customized or extended through the Ribbon and QAT.
What challenges are mentioned regarding the customization process in Excel?
-Challenges mentioned include the complexity of customizing multiple tools and commands, potential errors in setting up groups or tabs, and the need for careful management of added functions to avoid cluttering the interface.
Outlines

此内容仅限付费用户访问。 请升级后访问。
立即升级Mindmap

此内容仅限付费用户访问。 请升级后访问。
立即升级Keywords

此内容仅限付费用户访问。 请升级后访问。
立即升级Highlights

此内容仅限付费用户访问。 请升级后访问。
立即升级Transcripts

此内容仅限付费用户访问。 请升级后访问。
立即升级浏览更多相关视频

PARTS OF MICROSOFT EXCEL||CREATIVE TECHNOLOGY 7
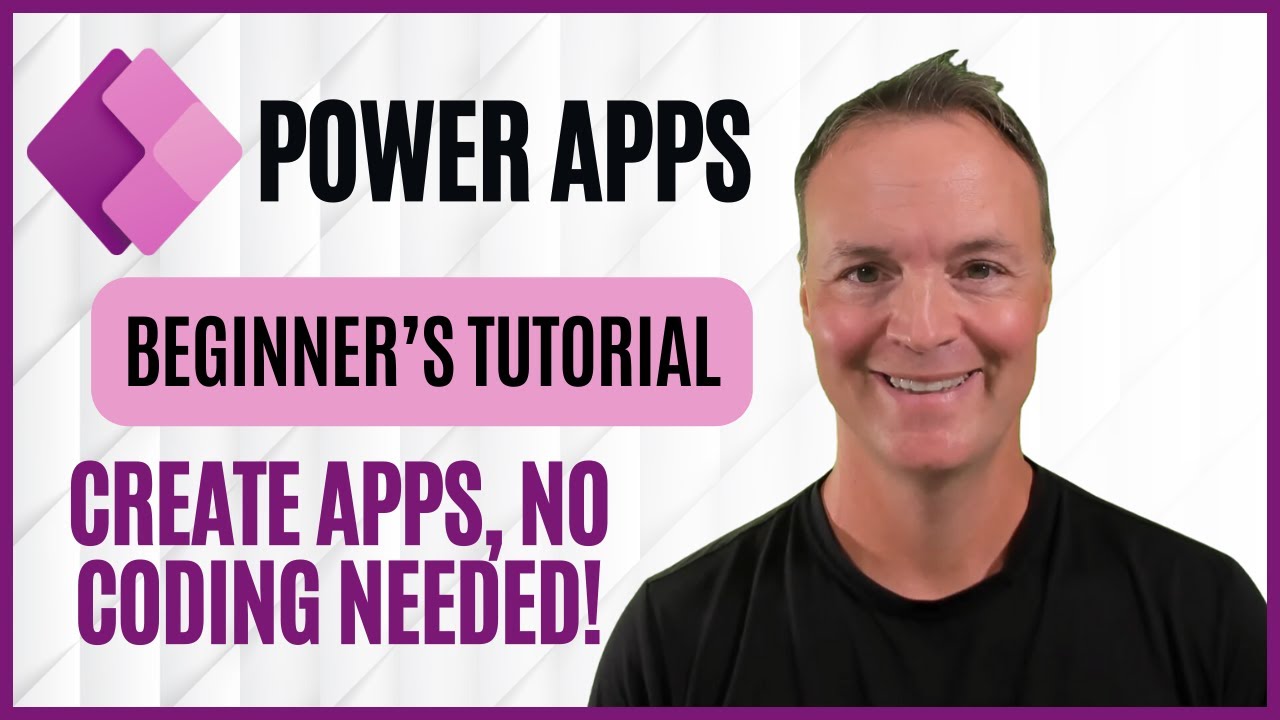
Microsoft Power Apps for Beginners From Idea to App!

#2 Mengenal Perkakas Lembar Kerja Pengolahan Angka | Mengenal Bagian-Bagian Microsoft Excel
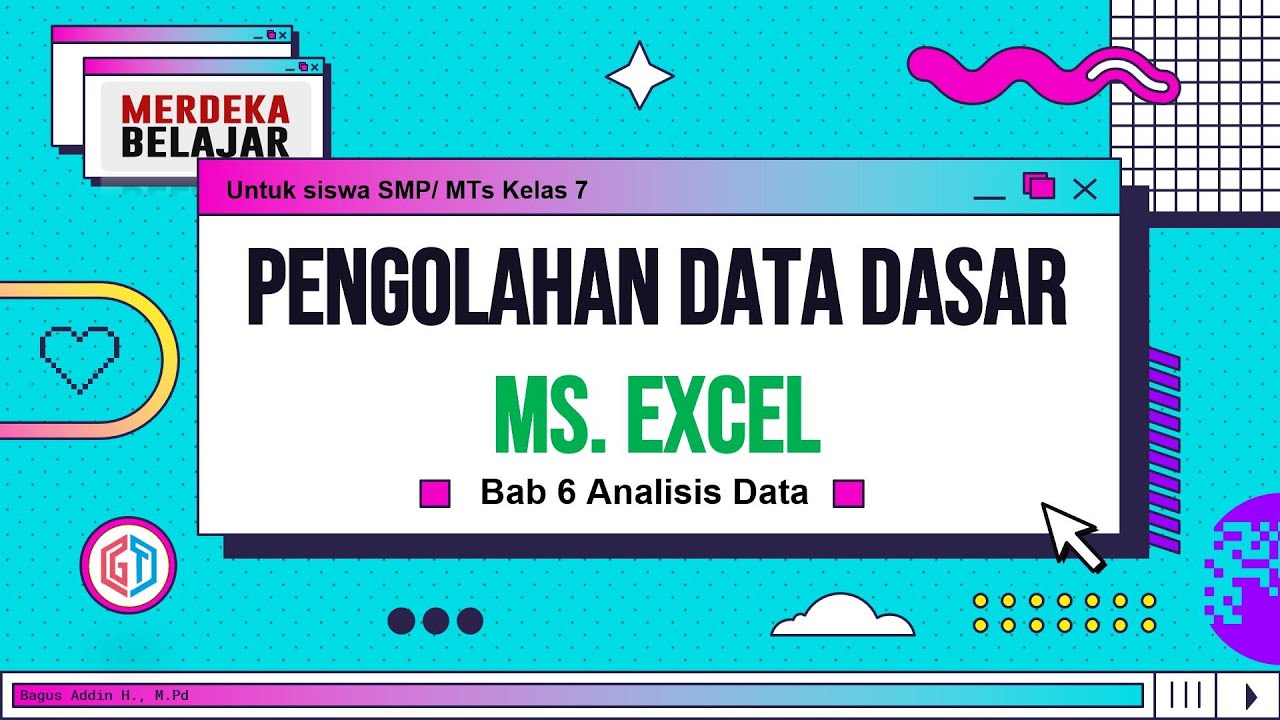
Pengolahan Data Dasar Ms. Excel (Bab 6 Analisis Data) - Informatika Kelas 7 SMP/ MTs
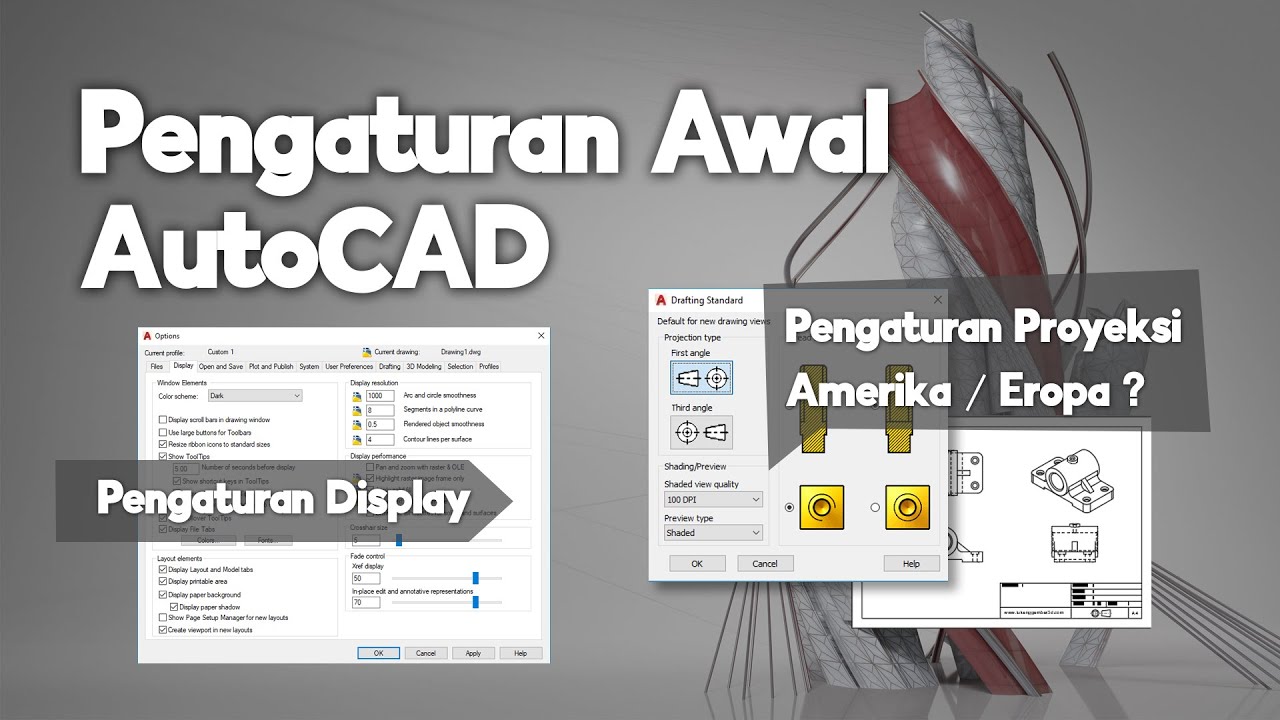
Pengaturan Awal AutoCAD | Belajar AutoCAD Dari Nol #3
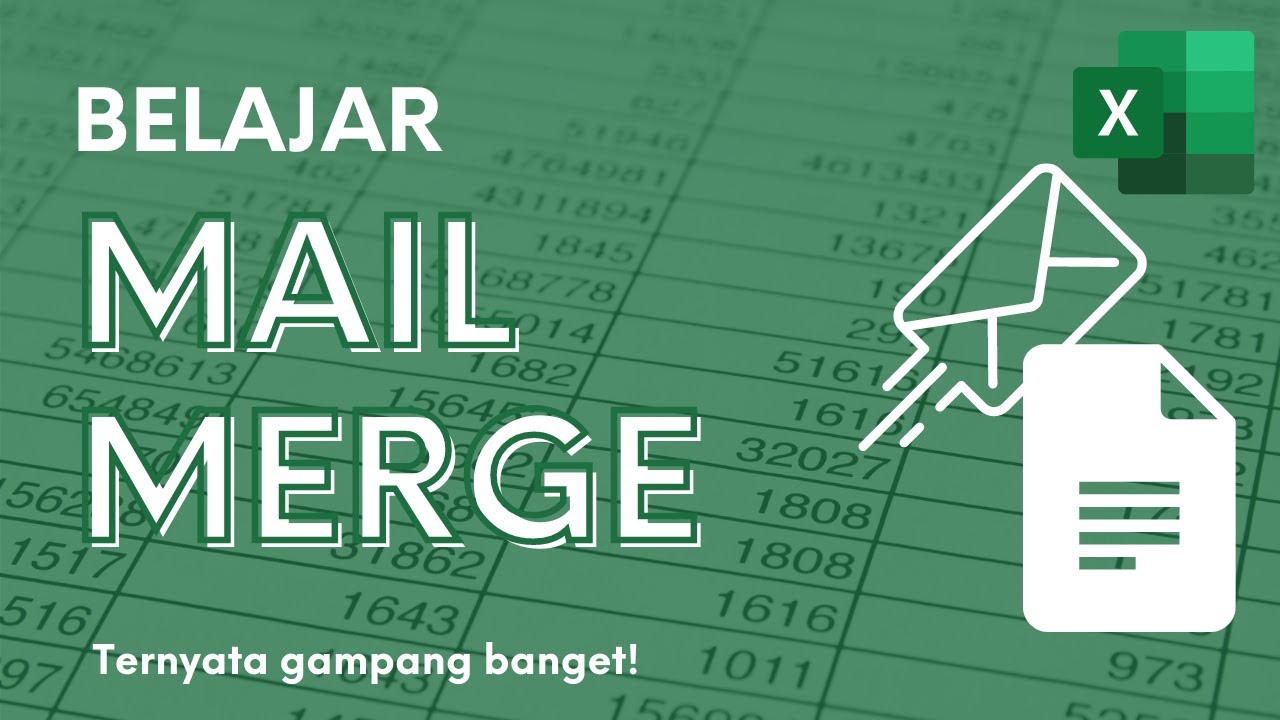
Membuat Surat Massal dengan Mail Merge di Microsoft Excel dan Word
5.0 / 5 (0 votes)
