Microsoft Power Apps for Beginners From Idea to App!
Summary
TLDRThis tutorial introduces Microsoft Power Apps, a tool for building custom organizational apps without coding expertise. It guides beginners through accessing Power Apps, uploading an Excel file to create a data table, and customizing the app interface. The video covers app sharing, editing permissions, and integrating with Microsoft Teams, emphasizing a hands-on approach in a developer environment for practice.
Takeaways
- 📚 This tutorial introduces Microsoft Power Apps, a tool for building custom apps without extensive technical knowledge.
- 🚀 The video is a beginner's guide, starting from the basics and walking through the process step by step.
- 🔗 Microsoft Power Apps can be accessed via a Microsoft 365 account, and it's possible to start for free.
- 💡 Power Apps is likened to an 'app factory', simplifying the creation of apps for various organizational tasks.
- 🖥️ Apps created can be for the web or mobile, and the tutorial covers how to share them in different ways.
- 🔑 The video demonstrates accessing Power Apps through the Microsoft 365 app launcher or via a direct link.
- 📈 The process of uploading an Excel file to create a table in Power Apps is shown, which can then be used to build an app.
- 🛠️ Customizing the app involves selecting and formatting various components, such as changing colors and adding images.
- 🔍 The tutorial covers how to add search functionality and how to manipulate data fields, like turning text fields into dropdowns.
- 🔄 The importance of saving and publishing changes in the app for others to see is highlighted.
- 📲 The video concludes with sharing the app, adding it to Microsoft Teams, and exploring starter templates for app creation.
Q & A
What is the purpose of Microsoft Power Apps?
-Microsoft Power Apps is a tool that allows users to build custom apps for their organization without needing extensive technical knowledge. It can be used for organizing data, automating routine tasks, or managing events.
Who is the target audience for this beginner's tutorial on Microsoft Power Apps?
-The target audience for this tutorial is beginners who have never used Microsoft Power Apps before and want to learn how to build custom apps for their organization.
How can one access Microsoft Power Apps?
-One can access Microsoft Power Apps by logging into their Microsoft 365 account, going to office.com, or using the app launcher. It can also be accessed through a provided link in the description of the tutorial.
What are the different options to start creating an app in Microsoft Power Apps?
-Users can start creating an app in Microsoft Power Apps by uploading an Excel file, starting with a blank canvas, or using an existing table.
What is the significance of the 'Start with data' option in Microsoft Power Apps?
-The 'Start with data' option allows users to upload an Excel file which then creates a table in the app. This table can be used as the foundation for the app's data structure.
How can the app created in Microsoft Power Apps be shared with others?
-The app can be shared by going to the 'Share' option in Power Apps. Users can add individuals or groups, set permissions, and even send a message with the app link.
What is the difference between the developer environment and a production environment in Microsoft Power Apps?
-The developer environment is meant for building and testing apps, while the production environment is where fully functional apps are deployed for use. The developer environment does not require a subscription.
How can the layout and design of an app created in Microsoft Power Apps be customized?
-The layout and design can be customized by selecting different components of the app, such as the background color, font size, and image backgrounds, and adjusting their properties.
What is the maximum file size for uploading an Excel file to create a table in Microsoft Power Apps?
-The maximum file size for uploading an Excel file to create a table in Microsoft Power Apps is 5 Megabytes.
How can users ensure that data entered into the app is valid and follows specific formats?
-Users can set allowed values for certain fields, such as a dropdown menu for genres, and define the data type for each field, ensuring that only valid data is entered.
Can the apps created in the developer environment of Microsoft Power Apps be used on mobile devices?
-Yes, apps created in the developer environment can be used on mobile devices. Users can download the Power Apps mobile app and connect to the same account to access and run the apps.
Outlines

This section is available to paid users only. Please upgrade to access this part.
Upgrade NowMindmap

This section is available to paid users only. Please upgrade to access this part.
Upgrade NowKeywords

This section is available to paid users only. Please upgrade to access this part.
Upgrade NowHighlights

This section is available to paid users only. Please upgrade to access this part.
Upgrade NowTranscripts

This section is available to paid users only. Please upgrade to access this part.
Upgrade NowBrowse More Related Video
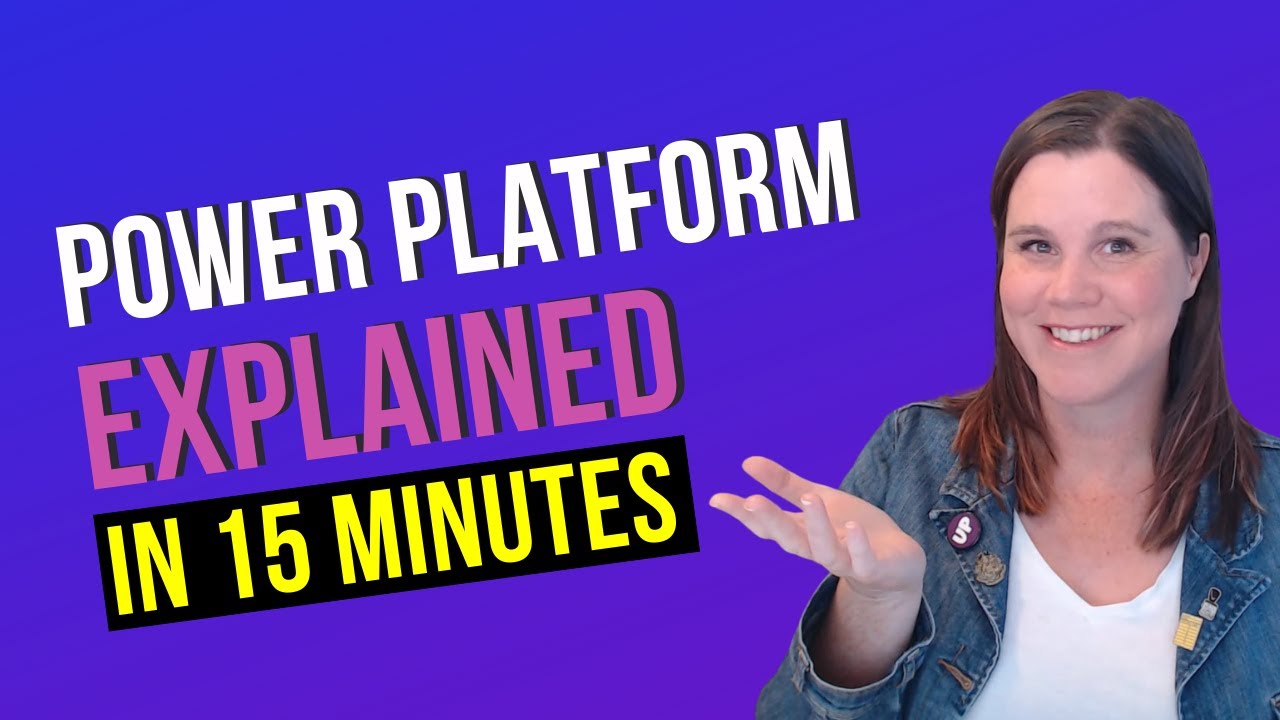
Microsoft Power Platform Fundamentals in 15 Minutes
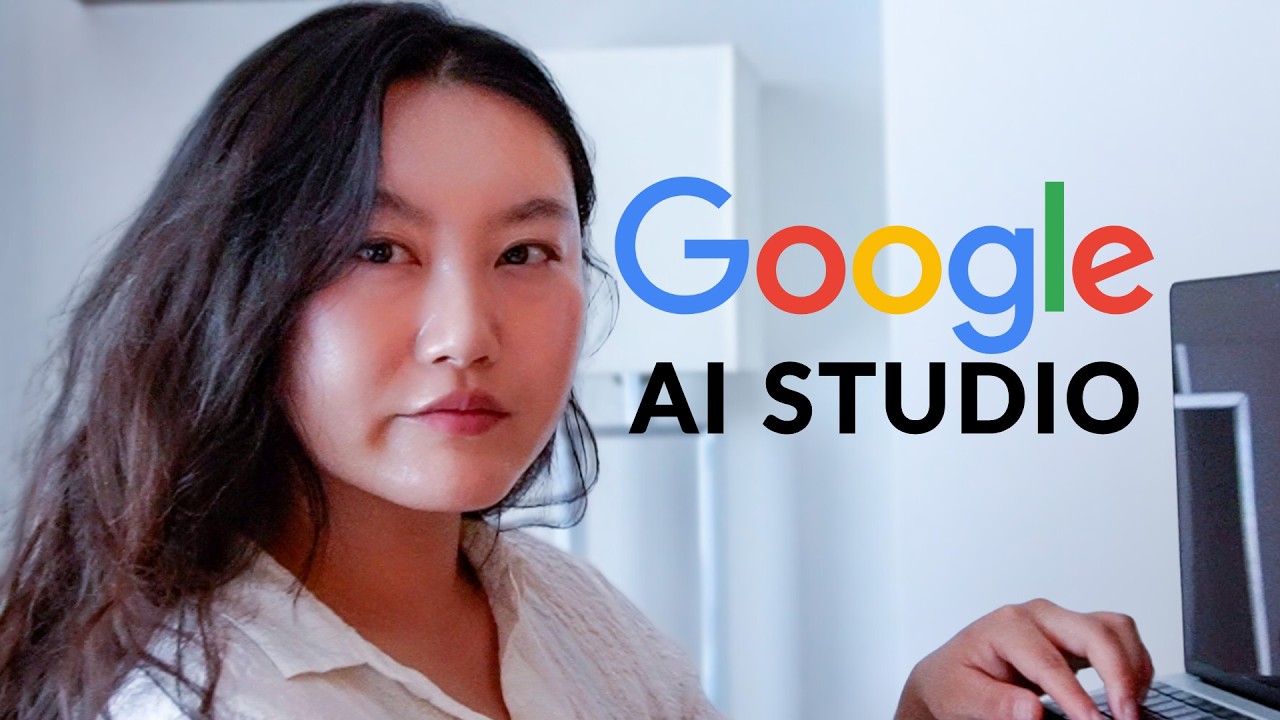
Google AI Studio in 26 Minutes

Zapier Beginner's Guide: Updated for 2024!
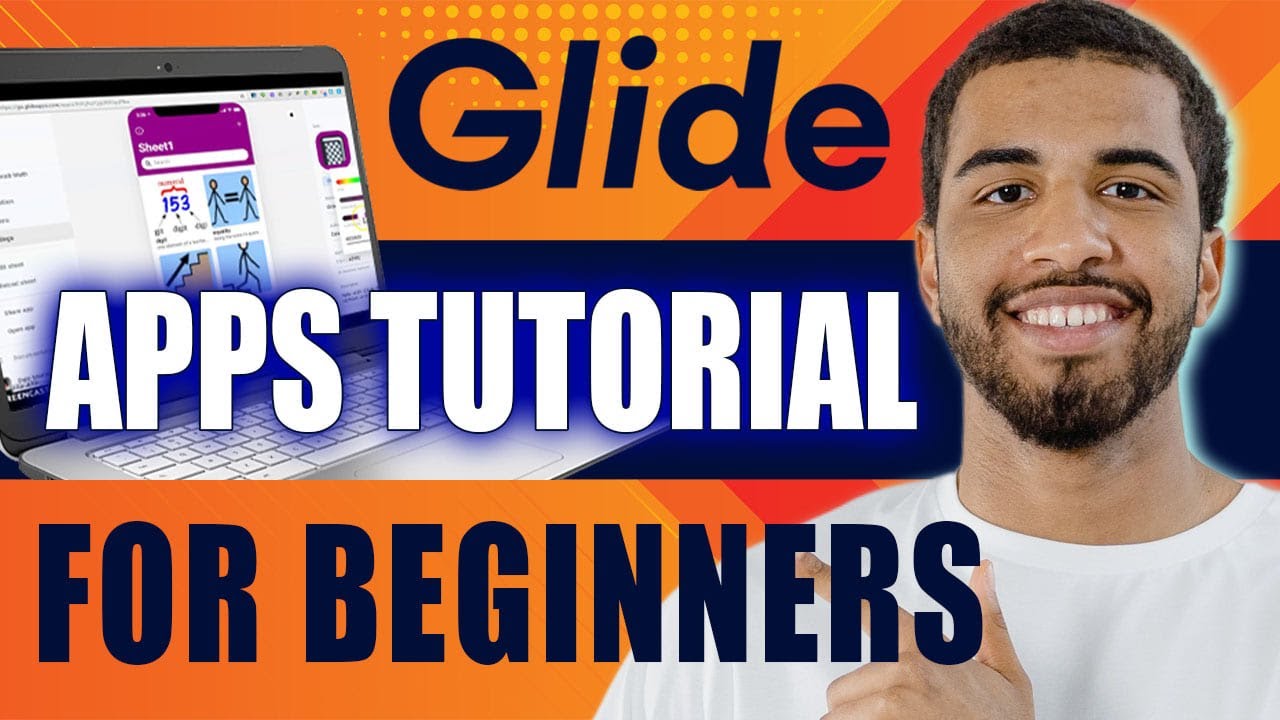
Glide Apps Tutorial for Beginners | How to Use glideapps.com (2024)

Cara Download & Install OFFICE 2021, 2019 Free Dari Microsoft

Cara Download & Install Microsoft Office Secara Gratis dan Legal.
5.0 / 5 (0 votes)