Pivot Table Mistakes You're Probably Making (And How to Fix Them!)
Summary
TLDRIn this video, the presenter highlights three major mistakes often made with Pivot Tables in Excel and how to avoid them. These include failing to enable Auto-refresh on open, not using slicers to filter multiple Pivot Tables, and relying on VLOOKUPs or XLOOKUPs to merge data. The speaker also shares a bonus tip about cleaning up Pivot Table layouts for a more professional presentation. Through practical solutions and tips, viewers learn how to make the most of Excel's features, improving efficiency and accuracy while creating polished, interactive reports.
Takeaways
- 😀 Takeaway 1: Use the 'Auto-refresh on open' feature for Pivot Tables to ensure your data is always up-to-date when you open the file.
- 😀 Takeaway 2: Remember to use Excel Tables as your source data to avoid issues with missing or incorrect data after refreshing Pivot Tables.
- 😀 Takeaway 3: Add validation checks to confirm that your Pivot Table data matches the source data, improving data integrity.
- 😀 Takeaway 4: Slicers are a great tool for adding interactivity and filtering multiple Pivot Tables at once, simplifying data analysis.
- 😀 Takeaway 5: To connect multiple Pivot Tables to a single slicer, use the 'Filter Connections' option in the 'PivotTable Analyze' tab.
- 😀 Takeaway 6: Avoid wasting time with VLOOKUPs or XLOOKUPs by using the 'Data Model' feature in Pivot Tables to combine data from multiple tables.
- 😀 Takeaway 7: When using Power Pivot, Excel can automatically detect relationships between tables, making the process of combining data faster and easier.
- 😀 Takeaway 8: Take advantage of formatting and layout options in Pivot Tables to clean up the default look and make your reports more professional.
- 😀 Takeaway 9: Small tweaks in design and formatting can make a big difference in the presentation of your Pivot Tables, just like preparing food for guests.
- 😀 Takeaway 10: The 'Pivot Table Essentials' course offers a structured approach to mastering Pivot Tables, from basic skills to advanced techniques and formatting.
Q & A
What is the first major mistake that Pivot Table users make, according to the video?
-The first mistake is not taking advantage of the Auto-refresh feature when opening a file. This feature ensures that your Pivot Table automatically updates with the latest data whenever you open the file, avoiding the issue of outdated data in your reports.
How can you set up Auto-refresh for a Pivot Table in Excel?
-To set up Auto-refresh for a Pivot Table, right-click on the Pivot Table, go to 'PivotTable Options', click on the 'Data' tab, and check the box that says 'Refresh data when opening the file'. This will automatically refresh your Pivot Table every time you open the file.
Why is it important to use Excel Tables as the data source for a Pivot Table?
-Using Excel Tables as the data source for a Pivot Table ensures that new data is automatically included when refreshing the Pivot Table. Without this, new data may not show up after a refresh, leading to incomplete or outdated reports.
What is the second mistake Pivot Table users commonly make?
-The second mistake is not using slicers to filter multiple Pivot Tables. Slicers allow users to apply the same filter across several Pivot Tables, making the reports more interactive and easier to analyze.
How can you use slicers to filter multiple Pivot Tables simultaneously?
-To filter multiple Pivot Tables with a slicer, first create a slicer by right-clicking a field and selecting 'Add as Slicer'. Then, connect the slicer to multiple Pivot Tables by selecting 'PivotTable Analyze', clicking 'Filter Connections', and checking the boxes for the Pivot Tables you want to connect.
What is the third mistake that people make when working with Pivot Tables?
-The third mistake is wasting time writing VLOOKUPs or XLOOKUPs to bring information from other tables into a single Pivot Table. Instead, users can use the Data Model feature in Excel, which allows them to combine multiple tables and create a single Pivot Table without the need for complex formulas.
How can you combine data from multiple tables in a Pivot Table without using VLOOKUP or XLOOKUP?
-To combine data from multiple tables in a Pivot Table, insert a Pivot Table and check the option 'Add this data to the Data Model'. Then, in the Pivot Table, switch to the 'All' view, where you can access all the tables in your workbook, and Excel will automatically detect relationships between the tables.
What is the benefit of using Excel's Data Model when working with multiple tables?
-Using Excel's Data Model allows you to create relationships between different tables in your workbook, enabling you to combine data from multiple sources into a single Pivot Table without needing to manually write lookup formulas. This simplifies the process and enhances the accuracy of the data.
What is the bonus mistake mentioned in the video about Pivot Table reports?
-The bonus mistake is sticking to the default appearance of Pivot Tables and not making the effort to format them properly. Proper formatting can make a big difference in the presentation of your report, similar to how you would present food neatly for guests.
How can you improve the appearance of a Pivot Table to make it more professional?
-To improve the appearance of a Pivot Table, use Excel's formatting options to adjust the layout, such as changing the report layout to tabular form, removing unnecessary row labels, and applying consistent colors or styles. This extra effort enhances the visual appeal and makes your report more professional.
Outlines

此内容仅限付费用户访问。 请升级后访问。
立即升级Mindmap

此内容仅限付费用户访问。 请升级后访问。
立即升级Keywords

此内容仅限付费用户访问。 请升级后访问。
立即升级Highlights

此内容仅限付费用户访问。 请升级后访问。
立即升级Transcripts

此内容仅限付费用户访问。 请升级后访问。
立即升级浏览更多相关视频
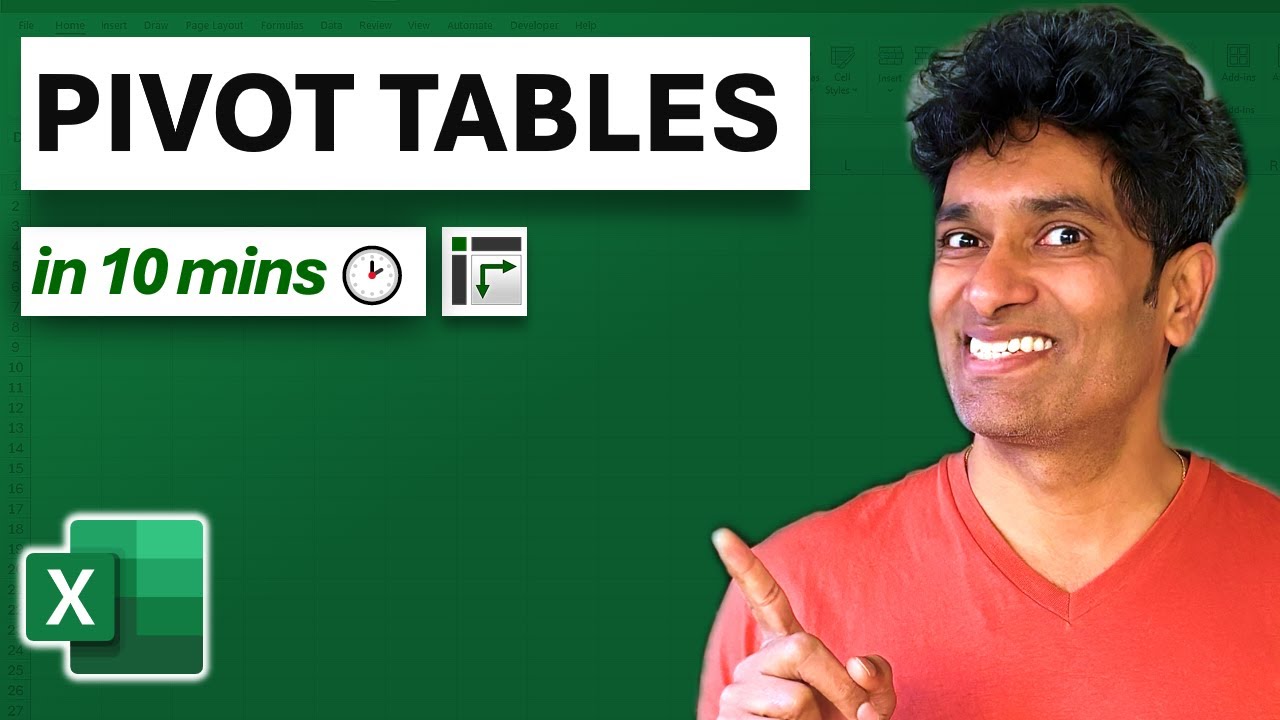
Learn Excel Pivot Tables in 10 Minutes - A complete beginner's tutorial

pivot table for beginners in excel in Hindi | pivot table excel in hindi
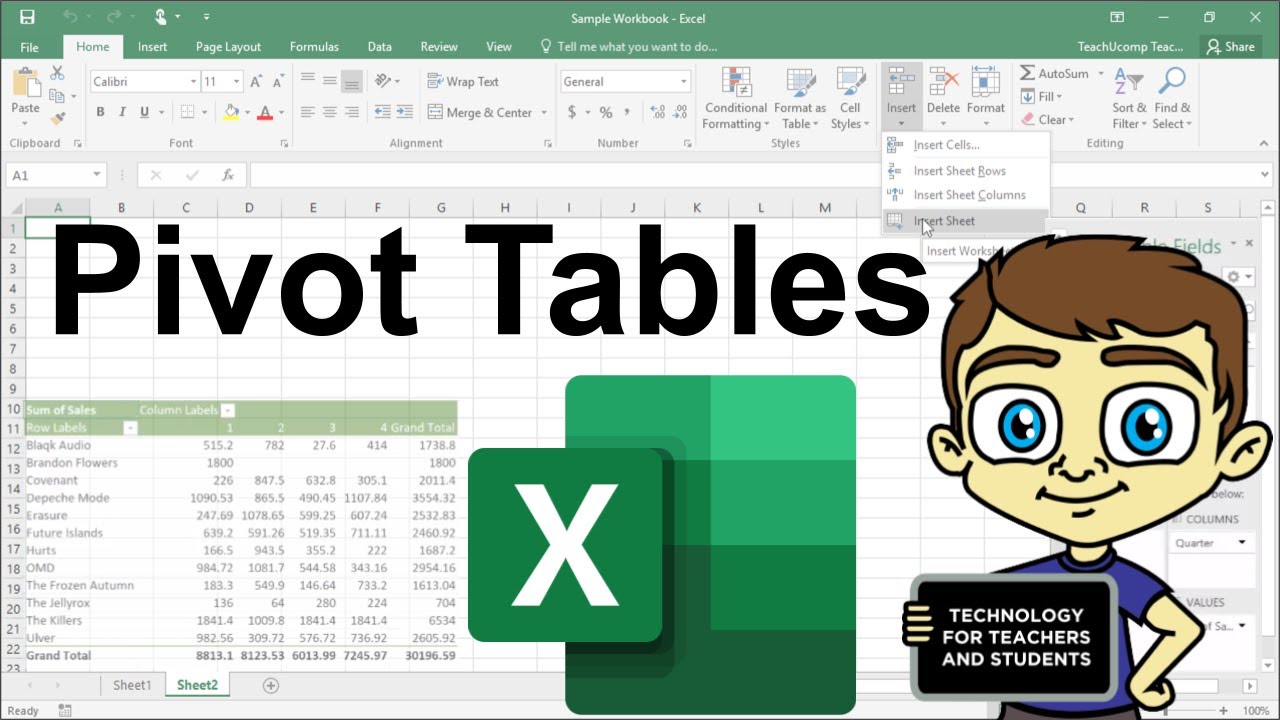
Advanced Excel - Creating Pivot Tables in Excel

Excel Pivot Table EXPLAINED in 10 Minutes (Productivity tips included!)
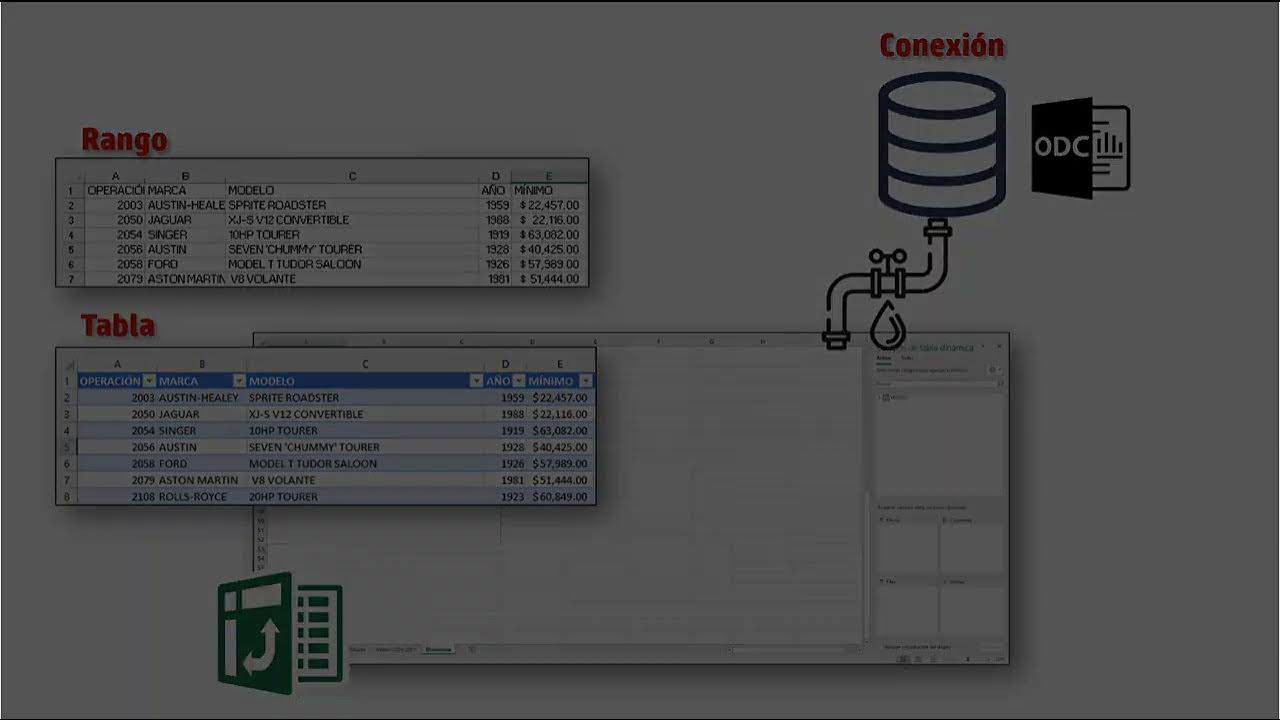
02 03 Cómo se crea una Tabla dinámica

How to Analyze Data with Pivot Tables in Excel
5.0 / 5 (0 votes)
