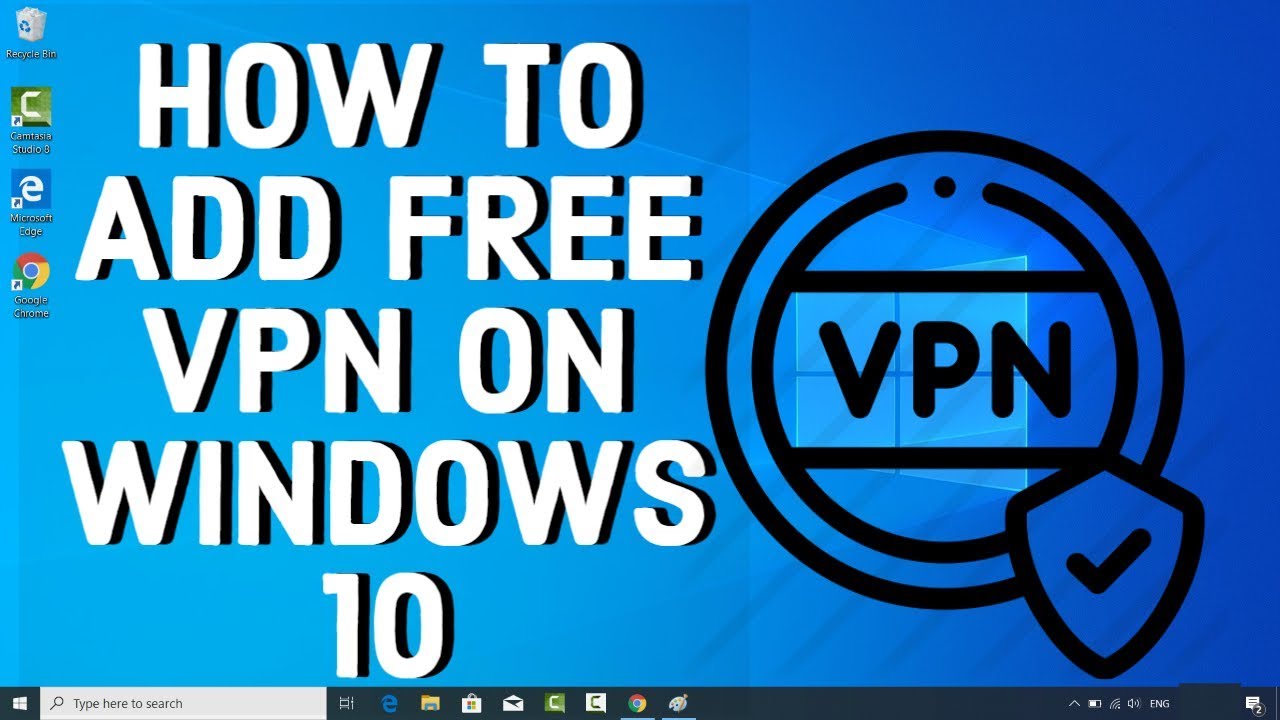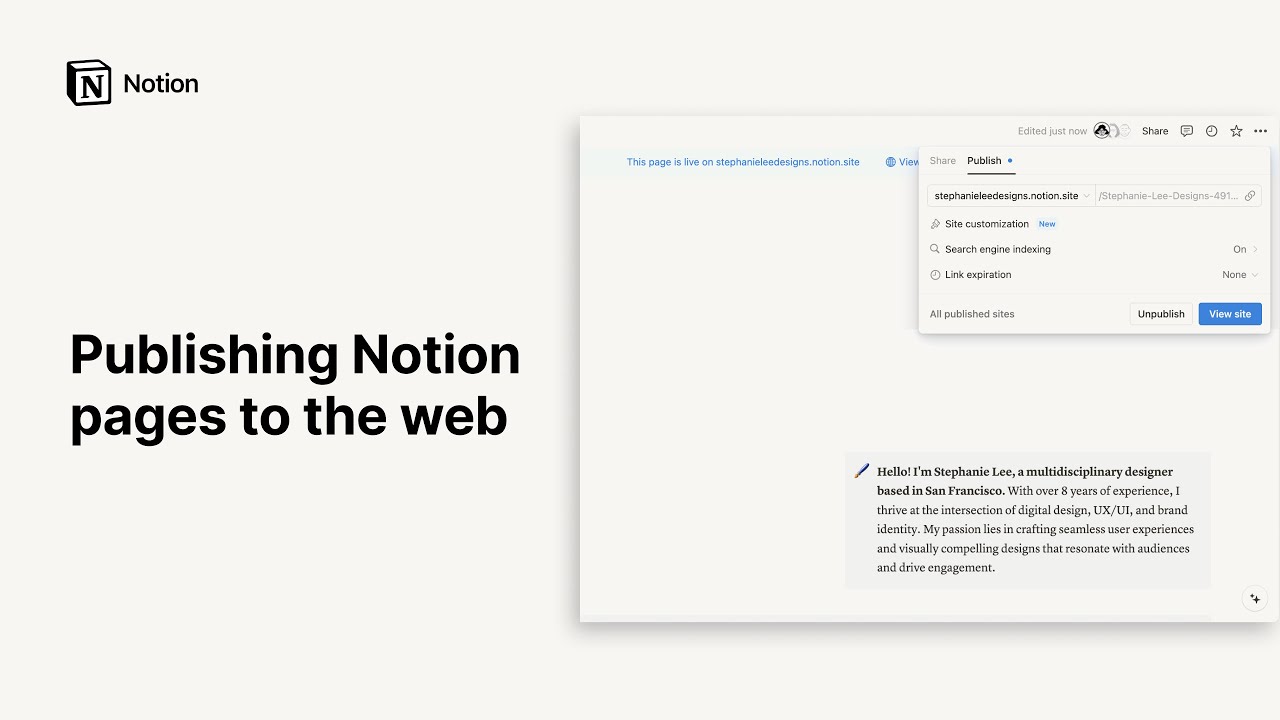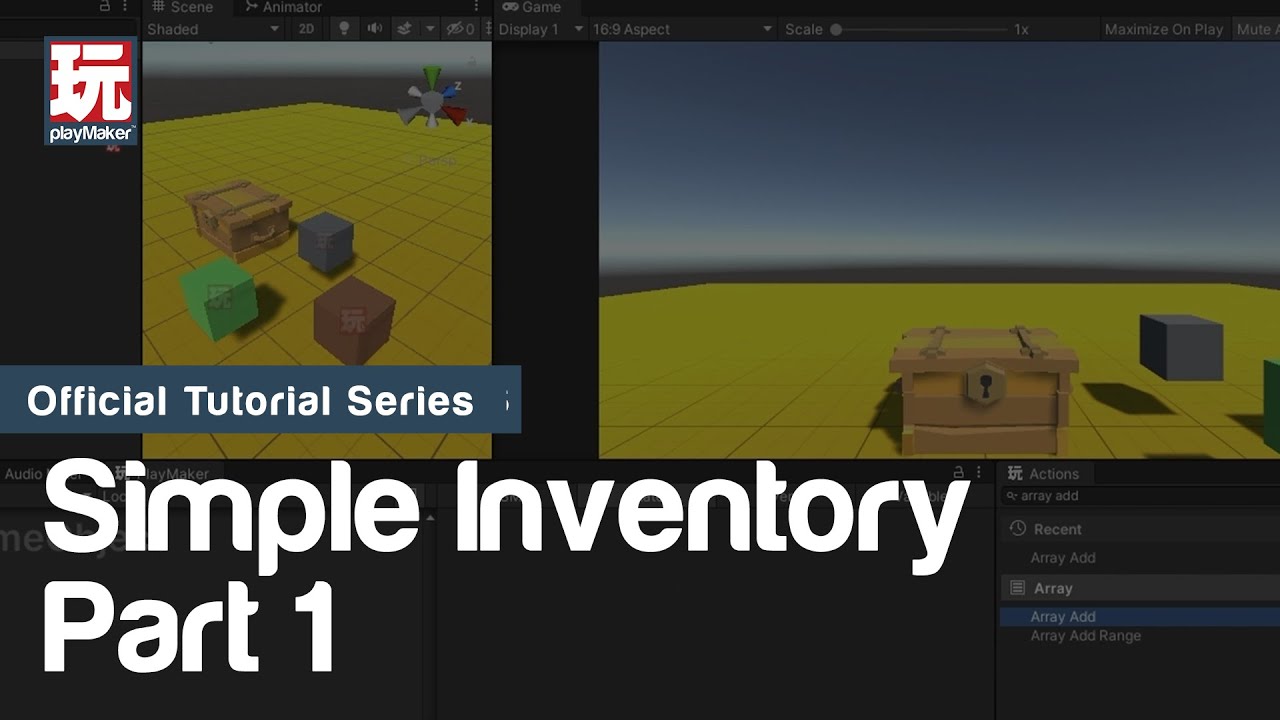How to Connect to a Wifi Network? | IR300 Series
Summary
TLDR在本视频中,我们将演示如何将NeuralTur 302路由器配置为Wi-Fi客户端模式。首先,通过设置界面将设备切换到STA模式,连接到目标Wi-Fi网络。然后,重启路由器并确认连接成功。接着,检查网络设置,确保获取到有效的IP地址。最后,使用ping测试验证是否可以成功访问互联网。该教程简单易懂,帮助用户快速实现Wi-Fi连接设置。
Takeaways
- 😀 进入路由器的 'Network'(网络)设置,选择 'WLAN Mode'(无线局域网模式),然后选择 'STA'(站点模式)。
- 😀 点击 'Apply'(应用),等待几秒钟,直到设置生效。
- 😀 在配置生效后,重新启动路由器,确认操作。
- 😀 重新登录路由器,并进入 'Network > WLAN'(网络 > 无线局域网)设置。
- 😀 点击 'Scan'(扫描),找到并选择目标接入点(AP)。
- 😀 输入接入点的密码,点击 'Apply'(应用),等待几秒钟进行连接。
- 😀 进入 'Status > WLAN'(状态 > 无线局域网)页面,检查是否成功连接。
- 😀 转到 'Network > WAN'(网络 > 广域网)并设置接口类型(如:DHCP),点击 'Apply'(应用)。
- 😀 确认 'Status > Network Connection'(状态 > 网络连接)中设备已获取IP地址,并且连接状态显示为“已连接”。
- 😀 进入 'Tools > Ping'(工具 > Ping)功能,尝试Ping一个公共IP地址,确保连接无丢包。
- 😀 连接成功后,Neuraltur 302 现在可以通过Wi-Fi网络访问互联网。
Q & A
如何将NeuralTur 302路由器配置为Wi-Fi客户端模式?
-首先,登录到路由器的管理界面,进入网络设置,将WLAN模式设置为STA(Station模式),然后点击应用。此时需要等待几秒钟,设置生效后重新启动路由器。
为什么需要在配置后重启NeuralTur 302路由器?
-重启路由器是为了确保所有的配置更改能够正确加载并生效。这包括切换到Wi-Fi客户端模式以及其他网络设置的应用。
如何连接NeuralTur 302路由器到Wi-Fi网络?
-在路由器设置中,选择网络设置,然后进入WLAN部分,点击扫描按钮查找可用的无线网络,选择你希望连接的AP,输入Wi-Fi密码并点击应用。
如何确认NeuralTur 302路由器是否成功连接到Wi-Fi网络?
-在路由器的状态页中,进入WLAN部分,检查连接状态。确认显示已连接,并且没有任何错误信息,表明路由器成功连接到Wi-Fi网络。
NeuralTur 302路由器是否需要手动设置IP地址?
-不需要。默认情况下,你可以选择将路由器的网络配置设置为DHCP,允许路由器自动从Wi-Fi网络获取IP地址。
如何在NeuralTur 302路由器上设置DHCP?
-进入网络设置,选择SDA(静态/动态IP设置),将连接类型设置为DHCP,点击应用。这样路由器会自动从无线网络获取IP地址。
如何检查NeuralTur 302路由器的网络连接状态?
-进入状态页,在网络连接部分查看路由器的IP地址和连接状态。如果路由器已成功连接,状态会显示为'已连接'。
如何验证NeuralTur 302路由器的互联网连接是否正常?
-你可以在路由器管理界面使用工具中的Ping功能,尝试Ping一个公共IP地址。如果Ping成功且没有丢包,说明连接正常。
如果Ping测试失败,应该怎么办?
-首先确认路由器已正确连接到Wi-Fi网络,并确保网络设置无误。如果问题仍然存在,尝试重新启动路由器或检查网络配置。
如果NeuralTur 302路由器未显示连接状态,如何解决?
-请检查Wi-Fi密码是否正确,确保路由器已扫描到目标AP,并尝试重新连接。如果问题仍然存在,尝试重启路由器并检查Wi-Fi信号强度。
Outlines

此内容仅限付费用户访问。 请升级后访问。
立即升级Mindmap

此内容仅限付费用户访问。 请升级后访问。
立即升级Keywords

此内容仅限付费用户访问。 请升级后访问。
立即升级Highlights

此内容仅限付费用户访问。 请升级后访问。
立即升级Transcripts

此内容仅限付费用户访问。 请升级后访问。
立即升级5.0 / 5 (0 votes)