How To Add FREE VPN On WINDOWS 10
Summary
TLDR本视频向观众展示了如何在Windows 10操作系统上添加免费的VPN服务。首先,通过设置进入网络和互联网设置,选择VPN选项并添加新的VPN连接。接着,选择Windows内置的VPN提供商,并命名为VPN book,这是将要获取免费VPN地址的网站。在VPN book网站上选择免费的PPTP VPN服务,并根据地理位置选择服务器地址,同时记录下提供的用户名和密码。回到设置中,输入VPN地址和类型,选择用户名和密码作为登录信息。完成设置后,激活VPN并连接,通过浏览器验证新的IP地址,确认VPN服务正常工作。最后,介绍了如何在需要时移除VPN连接。
Takeaways
- 💻 首先打开Windows 10操作系统的设置界面。
- 🔧 进入“网络和互联网设置”选项。
- 🌐 点击“VPN”选项查看当前的VPN设置。
- 🔄 如果需要添加新的VPN连接,点击“添加一个新的VPN连接”。
- 📝 输入VPN的名称,例如“VPN book”。
- 🖥️ 选择“Windows 内置”作为VPN提供商。
- 🔗 打开浏览器搜索“VPN book”网站获取VPN服务器地址和登录信息。
- 🌍 选择一个靠近自己所在地区的服务器地址。
- 🔑 输入从VPN网站获取的用户名和密码。
- 🚀 选择“点对点隧道协议(PPTP)”作为VPN类型。
- 🔒 留下身份验证信息和任何其他可选信息的空白。
- 🔄 完成设置后,选择新创建的VPN并点击“连接”按钮。
- 🔍 连接成功后,可以通过输入“what is my IP”来验证新的IP地址。
- 🛠️ 如需移除VPN,回到设置中的“VPN”选项,选择并移除相应的VPN连接。
Q & A
如何在Windows 10操作系统上添加免费VPN?
-首先,点击Windows图标,选择设置选项,然后进入网络和互联网设置。在这里,选择VPN选项,并点击添加一个新的VPN连接。选择Windows内置的VPN提供商,并为连接命名。接着,提供服务器地址、VPN类型(PPTP)以及登录信息(用户名和密码)。最后,激活VPN连接并验证IP地址是否更改。
默认情况下,Windows 10的哪些VPN选项是开启的?
-默认情况下,Windows 10的“允许VPN过度计量网络”和“漫游时允许VPN”选项是开启的。
添加新的VPN连接时,需要提供哪些信息?
-添加新的VPN连接时,需要提供VPN提供商、连接名称、服务器名称或地址、VPN类型以及登录信息(用户名和密码)。
如何从VPN book网站获取免费的VPN服务?
-访问VPN book网站,选择免费VPN选项,然后选择PPTP VPN或OpenVPN。根据你的地理位置选择最近的服务器地址,并记下提供的用户名和密码。
PPTP代表什么?
-PPTP代表点对点隧道协议,它是一种网络协议,用于通过公共网络(如互联网)安全地连接两个网络。
在设置VPN时,如何配置VPN类型?
-在设置VPN时,选择VPN类型为PPTP协议,并在相应的字段中输入PPTP。
如何激活新创建的VPN连接?
-在VPN列表中点击新创建的VPN连接,然后点击连接按钮。系统会提示输入密码,输入从VPN提供商网站获取的用户名和密码,然后点击确定以启动连接。
如何验证VPN连接是否成功?
-VPN连接成功后,可以在系统托盘的网络图标上看到一个已连接的消息。此外,可以访问诸如'what is my IP'之类的网站来验证分配给你的IP地址是否与你的互联网服务提供商提供的IP地址不同。
如何在Windows 10中查看VPN的属性和配置?
-通过右键点击网络图标,选择'打开网络和互联网设置',然后进入'更改适配器选项',在此处可以看到新创建的VPN网络,并可以通过右键点击它并选择'属性'来查看更多配置信息。
如果需要移除VPN连接,应该如何操作?
-在设置中的'网络和互联网'设置下,选择'VPN',找到已创建的VPN连接,首先断开连接,然后点击'移除'选项以删除该VPN。
在Windows 10中,VPN连接的安全性如何保证?
-Windows 10使用PPTP协议来确保VPN连接的安全性。此外,用户应确保从可信的VPN提供商获取VPN服务,并妥善保管个人登录信息。
Outlines

This section is available to paid users only. Please upgrade to access this part.
Upgrade NowMindmap

This section is available to paid users only. Please upgrade to access this part.
Upgrade NowKeywords

This section is available to paid users only. Please upgrade to access this part.
Upgrade NowHighlights

This section is available to paid users only. Please upgrade to access this part.
Upgrade NowTranscripts

This section is available to paid users only. Please upgrade to access this part.
Upgrade NowBrowse More Related Video
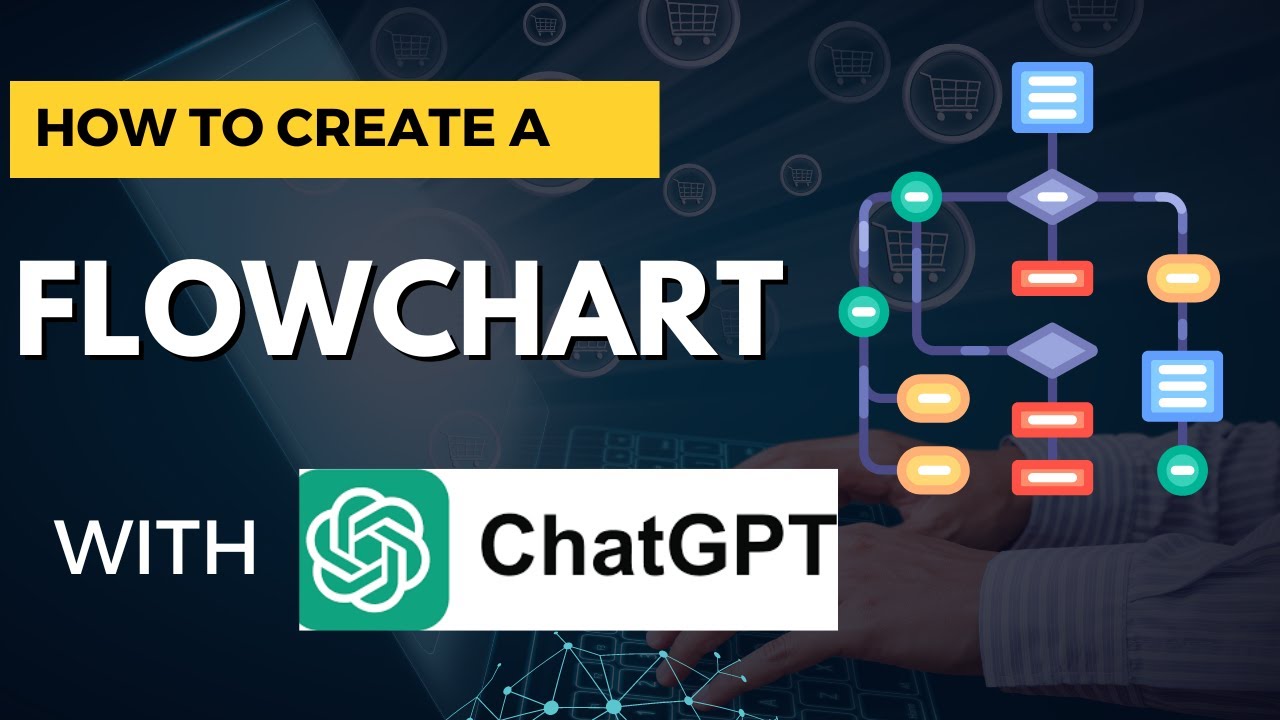
How to create Flowcharts and Diagrams with ChatGPT
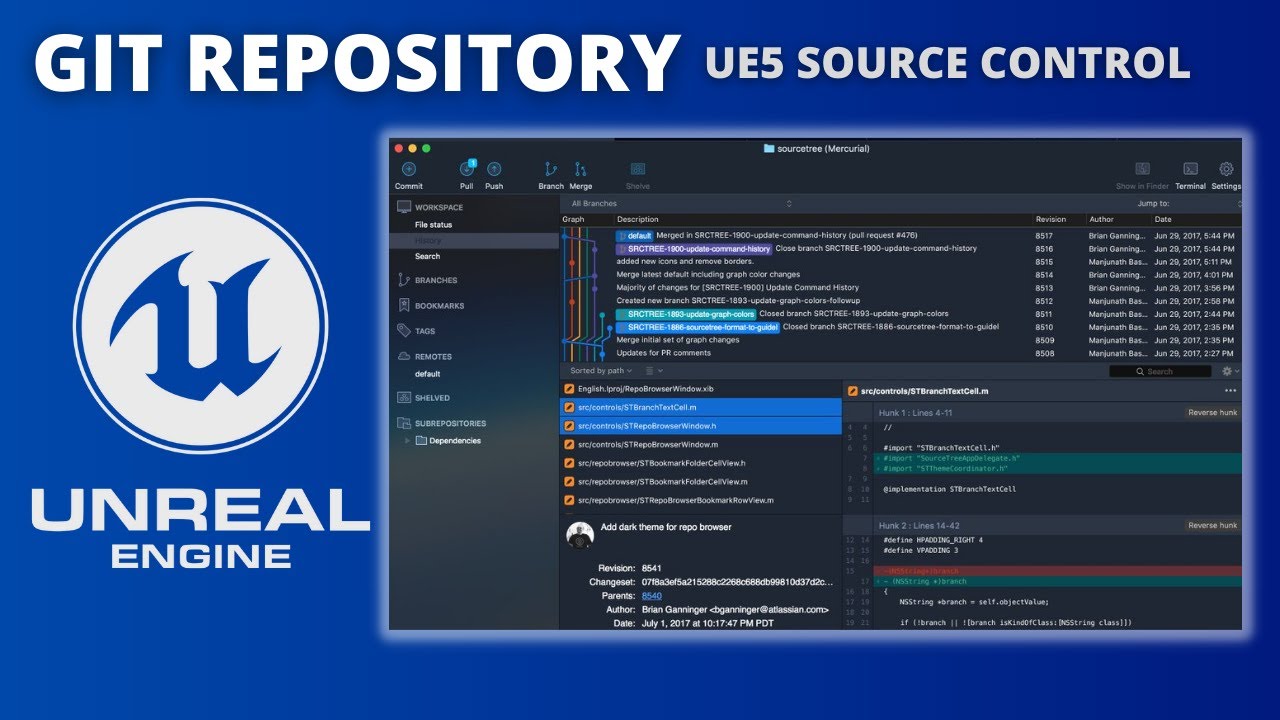
How to Set Up an Unreal Engine 5 Git Repository - SourceTree Source Control

Beta FPV Nano V2 With Pavo 20 (review and test)

【動く喋る❗️】自分の分身AIアバターを作成し動画で日本語を喋らす方法

不露脸YouTube新手做什么类型视频最好!28个低调的网上赚钱视频领域大揭秘,自媒体拍什么类型的视频比较好?看完你就有答案

Three-Phase Virtual Synchronous Generator (VSG) Double Loop Control In MATLAB/Simulink
5.0 / 5 (0 votes)
