Optix Basics: Build & Animate Basic Graphics
Summary
TLDRThis tutorial demonstrates how to build and animate basic graphic elements in a FactoryTalk Optics application. It covers the process of adding and configuring various control objects, such as switches, push buttons, LEDs, and gauges, to screens. The video guides viewers through setting dynamic links to tags, assigning events, and modifying object properties for animation. Key steps include adding multi-state indicators, creating a timer, and embedding a web browser. By the end, users will have a fully functional and animated user interface in FactoryTalk Optics.
Takeaways
- 😀 You can animate various graphic elements in FactoryTalk Optix, including switches, buttons, indicators, gauges, and web browsers.
- 😀 To add objects to the screen, right-click on the desired screen and use 'Base Controls' or drag-and-drop from the folder view.
- 😀 When adding a switch, configure the 'Checked' property by linking it to a relevant tag, such as 'Mode Switch'.
- 😀 For push buttons, set properties like the 'Active' tag, and configure the minimum and maximum hold time to avoid accidental presses.
- 😀 You can add LEDs for sensor indications and dynamically link them to tags like 'Sensor 1' or 'Sensor 2' to show different states.
- 😀 A linear gauge can be added to display a tank level, with orientation and resizing adjustments to suit your needs.
- 😀 The duration object allows you to modify a timer, which can be linked to a tag like 'Solenoid 3 Delay'.
- 😀 Multi-state indicators can be created by using text boxes with key-value converters, allowing you to display different states based on tag values.
- 😀 The Key Value Converter enables customization of text or properties (such as color) based on linked tags like 'Machine 1 State'.
- 😀 For adding a web browser object, use the 'Content' folder, and configure its URL to point to specific dashboard or web page views.
Q & A
What is the first object added to the FactoryTalk Optix screen in the tutorial?
-The first object added to the screen is a switch, which is selected from the Base Controls section.
How do you link the switch to a tag in FactoryTalk Optix?
-To link the switch to a tag, you select the switch object, open the property window, and click the link icon next to the 'Checked' property. You then search for and select the desired tag from the tag structure.
What does the 'Toggle Bit' command do when added to the switch?
-The 'Toggle Bit' command allows you to edit individual bits of a DINT or INT data type, making it suitable for Boolean tags like the one used in the switch.
How can you resize and adjust a text label in FactoryTalk Optix?
-To resize and adjust a text label, you can increase the font size in the default stylesheet and ensure the width and height properties are set to 'Auto' for the text box to resize according to the content.
What is the purpose of the momentary push button added to the screen?
-The momentary push button is used to trigger an event in the system. It is configured with a Min hold time of 100 milliseconds and a Max hold time of 250 milliseconds to prevent accidental or prolonged presses.
What is the role of the LED indicator objects in the tutorial?
-The LED indicators are used to show the status of sensors. Each LED is linked to a tag (e.g., 'Sensor 1' and 'Sensor 2'), and their active states are determined by the values of those tags.
How is the tank level displayed in the FactoryTalk Optix application?
-The tank level is displayed using a linear gauge, which is resized and reoriented from horizontal to vertical. The gauge scale is adjusted to represent the tank's level from 0 to 100.
How does the numeric input object function in the tutorial?
-The numeric input object allows you to modify a timer value. It is linked to a tag (e.g., 'Solenoid 3 Delay'), and it supports unit conversion for timer values, making it ideal for setting time delays in the controller.
What is a multi-state indicator and how is it configured?
-A multi-state indicator is created using a text box with a key value converter. The states (e.g., 0, 1, and 2) are linked to a tag (e.g., 'Machine 1 State'), and the text displayed is updated based on the state value.
What is the purpose of the web browser object added to Screen 2?
-The web browser object is added to Screen 2 to display a URL, such as a controller web dashboard. The browser is set to stretch horizontally and vertically, with a margin of zero, to adapt to the screen size without distortion.
Outlines

此内容仅限付费用户访问。 请升级后访问。
立即升级Mindmap

此内容仅限付费用户访问。 请升级后访问。
立即升级Keywords

此内容仅限付费用户访问。 请升级后访问。
立即升级Highlights

此内容仅限付费用户访问。 请升级后访问。
立即升级Transcripts

此内容仅限付费用户访问。 请升级后访问。
立即升级浏览更多相关视频
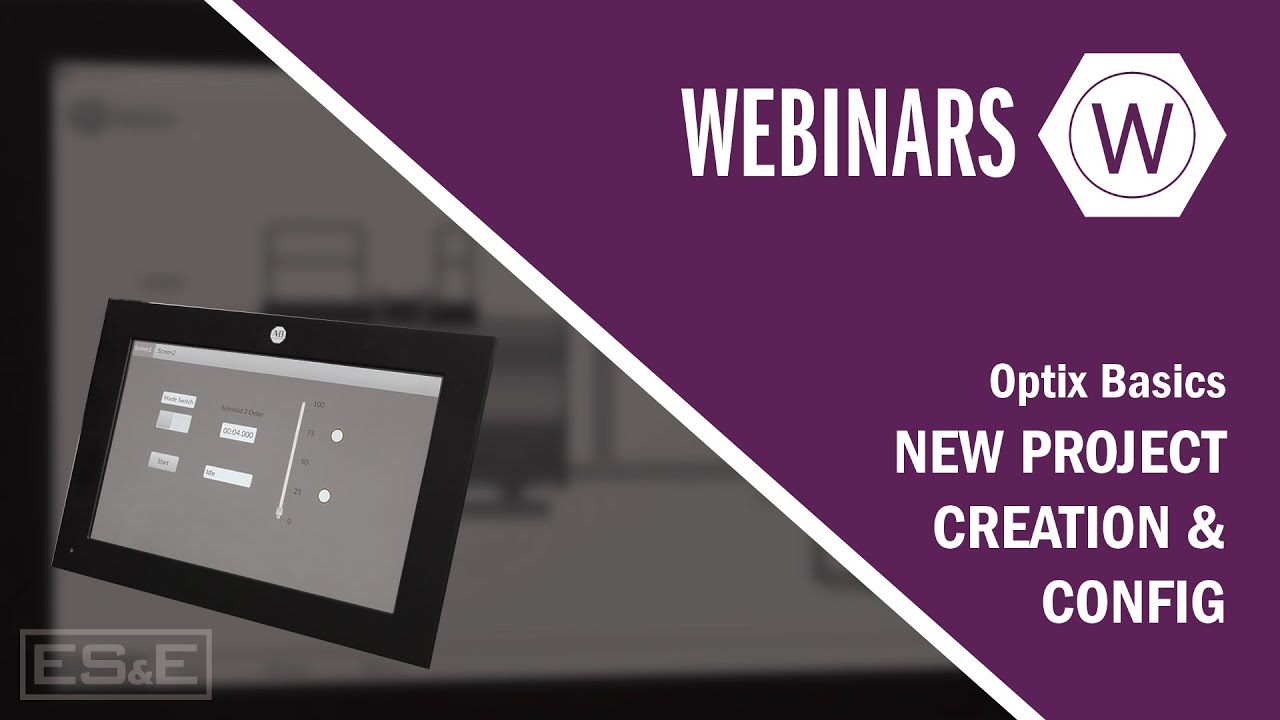
Optix Basics: New Project Creation & Configuration
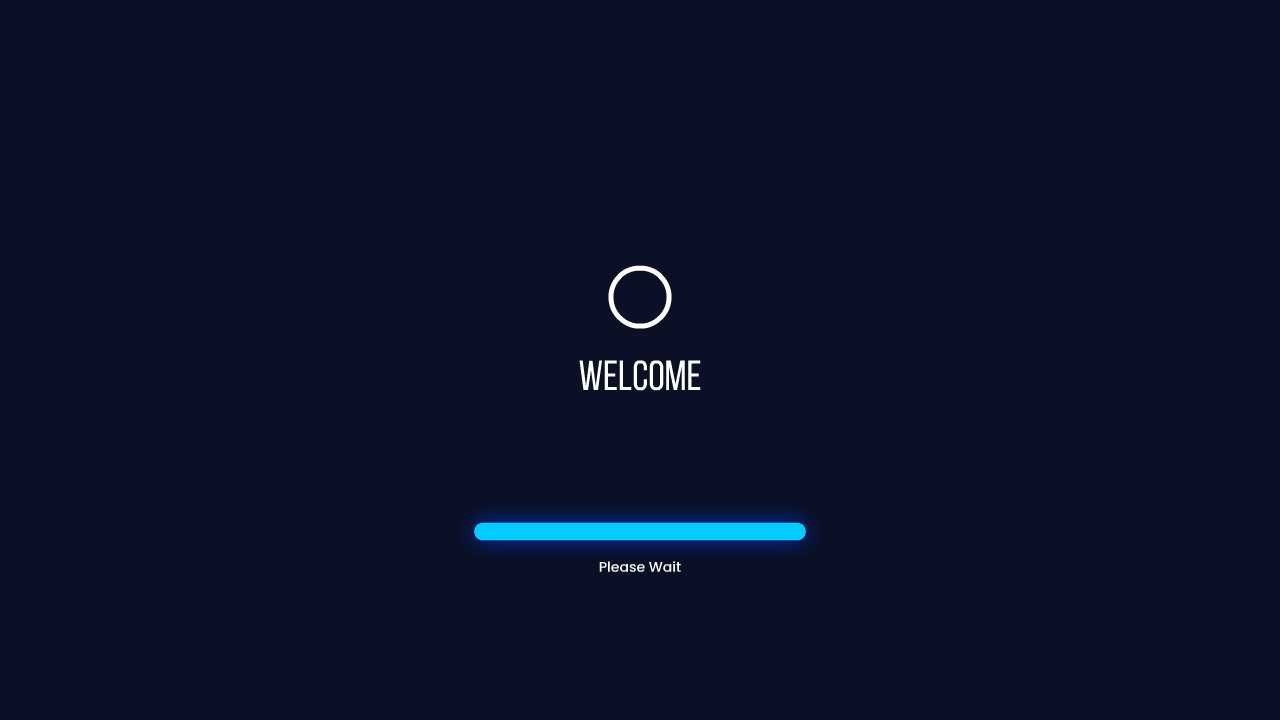
Tutorial Membuat Opening/Intro Desain Multimedia Interaktif pada Adobe Animate
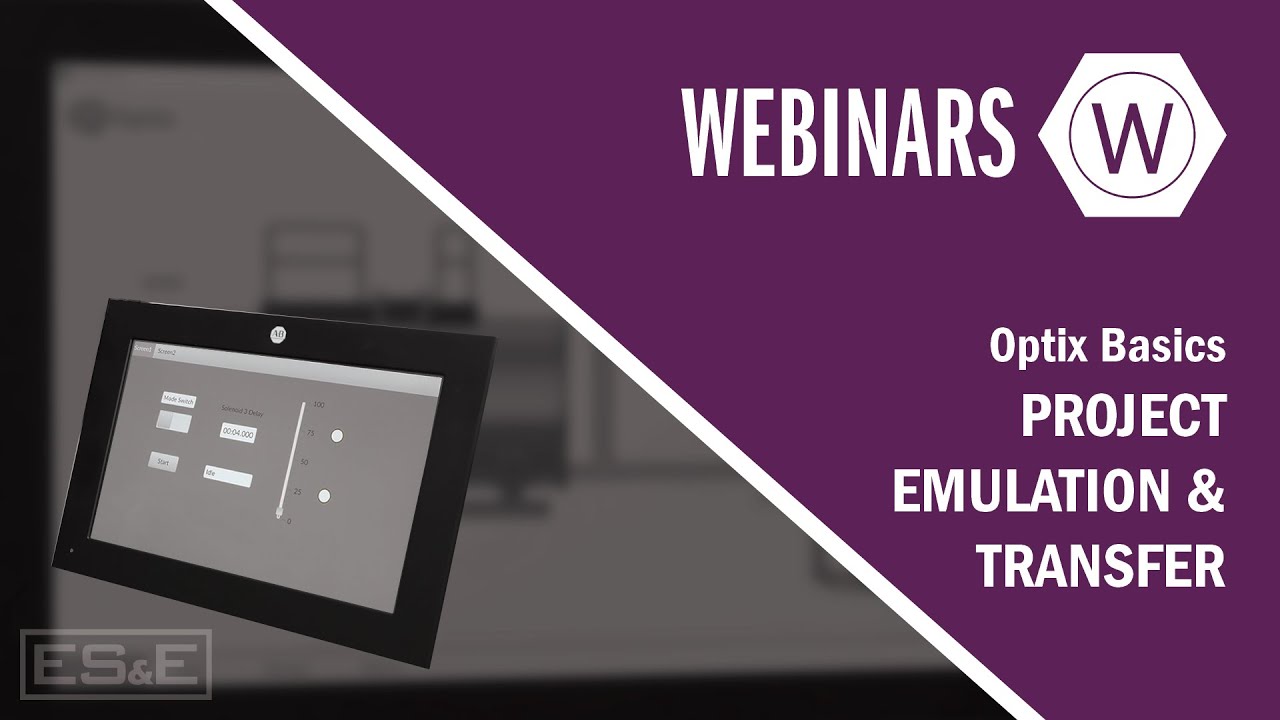
Optix Basics: Project Emulation & Transfer
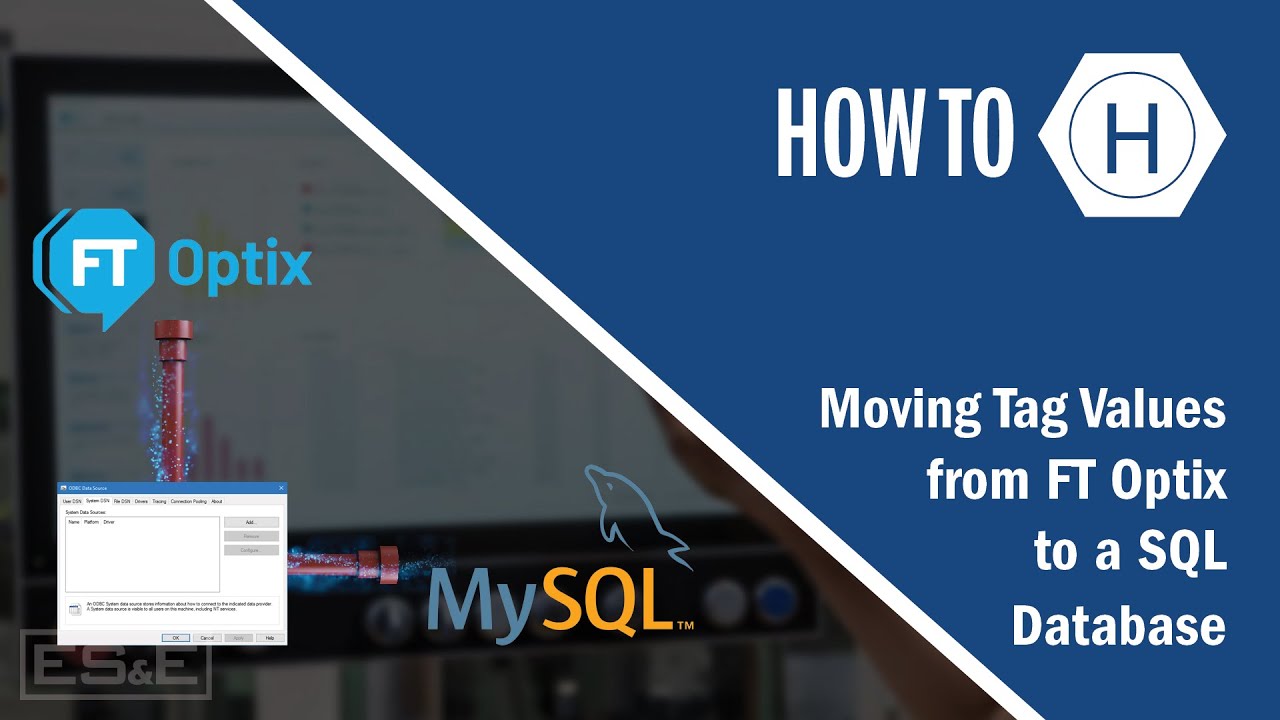
Moving Tag Values from FT Optix to a SQL Database

Text Reveal Effect In Premiere Pro

APLIKASI KALKULATOR - UJI KOMPETENSI KEAHLIAN (UKK) RPL TAHUN 2024
5.0 / 5 (0 votes)
