How to Reinstall the Audio Driver in Windows 11/10 [Solution]
Summary
TLDRIn this tutorial, the presenter walks viewers through the process of uninstalling and reinstalling audio drivers on Windows 10 or Windows 11. The steps are simple: open the Device Manager, locate the audio inputs and outputs section, and update the speaker output driver by selecting 'Browse my computer for drivers' and choosing from a list of available options. The video encourages users to restart their computer after completing the process. The presenter provides useful tips for finding the latest drivers from the manufacturer or developer’s website.
Takeaways
- 😀 Open the Search menu in Windows 10 or 11 and type 'Device Manager' to access the tool.
- 😀 Expand the 'Audio Inputs and Outputs' section in Device Manager to find your audio device.
- 😀 Right-click on your audio device (e.g., Speaker Output) and select 'Update Driver'.
- 😀 Choose 'Browse my computer for drivers' when prompted to update the driver.
- 😀 Select 'Let me pick from a list of available drivers on my computer' to choose a driver version.
- 😀 You can select the manufacturer's driver or a generic driver based on your preference.
- 😀 It's a good idea to check for new driver versions on the manufacturer's website if needed.
- 😀 After selecting the appropriate driver, click 'Next' to begin the installation process.
- 😀 Restart your computer after updating or reinstalling the audio drivers for the changes to take effect.
- 😀 Reinstalling drivers can resolve many audio-related issues on Windows systems.
- 😀 If the issue persists, repeat the process or check for more recent driver updates from the manufacturer.
Q & A
What is the main purpose of this tutorial?
-The main purpose of the tutorial is to guide users through the process of uninstalling and reinstalling audio drivers on Windows 10 or Windows 11.
Which operating systems are supported by this tutorial?
-This tutorial is specifically for Windows 10 and Windows 11.
What is the first step in the process of reinstalling audio drivers?
-The first step is to open the Device Manager by typing 'Device Manager' in the search bar and selecting it from the search results.
What should you do once Device Manager is open?
-Once Device Manager is open, expand the 'Audio inputs and outputs' section to find your audio devices.
How do you update the audio driver in Device Manager?
-To update the audio driver, right-click on your speaker output device in Device Manager and select 'Update driver.'
What options are provided when updating the audio driver?
-When updating the audio driver, you are given the option to 'Browse my computer for drivers' or allow Windows to search for updates automatically.
Can you choose which driver to install?
-Yes, you can choose the driver from a list of available drivers on your computer, either selecting the manufacturer-specific driver or the generic driver.
What if you want to get the latest driver?
-If you want to get the latest driver, you can search online for the updated drivers from your device's manufacturer or developer.
Is restarting the computer necessary after reinstalling the audio driver?
-It is recommended to restart your computer after reinstalling the audio driver to ensure the changes take effect.
What should you do if the audio issue persists after updating the driver?
-If the issue persists, you may need to check for additional driver updates or visit the manufacturer's website for further troubleshooting.
Outlines

此内容仅限付费用户访问。 请升级后访问。
立即升级Mindmap

此内容仅限付费用户访问。 请升级后访问。
立即升级Keywords

此内容仅限付费用户访问。 请升级后访问。
立即升级Highlights

此内容仅限付费用户访问。 请升级后访问。
立即升级Transcripts

此内容仅限付费用户访问。 请升级后访问。
立即升级浏览更多相关视频

Comment Installer Windows 10 Facilement ?! - Tutoriel de A à Z

Tutorial Lengkap INSTAL ULANG Windows 10
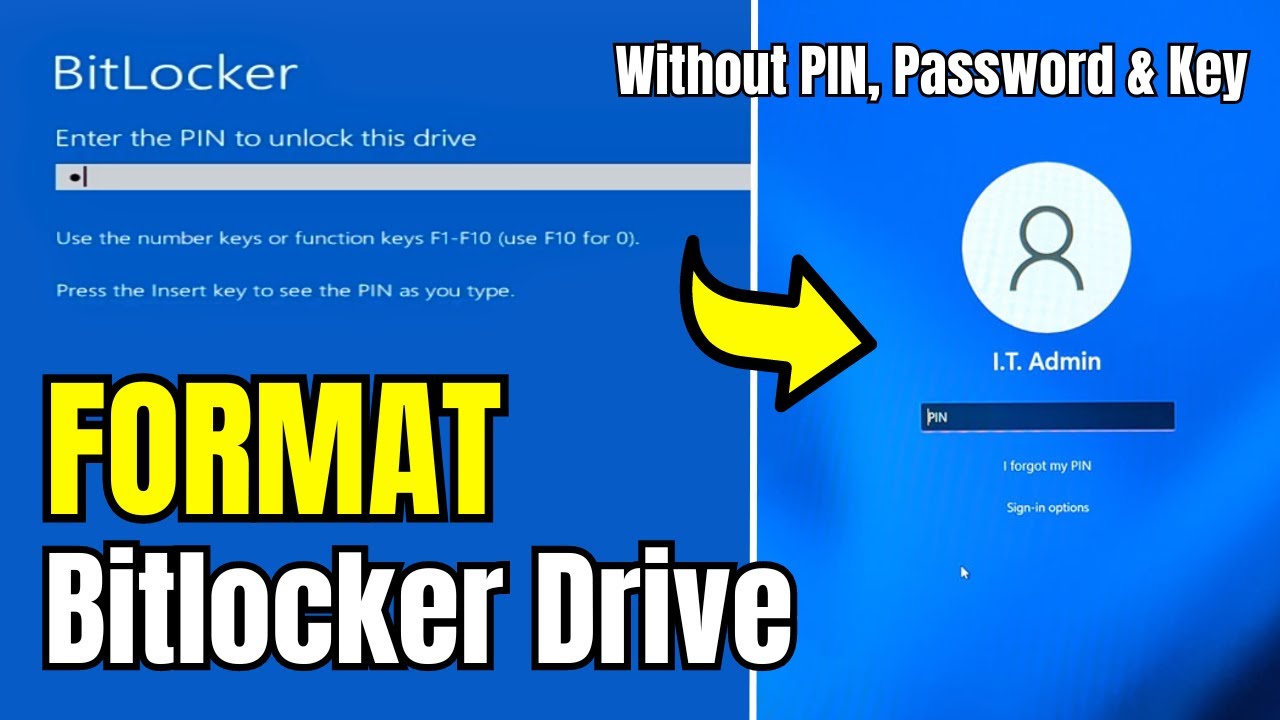
How to FORMAT Bitlocker Encrypted DISK Without KEY (2024) in Window 10/11

Begini Cara Install Windows 10 Menggunakan VirtualBox | install windows 10 on virtualbox

Cara Install Windows 11 LENGKAP (Cara Download, Buat Bootable,Cara Install, Cara Partisi)

Cara Install Windows 10 Pro Terbaru 2020 - LENGKAP (Cara Download , Buat Bootable, Cara Install)
5.0 / 5 (0 votes)
