Build a Slicer Panel in Power BI Like a PRO
Summary
TLDRThe video demonstrates how to create a clean, organized filter pane for a customer churn dashboard in a bank. The presenter shows how to hide filters behind a button and arrange them in a pop-up window to avoid overcrowding the dashboard. Steps include reformatting the filter pane, adjusting slicer alignment, and customizing the appearance of filters and buttons. Additionally, the video covers creating bookmarks and actions to show or hide the filter pane and clear all slicers efficiently. The guide aims to improve dashboard usability and aesthetics while maintaining functionality.
Takeaways
- 😀 Having filters directly on the dashboard is often fine, but to avoid overcrowding, they can be hidden behind a button as a popup.
- 💡 The video demonstrates how to create a popup filter pane for a customer churn dashboard of a bank.
- 📊 The filter pane needs reformatting, including rearranging filters into three columns with three rows each.
- 🛠️ To align filters, adjust their size, add borders temporarily for alignment, and distribute them horizontally and vertically.
- 🔍 Changing slicer values from numerical to textual improves user understanding (e.g., 'true/false' to 'active/inactive').
- 🎨 Formatting includes adjusting font sizes, colors, and adding a transparent background to the filter pane for better alignment.
- 🔘 Add buttons for actions like opening/closing the filter pane, and reset or clear all slicers.
- 📁 Use bookmarks to save the current state of the dashboard, affecting only selected visuals without altering data.
- 🔄 Add a close button at the bottom of the filter pane for user convenience.
- ⚠️ Consider limitations of 'clear all slicers' actions, such as unintended effects on slicers outside the filter pane.
Q & A
Why might it not be an option to have filters directly on the dashboard?
-In some cases, having filters directly on the dashboard is not an option because it could overcrowd the dashboard or there might not be enough space.
What solution is proposed for managing filters without overcrowding the dashboard?
-The proposed solution is to hide the filters behind a button and have them appear as a popup to maintain a clean look on the dashboard.
What are the initial steps to create a popup filter pane?
-The initial steps include copying the filter pane from another page, reformatting it by making the background shape larger, and rearranging the filters into three columns with three rows each.
How can you format multiple slicers at the same time?
-You can select all slicers by holding down shift, then go to visualizations, formatting, General properties, and adjust the height and width uniformly.
What adjustments can be made to improve the readability of slicer labels in one column?
-To improve readability, you can increase the gap between the slicers, format them with borders temporarily for better alignment, and ensure proper alignment using the align and distribute functions.
How can slicers with true/false values be made more user-friendly?
-Slicers with true/false values can be converted into textual values (e.g., active/inactive) and displayed as a vertical list to make them easier for the user to understand and select.
What styling changes can be made to slicer headers and values for a cleaner look?
-Slicer headers can be styled by changing the font to Segoe UI SemiBold, reducing the size to 9 pixels, and changing the color to dark gray. Values can have their font size set to 10 and font color to dark gray as well.
How can a button be styled to fit the overall design of the dashboard?
-A button can be styled by setting a rounded corner, enabling text with a specific font and size, setting a color that matches the design, and adjusting the border and fill properties for different states (default, on hover, and on press).
How do you create actions for buttons to show and hide the filter pane?
-Actions are created by using bookmarks. You create two bookmarks (show filter pane and hide filter pane), configure them to affect only the display of selected visuals, and then assign these bookmarks as actions to the respective buttons.
How can you ensure that a 'clear filters' button only affects certain slicers?
-You can create a bookmark that affects the data of selected slicers without affecting their display. Group all the relevant slicers, update the bookmark to save the state with all slicers deselected, and assign this bookmark to the 'clear filters' button.
What is a potential improvement to indicate active filters when the filter pane is closed?
-A potential improvement is to dynamically color the filter button when something is selected and to provide a filter counter that shows the number of active filters.
Outlines

此内容仅限付费用户访问。 请升级后访问。
立即升级Mindmap

此内容仅限付费用户访问。 请升级后访问。
立即升级Keywords

此内容仅限付费用户访问。 请升级后访问。
立即升级Highlights

此内容仅限付费用户访问。 请升级后访问。
立即升级Transcripts

此内容仅限付费用户访问。 请升级后访问。
立即升级浏览更多相关视频

Performing Customer Churn Rate Analysis in Excel

MAU AIR Sejernih KRISTAL⁉️Gunakan Saringan Pasir Paralon 4 Inch INI !! PVC Sand Filter
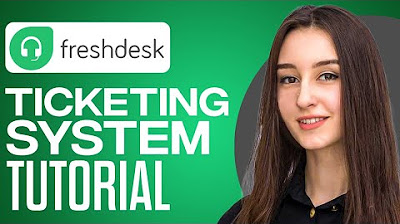
Full Freshdesk Ticketing System Tutorial 2024 (For Beginners)
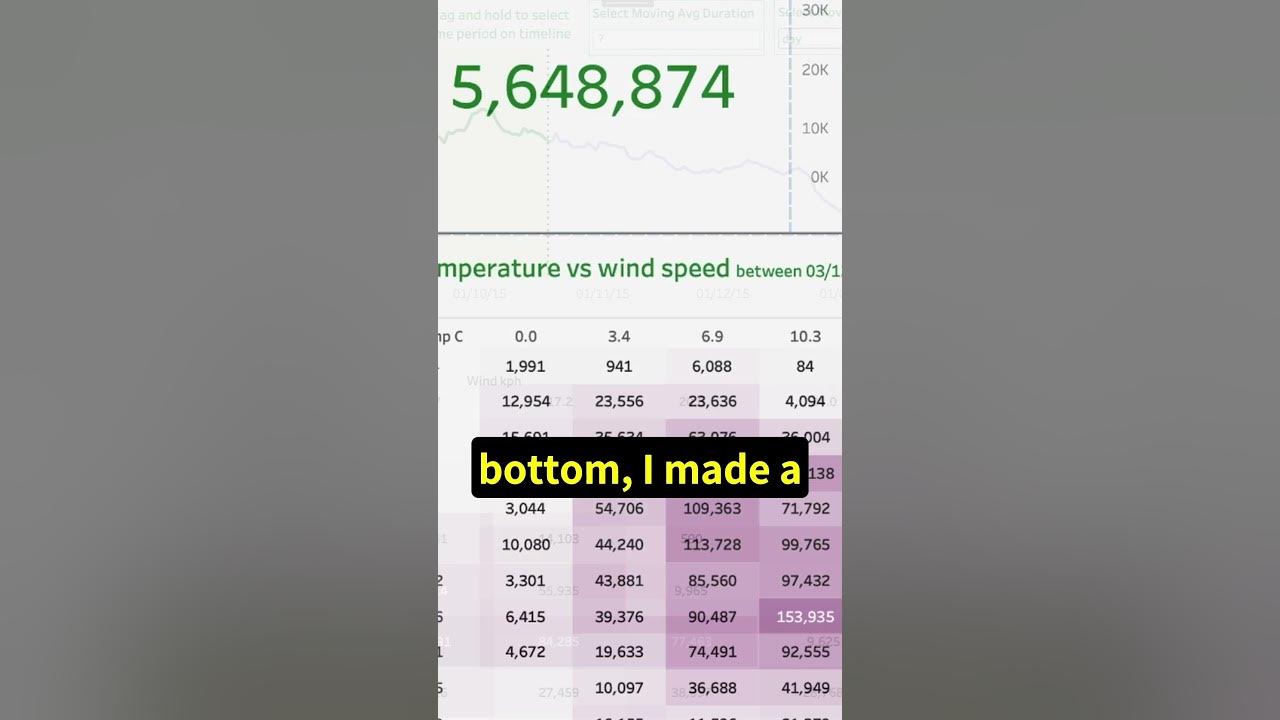
How I Use TABLEAU as a DATA ANALYST

Cara membuat alat penyaring udara sederhana
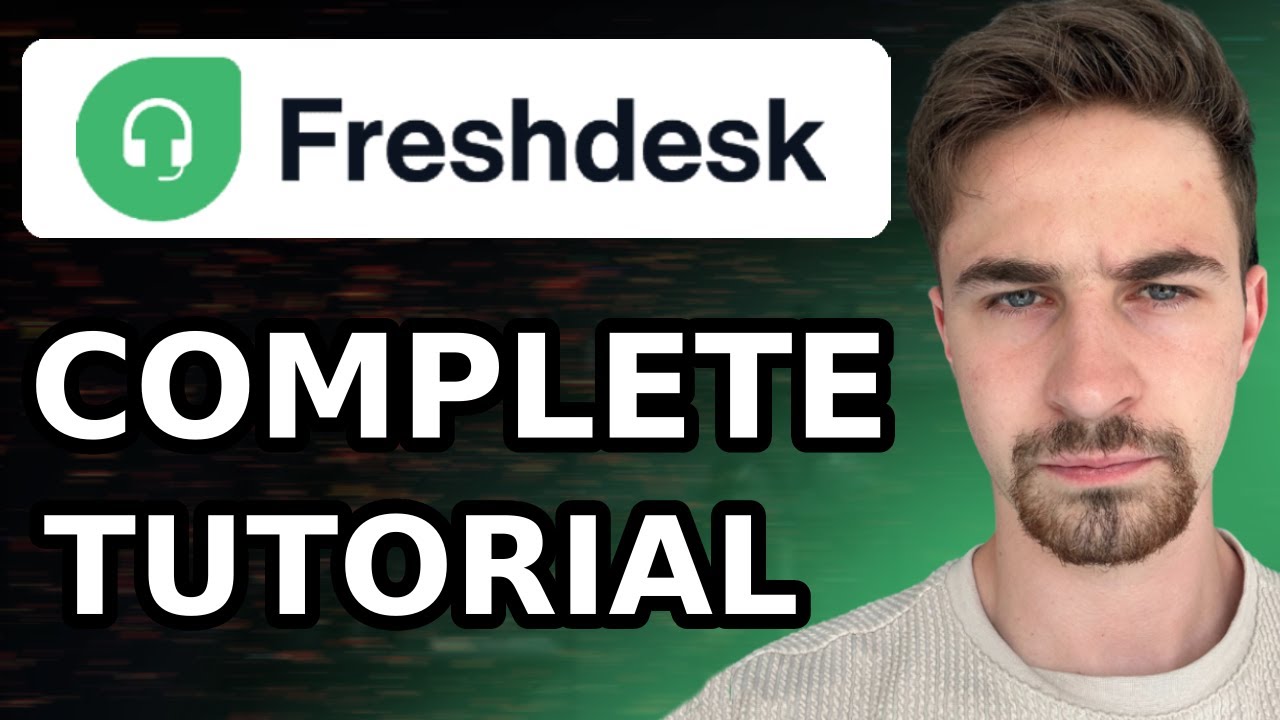
Complete Freshdesk Tutorial For Beginners (2024) | How to Use Freshdesk Customer Service & Ticketing
5.0 / 5 (0 votes)
