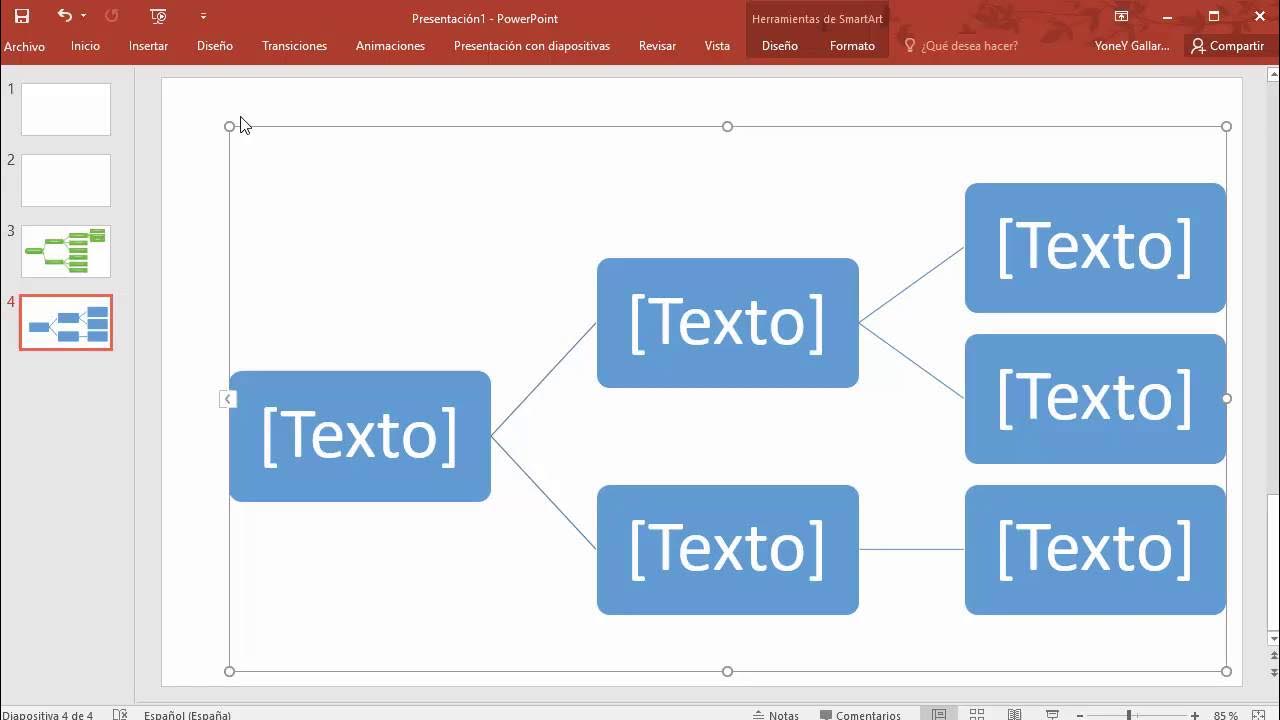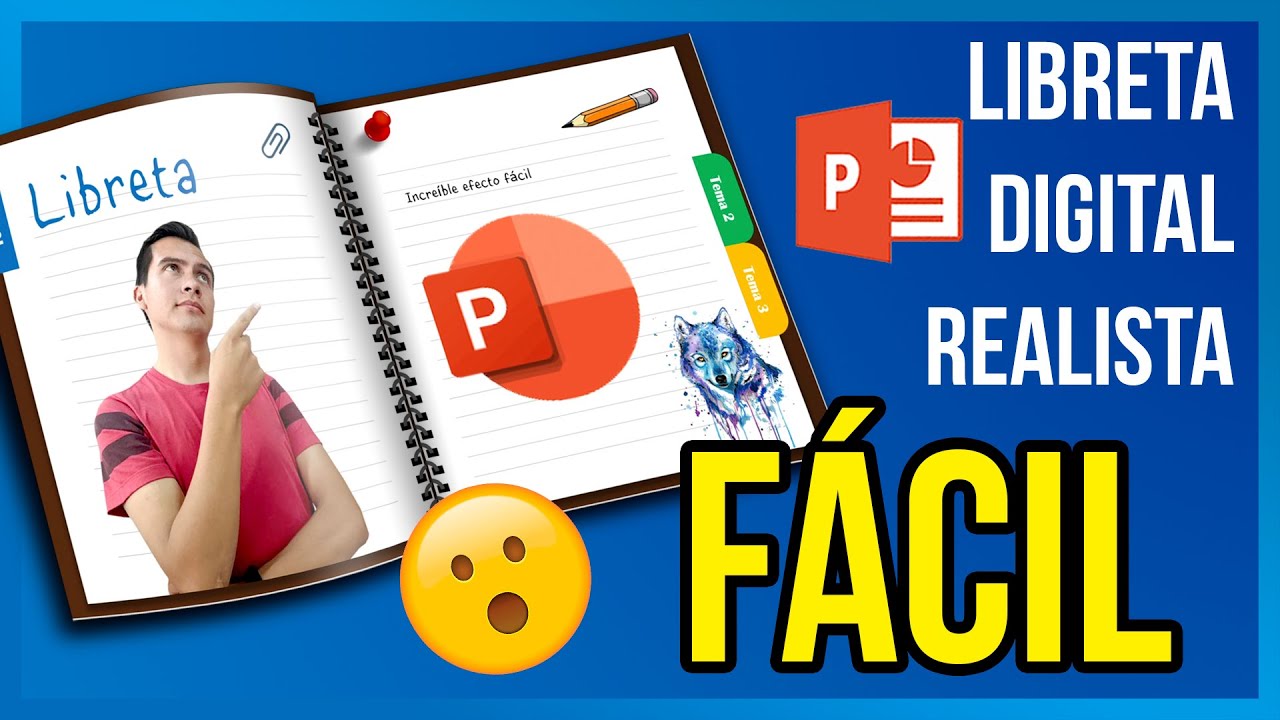EFECTO FOTOGRAFIA POWERPOINT 2016
Summary
TLDREn este tutorial, Marisol muestra cómo crear un efecto fotográfico en PowerPoint 2016 usando herramientas simples. Comienza con una diapositiva en blanco y enseña a insertar una imagen de fondo. Luego, utiliza formas, como rectángulos, para agregar efectos de contorno y sombra. A continuación, aplica un relleno degradado a las formas, seleccionando colores de la imagen de fondo. También se explica cómo usar transiciones para mejorar el efecto y personalizar el diseño. Finalmente, Marisol explica cómo mover y cambiar las imágenes según se desee, invitando a los usuarios a descargar el archivo para seguir el proceso.
Takeaways
- 😀 Comienza con una diapositiva en blanco para crear el efecto fotográfico.
- 😀 Utiliza la opción de *Formato de fondo* para insertar una imagen en el fondo de la diapositiva.
- 😀 Selecciona *Relleno con imagen o textura* para insertar la imagen desde tus archivos.
- 😀 Usa las formas de rectángulo para cubrir toda la diapositiva y darle forma al diseño.
- 😀 Ajusta el contorno de las formas y elige un color de línea blanco con grosor de 3 puntos.
- 😀 Aplica efectos de sombra exterior a las formas seleccionadas para crear profundidad.
- 😀 Utiliza la herramienta *Relleno con degradado* para ajustar los colores según la imagen de fondo.
- 😀 Puedes usar el cuentagotas para seleccionar colores directamente desde la imagen insertada.
- 😀 Añade una transición de diapositiva para dar un toque visual adicional al efecto fotográfico.
- 😀 El archivo con el efecto creado está disponible para ser descargado desde el enlace en la descripción del video.
- 😀 Si deseas cambiar la imagen de fondo, puedes hacerlo fácilmente desde la opción de *Formato de fondo*.
Q & A
¿Qué se necesita para comenzar a crear el efecto de fotografía en PowerPoint 2016?
-Para comenzar, necesitas una diapositiva en blanco y luego dar formato al fondo de la diapositiva.
¿Cómo se cambia el fondo de la diapositiva en PowerPoint 2016?
-Se hace clic derecho en la diapositiva y seleccionas 'Formato de fondo'. Desde allí, puedes elegir insertar una imagen desde un archivo o usar un relleno con imagen o textura.
¿Qué tipo de relleno de fondo se utiliza para este efecto fotográfico?
-Se utiliza el 'relleno con imagen o textura', donde puedes insertar una imagen de tu computadora para que actúe como fondo.
¿Cómo se puede ajustar el tamaño o formato de una forma insertada en PowerPoint?
-Puedes ajustar el tamaño y formato de una forma utilizando las herramientas de la barra de 'Insertar' y 'Formato', y luego cambiar el color del contorno o el grosor de la línea.
¿Qué efecto se aplica a las formas insertadas para mejorar el efecto fotográfico?
-Se aplica un efecto de sombra exterior a las formas, ajustando el desplazamiento y la distancia para crear profundidad y darle un toque visual atractivo.
¿Cómo se utiliza el gradiente en las formas en PowerPoint?
-Después de insertar una forma más grande, se le aplica un relleno con gradiente. Puedes usar el cuentagotas para tomar los colores de la imagen y ajustar los puntos de gradación según se desee.
¿Qué transición se recomienda usar para este tipo de efecto?
-Se recomienda usar la transición 'Mostrar' desde la barra de herramientas de 'Transiciones', lo cual añade un efecto visual a la diapositiva al cambiar entre imágenes o formas.
¿Qué se puede hacer si no se está satisfecho con la imagen de fondo?
-Si no te gusta la imagen de fondo, puedes cambiarla en cualquier momento seleccionando la opción de formato de fondo nuevamente y eligiendo una nueva imagen para reemplazarla.
¿Es posible mover la imagen de fondo una vez insertada?
-Sí, la imagen de fondo se puede mover desplazando la diapositiva o cambiando la posición del fondo dentro de las opciones de formato.
¿Cómo se puede descargar el archivo de PowerPoint con este efecto fotográfico?
-El archivo puede ser descargado desde un enlace proporcionado en la descripción del video, lo que permite a los usuarios obtener el archivo con el efecto ya aplicado.
Outlines

此内容仅限付费用户访问。 请升级后访问。
立即升级Mindmap

此内容仅限付费用户访问。 请升级后访问。
立即升级Keywords

此内容仅限付费用户访问。 请升级后访问。
立即升级Highlights

此内容仅限付费用户访问。 请升级后访问。
立即升级Transcripts

此内容仅限付费用户访问。 请升级后访问。
立即升级5.0 / 5 (0 votes)