The ULTIMATE Raspberry Pi 5 NAS
Summary
TLDR视频中,Jeff Geerling 构建了一个基于 Raspberry Pi 5 的 NAS 系统,使用了 Radxa 发送的 SATA HAT 和其他组件,总成本不到 150 美元。他测试了系统的读写速度,发现虽然写入速度没有达到 1Gbps,但读取速度却超过了预期。此外,他还尝试了使用 PineBerry Pi 的 HatNET! 2.5G 和 HatBRICK! Commander 扩展网络功能,并成功实现了超过 1Gbps 的网络传输速度。最后,他还安装并测试了 Open Media Vault 7 和 ZFS on RMS,展示了其易用性和高效能。视频强调了 DIY NAS 的成本效益和灵活性,同时也提醒了维护和更新的责任。
Takeaways
- 📷 视频作者尝试使用Raspberry Pi 5构建了一个NAS系统,这是相较于之前尝试的Pi 4和Compute Module 4的升级。
- 🚀 Raspberry Pi 5相较于前代产品,性能提升,支持PCI Express,并且现在容易购买。
- 💡 作者使用了Radxa提供的SATA HAT,这个设备提供了四个SATA接口,并且价格合理。
- 🛠️ 构建过程包括了连接FFC(扁平柔性电路板)以及确保所有连接器正确安装,以避免损坏。
- 🔌 视频提到了电源供应的重要性,说明了如何通过12V电源适配器为整个系统供电。
- 🔥 散热是构建NAS时需要考虑的一个关键因素,尤其是在使用2.5英寸硬盘时。
- 📈 作者对系统进行了基准测试,包括磁盘性能和网络传输速度,发现读取速度接近900MB/s。
- 🌐 尝试了2.5G网络扩展卡,通过HatBRICK! Commander实现了PCI Express的扩展。
- 💻 视频作者还提到了Open Media Vault(OMV)操作系统的使用体验,以及ZFS文件系统的性能。
- 🔧 在整个构建过程中,作者强调了DIY NAS系统的灵活性和成本效益,同时也指出了维护和更新的责任。
- 💡 视频最后,作者分享了对于未来可能的Compute Module 5的期待,以及对Raspberry Pi 5 PCI Express总线扩展的探索。
Q & A
Raspberry Pi 5 与前代相比有哪些改进?
-Raspberry Pi 5 相比前代产品速度更快,具有 PCI Express 接口,并且最重要的是,用户现在可以实际购买到它。虽然它比 Raspberry Pi 4 稍微贵一些,但考虑到市面上现成的 4 盘位 NAS 设备价格通常在 300 美元以上,Raspberry Pi 5 仍然具有成本效益。
作者尝试使用什么设备来构建成本更低的 NAS?
-作者尝试使用 Radxa 公司发送的小型 SATA HAT 设备来构建成本更低的 NAS。这个设备售价 45 美元,并且已经发货。
构建 Raspberry Pi NAS 的总成本大约是多少?
-除了 SATA HAT 设备外,还需要一个 12V 电源、一个 Raspberry Pi 5、一个风扇和 microSD 卡,总共的成本可以控制在 150 美元以下。
Raspberry Pi 5 在网络传输速度上有何限制?
-Raspberry Pi 5 仅支持千兆以太网,而其他 NAS 设备可以达到 2.5Gbps 的速度。
作者提到了哪些可能影响 Raspberry Pi NAS 性能的瓶颈?
-作者提到了 Raspberry Pi 5 的网络传输速度限制,以及缺少热插拔硬盘托架和厂商支持等因素可能成为性能瓶颈。
作者如何解决 Raspberry Pi 5 的网络速度限制问题?
-作者尝试使用 PineBerry Pi 制作的 HatNET! 2.5G 网卡来提高网络速度,并通过 HatBRICK! Commander 来扩展 PCI Express 接口。
在构建 NAS 时,作者提到了哪种类型的硬盘会产生更多的热量?
-作者提到,如果使用 2.5 英寸的硬盘,那么它们可能会产生相当多的热量,因此有一个风扇吹过它们会比较好。
作者在测试 Raspberry Pi NAS 性能时使用了哪些软件工具?
-作者使用了 FIO 来进行磁盘基准测试,iperf 进行网络性能测试,以及 Open Media Vault (OMV) 作为 NAS 的操作系统。
作者在测试过程中遇到了哪些问题,并且是如何解决的?
-作者在测试过程中遇到了硬盘没有被识别的问题,通过启用 PCI Express 并重启解决了这个问题。另外,作者还遇到了网络速度没有达到预期的问题,通过使用 HatBRICK! Commander 和 HatNET! 2.5G 进行了改进。
作者对 Raspberry Pi NAS 的最终性能满意吗?
-作者对 Raspberry Pi NAS 的读取速度表示满意,因为它几乎达到了线速度。但是写入速度没有达到预期,尤其是在使用 2.5G 网络时。尽管如此,作者认为对于一个 DIY NAS 项目来说,这个性能是可接受的。
作者在视频最后提到了哪个即将到来的活动?
-作者提到了 Open Sauce 活动,它将在 6 月 15 日至 16 日在旧金山举行,作者将出席并与许多其他创作者一起展示他们的项目。
作者在构建 NAS 时考虑了哪些成本以外的因素?
-除了成本,作者还考虑了设备的尺寸、功耗、易用性、软件支持以及维护更新等因素。
作者为什么认为使用 Mac 进行网络文件复制的基准测试可能不是最佳选择?
-作者发现使用 Mac 进行基准测试时,即使 Mac 拥有 10Gbps 网络,文件复制速度也没有达到预期。在切换到 Windows PC 后,作者发现文件复制速度有了显著提升,因此得出结论 Mac OS 在处理文件复制方面可能不是最佳选择。
Outlines

此内容仅限付费用户访问。 请升级后访问。
立即升级Mindmap

此内容仅限付费用户访问。 请升级后访问。
立即升级Keywords

此内容仅限付费用户访问。 请升级后访问。
立即升级Highlights

此内容仅限付费用户访问。 请升级后访问。
立即升级Transcripts

此内容仅限付费用户访问。 请升级后访问。
立即升级浏览更多相关视频

How to use Menu in SwiftUI | Bootcamp #68

What Is Entity Relationship Diagram ( ERD ) | ER Model Explained In DBMS With Examples

RAG in 2024: Advancing to Agents
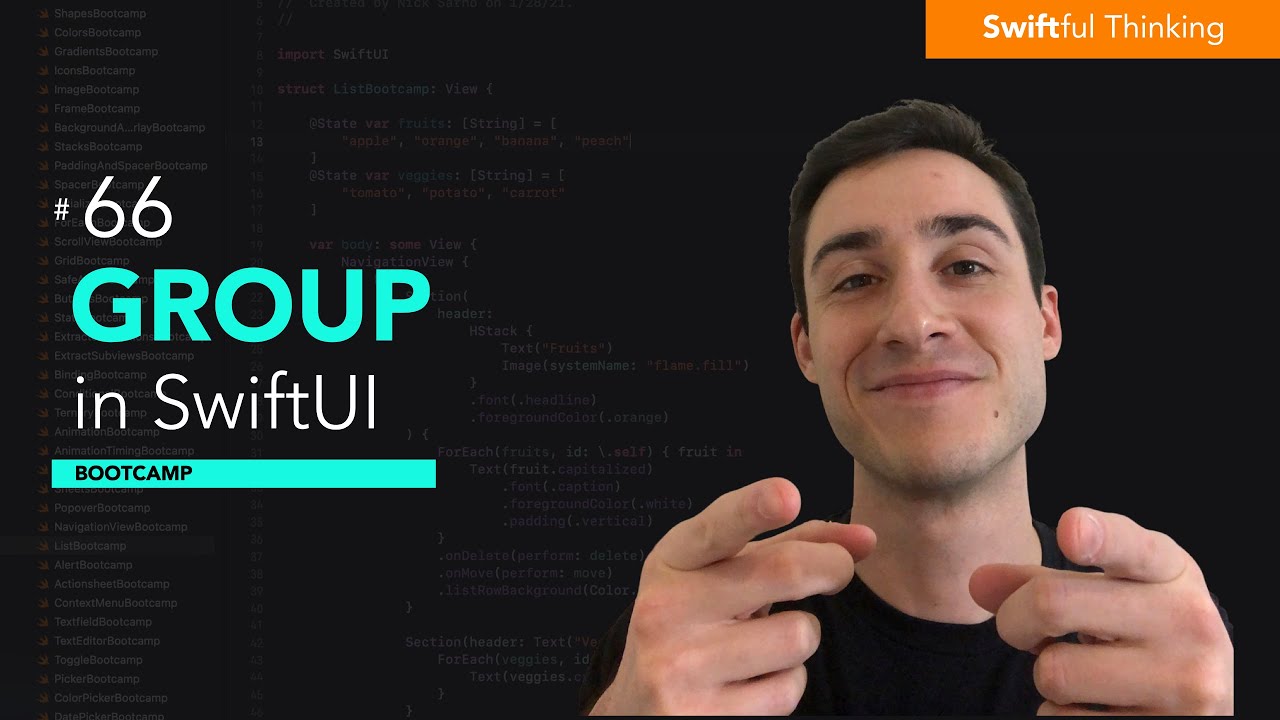
How to use Group in SwiftUI | Bootcamp #66

1- Create Your First Bit Workspace

Unreal Engine 5 RPG Tutorial Series - #14: Equipment System

Unreal Engine 5 RPG Tutorial Series - #9: Combat
5.0 / 5 (0 votes)