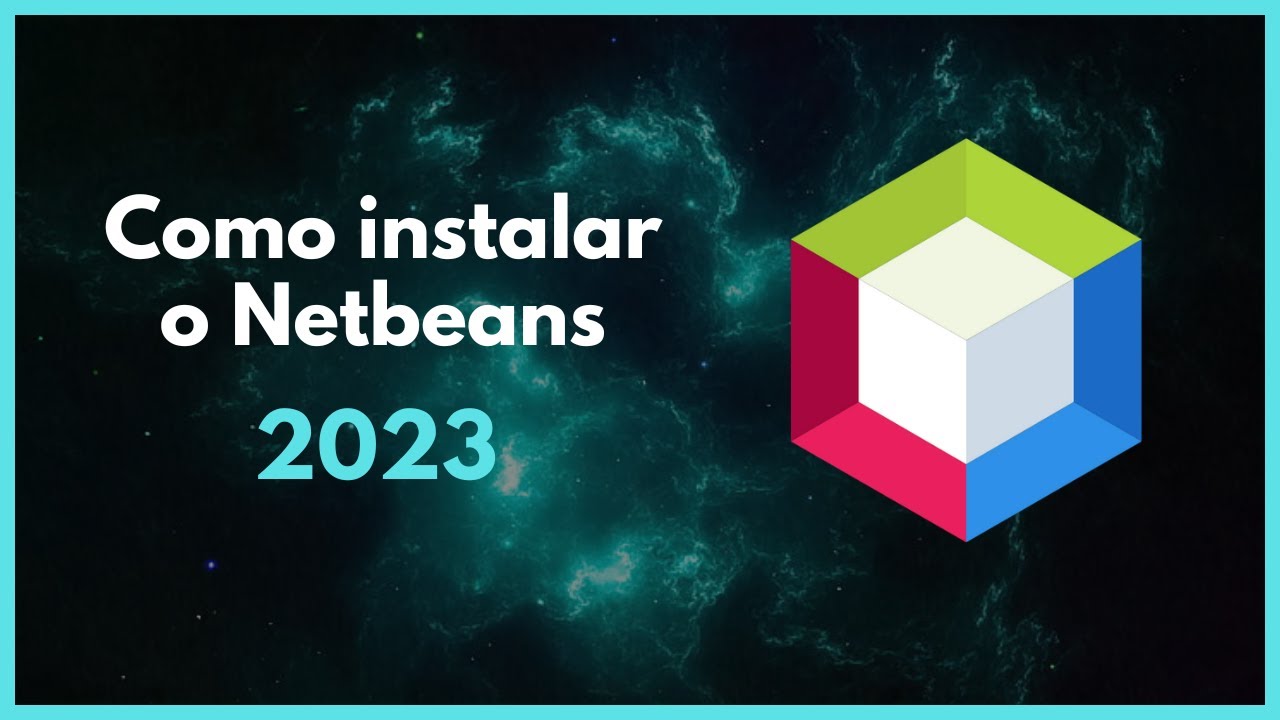Creating First Java Swing GUI Application with NetBeans IDE
Summary
TLDRThis video tutorial walks viewers through creating their first Java GUI application using NetBeans. The guide covers setting up a new project, creating a JFrame form, designing the GUI with buttons and other elements, and adding basic functionality to display a 'Hello World' message when the button is clicked. It highlights key steps such as creating packages, customizing properties, and adding code for event handling. This tutorial is perfect for beginners wanting to learn how to build simple interactive Java applications using NetBeans' visual tools.
Takeaways
- 😀 Start by opening the NetBeans IDE and creating a new project using the 'Java Application' category.
- 😀 Uncheck the 'Create Main Class' option when setting up your new Java application project to keep it simple.
- 😀 Create a new package within the 'Source Packages' directory to organize your code.
- 😀 Add a new JFrame Form to your package for the GUI window that will house your components.
- 😀 You can drag and drop GUI components like buttons and labels from the Palette to your JFrame.
- 😀 Use the 'Edit Text' option on buttons to change their label (e.g., 'Show Message').
- 😀 Customize button properties such as background color, font, and text style through the Properties pane.
- 😀 Write code for the button's action in the 'Source' view by adding an event handler that shows a message dialog.
- 😀 The code for the button action should use `JOptionPane.showMessageDialog(this, 'Hello World');` to display a message.
- 😀 Run the program by clicking the 'Run Project' button to see your GUI in action and trigger the message on button click.
- 😀 Remember that Java is case-sensitive, so be careful with capitalization, especially when using `JOptionPane`.
Q & A
What is a Java GUI project in NetBeans?
-A Java GUI project in NetBeans is a project that allows you to create graphical user interface (GUI) applications in Java using the NetBeans Integrated Development Environment (IDE). It allows developers to design and implement interactive applications with windows, buttons, labels, and other graphical components.
How do you start a new Java GUI project in NetBeans?
-To start a new Java GUI project in NetBeans, you need to go to **File > New Project**, select **Java** as the category, and **Java Application** as the project type. After that, you name your project and make sure to uncheck the 'Create Main Class' option before clicking **Finish**.
What is the purpose of unchecking the 'Create Main Class' option?
-Unchecking the 'Create Main Class' option ensures that the project is created without a default main class, which is useful when creating a GUI-based project where the main method is not needed. The main class can be created later as needed.
How can you create a new package within a Java project in NetBeans?
-To create a new package in NetBeans, right-click on the **Source Packages** directory or the **default package**, select **New > Package**, and provide a name for the package. Then click **Finish** to create the package.
What is a JFrame in Java, and how is it used in NetBeans?
-A JFrame in Java is a container for GUI components, essentially a window that holds the graphical elements of the application. In NetBeans, you can create a new JFrame form by right-clicking on your package, selecting **New > JFrame Form**, and then adding components like buttons, labels, and text fields to design the GUI.
How do you add components, such as buttons, to a JFrame in NetBeans?
-To add components like buttons to a JFrame in NetBeans, you use the **Palette** window. You can simply drag and drop the components (e.g., buttons, labels) into the JFrame design area. After that, you can customize their properties like text, background color, font, and more.
How do you change the text and background color of a button in NetBeans?
-To change the text of a button in NetBeans, right-click on the button and select **Set Text**. To change the background color, select the button, go to the **Properties** window, find the **Background** property, and choose the desired color.
What does the 'Source Mode' in NetBeans do?
-The 'Source Mode' in NetBeans shows the underlying Java code behind the GUI. When you switch from 'Design Mode' to 'Source Mode', you can see and modify the Java code that handles the behavior of the components, such as the code for button actions or event handling.
How do you add an action listener to a button in NetBeans?
-In NetBeans, you can add an action listener to a button by double-clicking on the button in **Design Mode**. This will automatically generate an event handler method in the **Source Mode** where you can write the code that should be executed when the button is clicked.
How does the 'JOptionPane' work in Java for displaying messages?
-The 'JOptionPane' class in Java is used to create standard dialog boxes, such as message dialogs, input dialogs, and confirmation dialogs. To display a message, you can use the **showMessageDialog()** method, which takes the parent component and the message string as arguments.
Outlines

此内容仅限付费用户访问。 请升级后访问。
立即升级Mindmap

此内容仅限付费用户访问。 请升级后访问。
立即升级Keywords

此内容仅限付费用户访问。 请升级后访问。
立即升级Highlights

此内容仅限付费用户访问。 请升级后访问。
立即升级Transcripts

此内容仅限付费用户访问。 请升级后访问。
立即升级5.0 / 5 (0 votes)