Cara Download Citra Resolusi Tinggi di SAS Planet 2023 | Mudah dan Cepat dengan Hasil yang Jernih
Summary
TLDRIn this tutorial, the presenter demonstrates how to download high-resolution satellite images using the Sasplanet application. Focusing on larger areas like cities or districts, the video covers how to select the appropriate zoom level (19-20) to ensure clear imagery, use polygon tools to define download areas, and clean up blurry parts of the image. Tips for ensuring a stable internet connection during the download process are shared, followed by guidance on importing the image into ArcGIS for further analysis. The tutorial is designed to help users efficiently download and process satellite imagery for various applications.
Takeaways
- 😀 The video tutorial explains how to download high-resolution satellite imagery in the SasPlanet app.
- 😀 The tutorial focuses on downloading imagery for large areas, such as cities or districts, rather than smaller regions.
- 😀 The first step is to set the correct zoom level (Zoom 19 or 20) to ensure clear, high-quality imagery.
- 😀 Zooming too low (Zoom 15 or below) results in blurry imagery that is unsuitable for further use in GIS software like ArcGIS.
- 😀 The tutorial teaches how to eliminate blurry areas from satellite imagery, which often occurs due to poor resolution.
- 😀 The tutorial shows how to create a polygon to select a specific area for downloading.
- 😀 For large regions, manually shifting each blurry area is time-consuming, so the tutorial offers an automated solution to clear blurry pixels.
- 😀 Ensure a stable internet connection during the download process to avoid interruptions, which could negatively affect the download quality.
- 😀 The tutorial includes steps for importing KML boundary files into SasPlanet for more precise area selection.
- 😀 After cleaning the blurry areas, the tutorial demonstrates the 'Stitch' function to combine the selected imagery into one file.
- 😀 The final output format for downloading the image is ECW, which is chosen to reduce the file size while maintaining quality for further processing in software like ArcGIS.
Q & A
What is the purpose of using the SasPlanet app in this tutorial?
-The purpose of using SasPlanet is to download high-resolution satellite imagery for large areas, such as cities or districts, by selecting an appropriate zoom level and cleaning up blurry sections of the image.
Why is it important to choose the correct zoom level?
-Choosing the correct zoom level (around 19 or 20) ensures the imagery is sharp and clear. Lower zoom levels (below 15) result in blurry or pixelated images when viewed in applications like ArcGIS.
What are the steps to define the area for downloading the satellite imagery?
-To define the area, you first need to choose the satellite type, set the appropriate zoom level (e.g., Zoom 19), and then create a polygon around the region you want to download, ensuring the boundaries are clean and free of blur.
How does the app handle blurry areas in the satellite imagery?
-The app has an automatic function to clean blurry or unclear areas in the imagery by removing those sections, so only sharp and clear portions of the satellite image are downloaded.
What should you do if your internet connection is unstable during the download?
-To avoid download issues, ensure that your internet connection is stable. Interruptions or fluctuating connections can cause the download to fail or result in incomplete data.
What is the recommended file format for saving the downloaded satellite imagery?
-It is recommended to save the downloaded satellite imagery in ECW format, as this helps reduce the file size without compromising the quality of the image.
Can the downloaded satellite imagery be used directly in ArcGIS?
-Yes, the downloaded imagery can be imported directly into ArcGIS for further analysis, visualization, or manipulation, provided the image is clean and free from blur.
How do you remove blurry areas manually when the automatic method isn't used?
-If the automatic method isn't used, you can manually adjust the view and remove blurry areas by panning and zooming in on the specific sections that need to be cleaned.
What is the role of the polygon in the downloading process?
-The polygon is used to define the specific area for downloading the satellite imagery. It helps isolate the region of interest and ensures that only the desired part of the map is downloaded.
How do you handle areas near the borders of the polygon when using the KML format?
-When using the KML format, areas near the edges of the polygon may not align perfectly with the map boundaries, especially along the outer edges. The app automatically adjusts these to ensure the image covers the correct region, but some minor overlap or underlap may occur.
Outlines

此内容仅限付费用户访问。 请升级后访问。
立即升级Mindmap

此内容仅限付费用户访问。 请升级后访问。
立即升级Keywords

此内容仅限付费用户访问。 请升级后访问。
立即升级Highlights

此内容仅限付费用户访问。 请升级后访问。
立即升级Transcripts

此内容仅限付费用户访问。 请升级后访问。
立即升级浏览更多相关视频

Como Baixar Documentos PDF do Google Drive Sem Permissão ou Bloqueados 2024

# 8 TUTORIAL PHOTOSHOP - Membuat Ukuran Foto (Cropping)

How to make Customizable Carousel (Next.js & Shadcn)

Download Dataset Kaggle dari Jupyter Notebook Menggunakan Kaggle API

Descargar Sentinel-2 Level 1 y Level 2 con ESA Copernicus
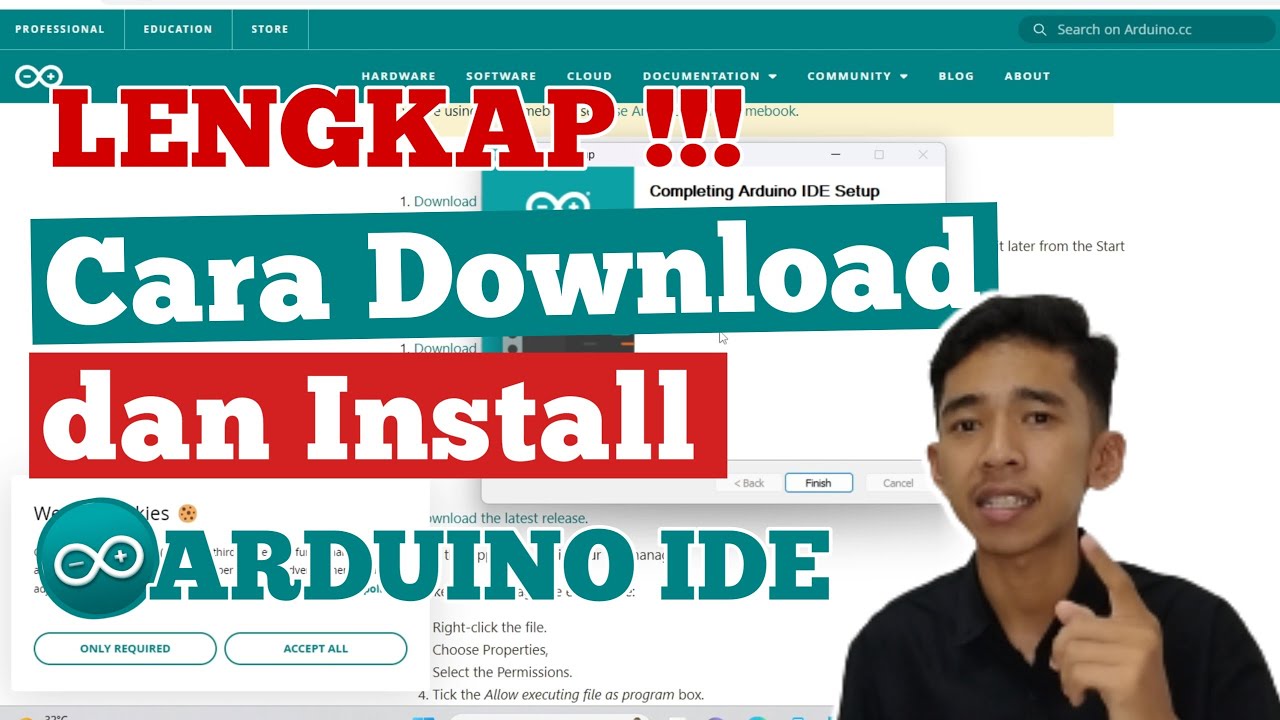
Cara Download dan Install ARDUINO IDE di Laptop | Cara Download Arduino IDE di Laptop
5.0 / 5 (0 votes)
