CARA INSTALL WINDOWS 10 PRO 2021 - LENGKAP (Cara Download, Buat Bootable,Cara Install, Cara Partisi)
Summary
TLDRThis video tutorial offers a step-by-step guide on how to install Windows 10 on a PC or laptop. It covers the entire process, starting with downloading the ISO file from Microsoft’s official website, creating a bootable flash drive, and configuring BIOS to boot from the USB. The guide also details how to handle partitioning, installation, and troubleshooting, ensuring that users can easily complete the setup. Whether you're using a new SSD or a pre-existing drive, this video helps you navigate every stage of the Windows 10 installation process with clear instructions and helpful tips.
Takeaways
- 😀 Download the official Windows 10 ISO file using the Media Creation Tool from Microsoft's website.
- 😀 You can choose between 32-bit, 64-bit, or both versions of Windows 10 when downloading the ISO.
- 😀 You can either create a bootable USB drive manually using Rufus or purchase a pre-made USB installer.
- 😀 Make sure to select the correct partition style (GPT or MBR) when creating the bootable USB.
- 😀 It's crucial to format the USB drive before creating a bootable installation media.
- 😀 Enter BIOS settings by pressing F2, Delete, or another key based on your PC's manufacturer to set boot priority.
- 😀 When installing Windows, always choose the correct partition (Local Disk C) to avoid accidental data loss.
- 😀 If you're using a new SSD or hard drive, partition it before installation to allocate space properly.
- 😀 Follow the on-screen instructions to install Windows 10, including selecting the version (Home, Pro, etc.).
- 😀 During installation, you can skip entering a product key if you don't have one and proceed with the installation.
- 😀 After installation, complete the setup by selecting your username, password (optional), and other preferences.
Q & A
What is the first step in installing Windows 10 on a PC or laptop?
-The first step is to download the Windows 10 ISO file from the official Microsoft website using the Media Creation Tool.
Why should I use the Media Creation Tool to download the Windows 10 ISO?
-The Media Creation Tool ensures you are downloading the official and latest version of Windows 10 directly from Microsoft, minimizing the risk of corrupted or outdated files.
Can I install Windows 10 without downloading the ISO file?
-Yes, you can buy a Windows 10 installer USB flash drive directly, which will save you time by skipping the download and ISO creation process.
How do I decide which version of Windows 10 to download (32-bit or 64-bit)?
-You should choose the version that matches your system's architecture. If you're unsure, you can use the Media Creation Tool to automatically recommend the correct version based on your PC's specs.
What are the potential drawbacks of choosing the USB flash drive option in the Media Creation Tool?
-The USB flash drive option may result in a larger file size and a higher risk of file corruption compared to downloading the ISO file and creating a bootable USB manually.
What is the purpose of using Rufus to create a bootable USB?
-Rufus is used to convert the downloaded Windows 10 ISO file into a bootable USB drive, allowing you to install Windows 10 on a PC or laptop.
What should I do if I am unsure whether my hard drive uses GPT or MBR partition style?
-You can check the partition style by right-clicking on your disk in Windows Explorer, selecting 'Manage,' and then checking the disk properties under 'Volume' in Disk Management.
What happens if I don't select the correct partition style (GPT or MBR) in Rufus?
-If you select the wrong partition style, your PC may fail to boot from the USB, or the Windows installation process may not proceed correctly.
What is the significance of the BIOS settings during the installation process?
-You need to configure the BIOS to boot from the USB drive so that your system loads the Windows installation files. This typically involves changing the boot order priority to the USB device.
How do I know which partition to install Windows 10 on during the setup process?
-Ensure you select the correct partition, typically 'Local Disk C,' based on its size. Be cautious to avoid formatting any drive other than the system partition, as this will erase all data on it.
What should I do if I'm installing Windows on a new hard drive or SSD that hasn’t been partitioned before?
-You will need to partition and format the drive before installing Windows. This can be done by selecting 'New' in the installation setup and assigning the required storage space for your partitions.
What happens if I mistakenly choose the wrong partition during installation?
-If you select the wrong partition, such as Local Disk D or E, instead of C, the data on that partition will be erased during formatting. Always double-check your partition choice before proceeding.
What is the significance of the 'I don't have a product key' option during installation?
-Choosing 'I don't have a product key' allows you to proceed with the installation without entering a product key. However, you will need to activate Windows later to use all features and avoid restrictions.
Outlines

此内容仅限付费用户访问。 请升级后访问。
立即升级Mindmap

此内容仅限付费用户访问。 请升级后访问。
立即升级Keywords

此内容仅限付费用户访问。 请升级后访问。
立即升级Highlights

此内容仅限付费用户访问。 请升级后访问。
立即升级Transcripts

此内容仅限付费用户访问。 请升级后访问。
立即升级浏览更多相关视频

Cara Install Windows 10 Dengan Flashdisk Step by Step 2022 LENGKAP!

Cara Install Windows 10 Pro Terbaru 2020 - LENGKAP (Cara Download , Buat Bootable, Cara Install)

How to Install Windows 10 from a USB Flash Drive {in 2024}

🔧Cara Menggunakan VPN Secara Gratis Pada PC & Laptop ✅ Wajib Kalian Ketahui | 2024! (Updated)
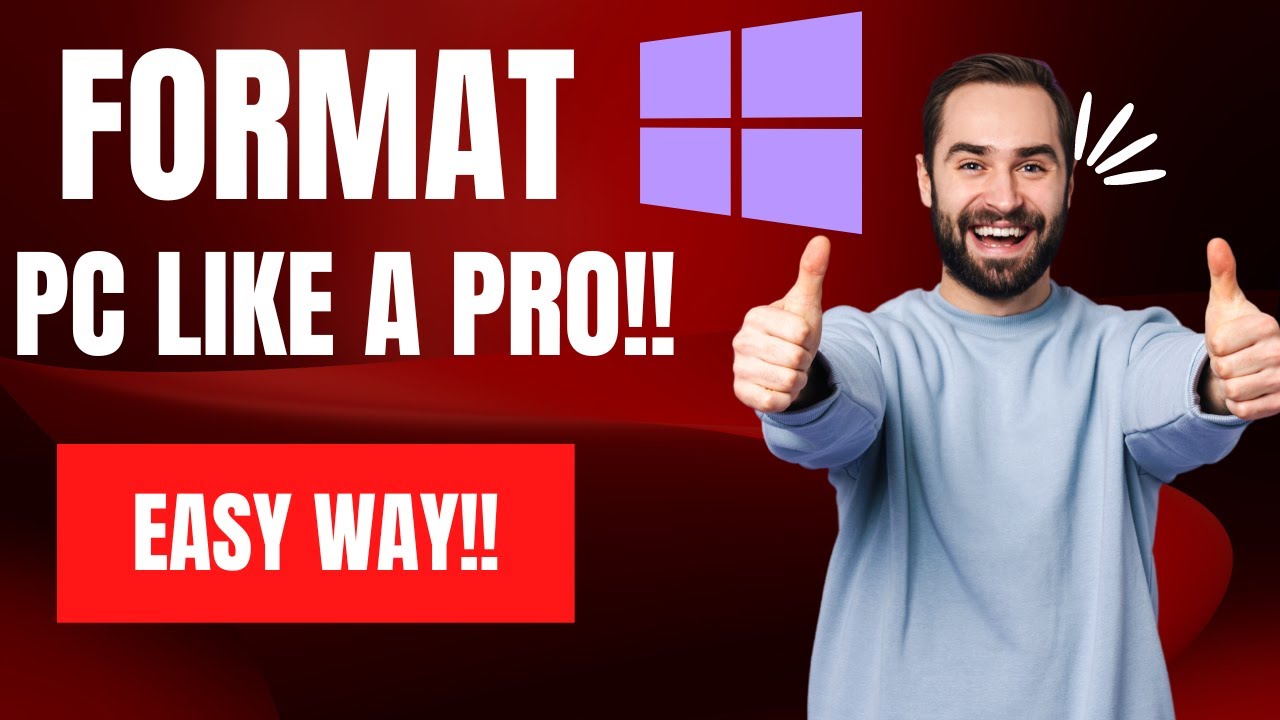
How To Reset Windows 10/11 | How To Format Laptop (2022)

Cara Mempercepat Windows 10 yang Lemot 2023
5.0 / 5 (0 votes)
