All about PowerPoint Slide Master [Basic to Advanced]
Summary
TLDRIn this comprehensive guide to using Slide Master in PowerPoint, Ram Gopal demonstrates how to create visually stunning presentations efficiently. He covers accessing Slide Master, modifying theme and layout designs, and applying consistent backgrounds and logos across slides. Viewers learn to enhance their presentations by changing fonts, adding slide numbers, and incorporating animations. The video emphasizes the importance of uniqueness in design and offers tips for multi-presenter scenarios by duplicating Slide Masters. Finally, Ram encourages saving presentations as templates for future use, inviting viewers to explore additional learning opportunities.
Takeaways
- 😀 Access Slide Master via the View tab or by holding Shift and clicking Normal View.
- 😀 The theme Slide Master affects the entire deck's look, including colors, fonts, and styles.
- 😀 Changes made in the theme Slide Master reflect across all layouts, but not vice versa.
- 😀 To enhance design, change the default font and color themes for a more unique presentation.
- 😀 Avoid using default design themes to keep your slides fresh and engaging.
- 😀 You can hide background graphics for specific layouts, such as title slides, for better customization.
- 😀 Adding backgrounds or logos via Slide Master prevents file size issues and simplifies editing.
- 😀 You can insert slide numbers and footers easily through the Slide Master for consistency.
- 😀 Duplicate the theme Slide Master to visually distinguish different sections of a presentation.
- 😀 Save presentations as templates to reuse your designs efficiently in future projects.
Q & A
What is the purpose of the Slide Master in PowerPoint?
-The Slide Master allows users to create consistent slide designs by storing critical information like theme, colors, fonts, effects, and the layout of placeholders for the entire presentation.
How can you access the Slide Master in PowerPoint?
-You can access the Slide Master by going to the View tab and selecting Slide Master, or by holding the Shift key and clicking on the Normal view icon in the status bar.
What is the difference between the Theme Slide Master and Master Slide Layouts?
-The Theme Slide Master influences the overall look of the presentation, while Master Slide Layouts are individual templates that can be customized without affecting the entire deck.
How can changing the font and color themes impact a presentation?
-Using unique font and color themes can make a presentation stand out, capturing the audience's attention and differentiating it from typical presentations.
What is a recommended approach to modify slide titles in Slide Master?
-To distinguish slide titles from body content, you can create a dark band for the title area and adjust font colors and sizes to enhance readability.
How can you add a logo to every slide in a non-intrusive way?
-You can insert a washed-out version of the logo on the Slide Master, allowing it to appear on every slide while minimizing its visual impact.
What is the process for adding slide numbers to a presentation?
-To add slide numbers, go to the Insert tab, select Insert Slide Number, check the slide number option, and apply it to all slides.
Why should you avoid copying images onto each slide?
-Copying images onto each slide can significantly increase the file size and complicate editing. Instead, using the Slide Master for backgrounds keeps the file size manageable.
What should you do to create distinct sections in a multi-person presentation?
-You can duplicate the Theme Slide Master to create different backgrounds for various sections, making it visually easier for different presenters to showcase their segments.
How can you save a presentation as a template for future use?
-To save a presentation as a template, go to File, select Save As, choose PowerPoint Template (.potx) as the file type, and save it. This allows you to retain all slide master settings for future presentations.
Outlines

此内容仅限付费用户访问。 请升级后访问。
立即升级Mindmap

此内容仅限付费用户访问。 请升级后访问。
立即升级Keywords

此内容仅限付费用户访问。 请升级后访问。
立即升级Highlights

此内容仅限付费用户访问。 请升级后访问。
立即升级Transcripts

此内容仅限付费用户访问。 请升级后访问。
立即升级浏览更多相关视频

How to make a good PowerPoint slide - Easy Tutorial

01 How to Manage and Navigate Slide

I've Made a PowerPoint Template with Section ZOOMS ✅ 100% Free!
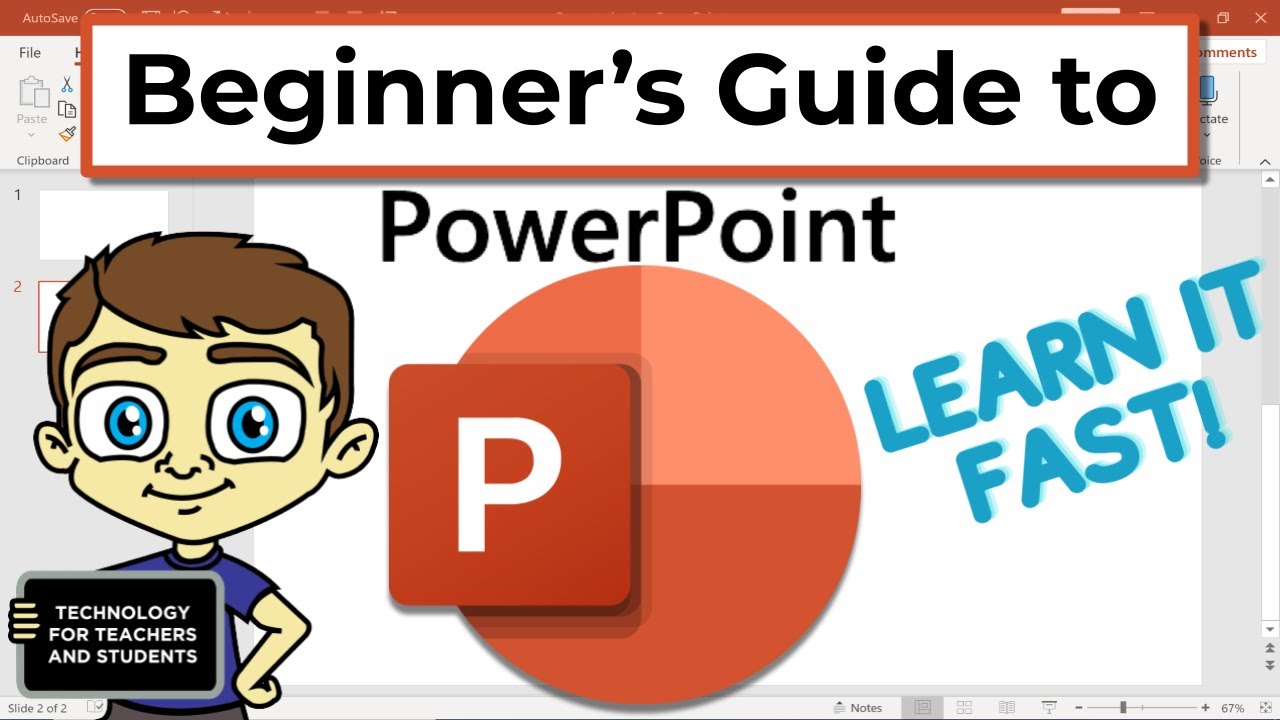
The Beginner's Guide to Microsoft PowerPoint

Tutorial Membuat PPT Bergerak Animasi Morph | PPT Morph Seminar Proposal atau sidang skripsi

Empowerment Technologies - Advanced Presentation Skills
5.0 / 5 (0 votes)
