Windows Command Line Tutorial - 1 - Introduction to the Command Prompt
Summary
TLDRIn this video tutorial, the host introduces viewers to the basics of the Windows command line. They demonstrate how to open the command line, navigate directories, and explain why using the command line can be faster and more efficient than the graphical interface for certain tasks. Key points include changing directories, using the 'CD' command, shortcuts like 'Tab' for autocompletion, and the advantages of command-line-exclusive tools like TShark. This video aims to help users understand the command line’s utility and sets the stage for more advanced features in future tutorials.
Takeaways
- 💻 You can open the Windows command line by typing 'CMD' in the Start menu or using the Windows key and typing 'CMD'.
- ⌨️ The command line can be faster than using the graphical user interface (GUI) in certain cases.
- 🛠️ Some tools and software, like T-shark and networking/security tools, are only available through the command line.
- 📂 The current working directory in the command line shows your location on the computer, similar to the address bar in Windows Explorer.
- 📜 Use the 'CD' command to change directories (e.g., 'CD Desktop' to navigate to the Desktop).
- ⬆️ To move up a directory, use the 'CD ..' command (e.g., 'CD ..' moves back to the parent directory).
- 🏃♂️ You can move multiple directories at once by typing the full path (e.g., 'CD Desktop\Videos').
- 🔄 Use 'Tab' to autocomplete directory names and save time when navigating.
- 🔙 To move up multiple directories at once, use 'CD ..\..'.
- 🚀 The command line is not just for navigation—it can also be used to run powerful tools and create scripts.
Q & A
What is the purpose of this tutorial series?
-The purpose of this tutorial series is to teach users how to use the Windows command line, explore the various tools available, and understand tips and tricks for more efficient usage.
How do you open the Windows command line?
-To open the Windows command line, you can go to the Start menu, type 'CMD', and press Enter. Alternatively, you can press the Windows key on your keyboard, type 'CMD', and press Enter.
Why would someone use the command line instead of the graphical user interface (GUI)?
-In many cases, the command line can be faster than using the GUI for certain tasks. Additionally, some tools and software are only available via the command line, especially in areas like security and networking.
What is the current working directory in the command line?
-The current working directory in the command line indicates where you are located within the file system of your computer. It shows the path to the directory you are currently working in.
How do you navigate to a different directory using the command line?
-To navigate to a different directory in the command line, you use the 'cd' (change directory) command followed by the name of the directory you want to move to. For example, 'cd desktop' will take you to the Desktop directory.
How can you move up one directory in the command line?
-To move up one directory in the command line, you use 'cd ..'. This command will take you to the parent directory of your current location.
Is it possible to move multiple steps through directories at once in the command line?
-Yes, you can move through multiple directories at once by specifying the full path. For example, 'cd desktop\videos' will take you from the current directory to the 'videos' folder inside the 'desktop' folder.
How can you navigate back multiple directories in the command line?
-To navigate back multiple directories, you can use 'cd ..\..'. Each '..' moves you up one directory, so two sets of '..' will take you back two levels.
What is the benefit of using the Tab key in the command line?
-The Tab key can be used to autocomplete directory names. This helps save time and avoid typos by automatically completing the directory name as you type.
Why does the tutorial mention that the command line will become more useful in later lessons?
-The tutorial explains that while the basic navigation of the command line may seem limited, later lessons will show how powerful it can be by introducing advanced tools and techniques like building programs and using security tools, making the command line much more versatile.
Outlines

此内容仅限付费用户访问。 请升级后访问。
立即升级Mindmap

此内容仅限付费用户访问。 请升级后访问。
立即升级Keywords

此内容仅限付费用户访问。 请升级后访问。
立即升级Highlights

此内容仅限付费用户访问。 请升级后访问。
立即升级Transcripts

此内容仅限付费用户访问。 请升级后访问。
立即升级浏览更多相关视频
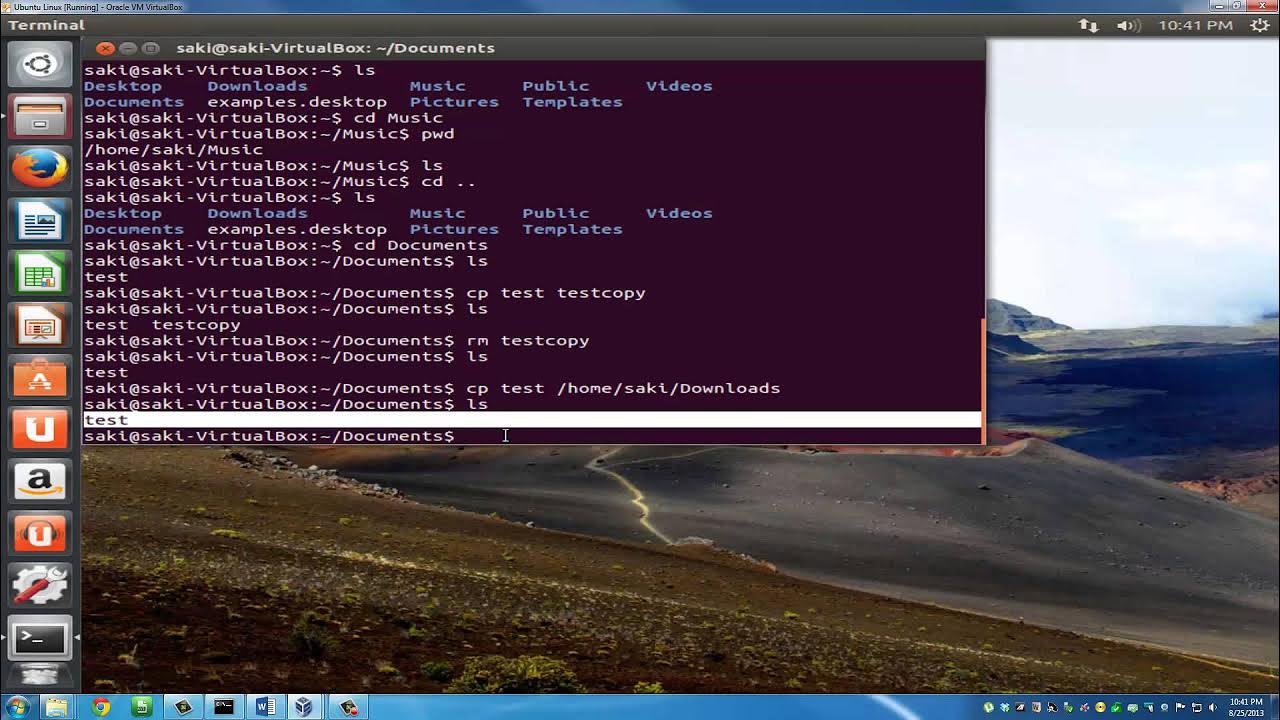
Introduction to Linux and Basic Linux Commands for Beginners

Pine Script Giriş | Tradingview Kodlama [ 1 ]

24. Command line argument processing using argparse [Python 3 Programming Tutorials]
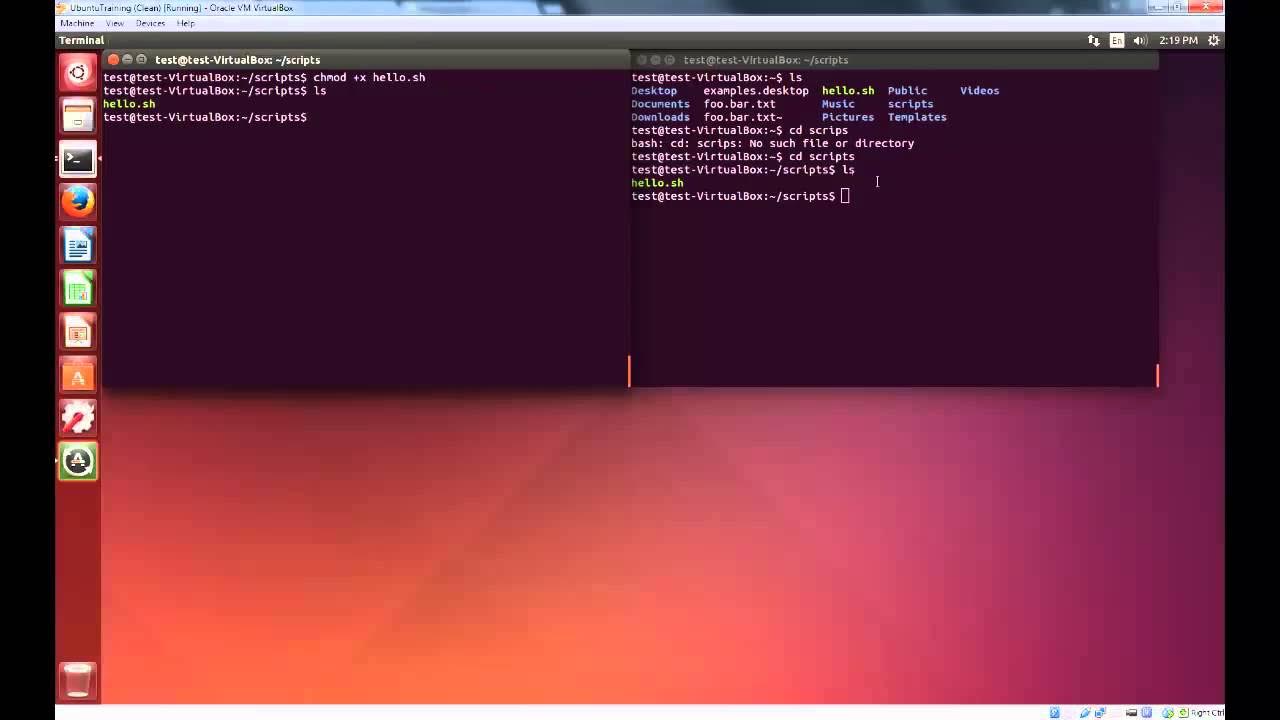
Cyber Patriot Ubuntu Basics Ep 3 Bash Scripting, grep , and kill

#1 Pengenalan Antarmuka Pengguna - File & Folder - Elemen TIK | Informatika Kelas 7 - Pelajar Hebat
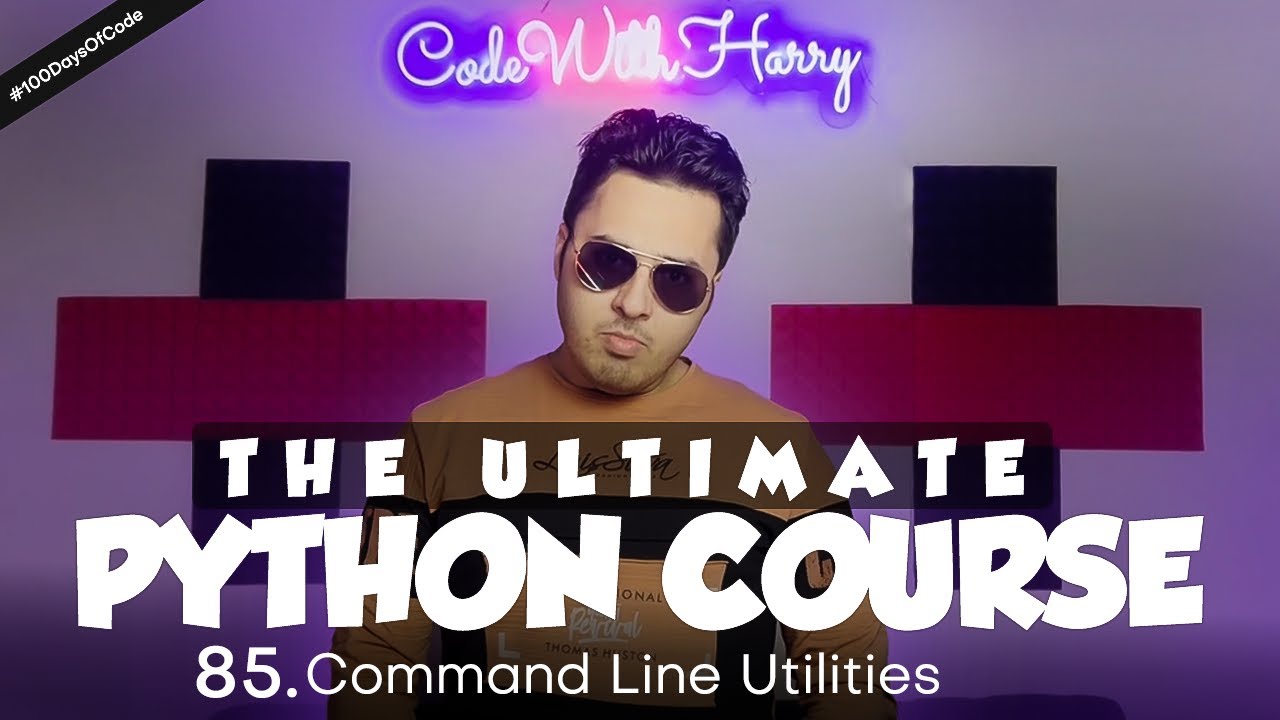
Creating command line utility in python | Python Tutorial - Day #85
5.0 / 5 (0 votes)
