5. Setup F5 Big-IP LAB || Configuring VM Network Adapters || F5 Big-IP LTM
Summary
TLDRThis tutorial guides viewers on setting up a lab in VMware Workstation for F5's big-ip appliance. It covers downloading the image file, importing it into VMware, accessing via CLI, and configuring VMware Networking with vmnet1, vmnet2, and vmnet3. The video also instructs on connecting network adapters for the big-ip appliance and other virtual machines according to a predefined lab topology. Attention to detail in network configuration is emphasized to avoid issues in the lab setup.
Takeaways
- 📂 Downloaded F5 Big-IP image from F5 website and imported into VMware Workstation.
- 🔐 Accessed the appliance through CLI using default credentials.
- ⏰ Licenses were sent to the registered email and received within 30 minutes.
- 💻 Demonstrated VMware Networking configuration for those with limited exposure.
- 🌐 Added three VMware networks: vmnet1, vmnet2, and vmnet3 with specific subnets.
- 🔄 Defined network addresses for lab topology: 192.168.0.0/24, 172.16.1.0/24, and 10.1.1.0/24.
- 🚫 Turned off DHCP services for the created networks.
- 🖥️ Connected client machine to vmnet2 and web servers to vmnet3.
- 🔌 Configured Big-IP network adapters to connect to respective VM networks.
- 📝 Emphasized the importance of careful configuration to avoid lab issues.
- 🔄 Next tutorial will cover setting up the management IP address and activating licenses.
Q & A
What is the purpose of the tutorial?
-The purpose of the tutorial is to guide viewers on setting up a lab environment using VMware Workstation with F5 BIG-IP, including downloading the image file, importing it, accessing the appliance, and configuring networking.
Where can the F5 BIG-IP image file be downloaded from?
-The F5 BIG-IP image file can be downloaded from the F5 website.
What is the importance of the license mentioned in the tutorial?
-The license is crucial as it allows the activation and use of the F5 BIG-IP appliance. It is sent to the registered email address and is to be activated as part of the setup process.
What is the first step in preparing the lab environment?
-The first step is to add VMware networks in VMware Workstation, specifically vmnet1, vmnet2, and vmnet3.
What are the network addresses defined for vmnet1 in the lab topology?
-The network address for vmnet1 is defined as 192.168.0.0 with a subnet mask of 255.255.255.0.
How is the DHCP service handled for each network in the lab?
-For each network (vmnet1, vmnet2, vmnet3), the DHCP service is unchecked to disable it as per the lab setup instructions.
What is the role of vmnet2 in the lab topology?
-Vmnet2 has a network address of 172.16.1.0 with a subnet mask of 255.255.255.0 and is used to connect the client machine as per the lab topology.
Which network does vmnet3 correspond to in the lab setup?
-Vmnet3 corresponds to the network with an address of 10.1.1.0 and a subnet mask of 255.255.255.0, which is used to connect the web servers.
How are the network adapters of the BIG-IP appliance connected in the lab?
-The BIG-IP appliance's network adapters are connected to the respective VM networks: Management Port to vmnet1, External Port to vmnet2, and Internal Port to vmnet3.
What is the significance of the fourth network adapter on the BIG-IP appliance?
-The fourth network adapter on the BIG-IP appliance is not used in this setup and can be removed or left as per user preference.
What should be noted while defining the VM networks and connecting them to network adapters?
-It is important to be careful with the IP schemes and the connections between the VMware networks and the virtual machines' network adapters to avoid issues that could hinder the lab setup.
What will be the focus of the next tutorial?
-The next tutorial will focus on setting up the management IP address on the F5 BIG-IP through CLI and proceeding with the activation of the licenses received via email.
Outlines

此内容仅限付费用户访问。 请升级后访问。
立即升级Mindmap

此内容仅限付费用户访问。 请升级后访问。
立即升级Keywords

此内容仅限付费用户访问。 请升级后访问。
立即升级Highlights

此内容仅限付费用户访问。 请升级后访问。
立即升级Transcripts

此内容仅限付费用户访问。 请升级后访问。
立即升级浏览更多相关视频
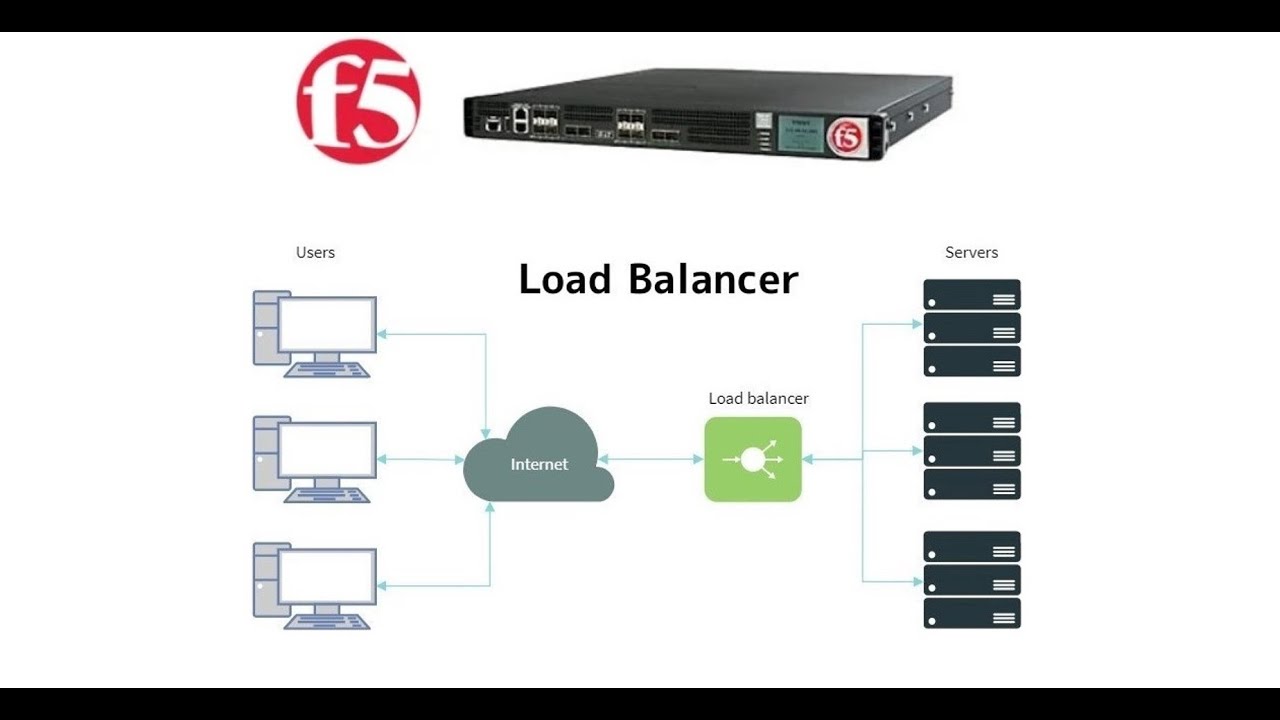
3. Prerequisites to setup F5 lab || How to install Webserver on windows 10 machine || F5 Big-IP LTM
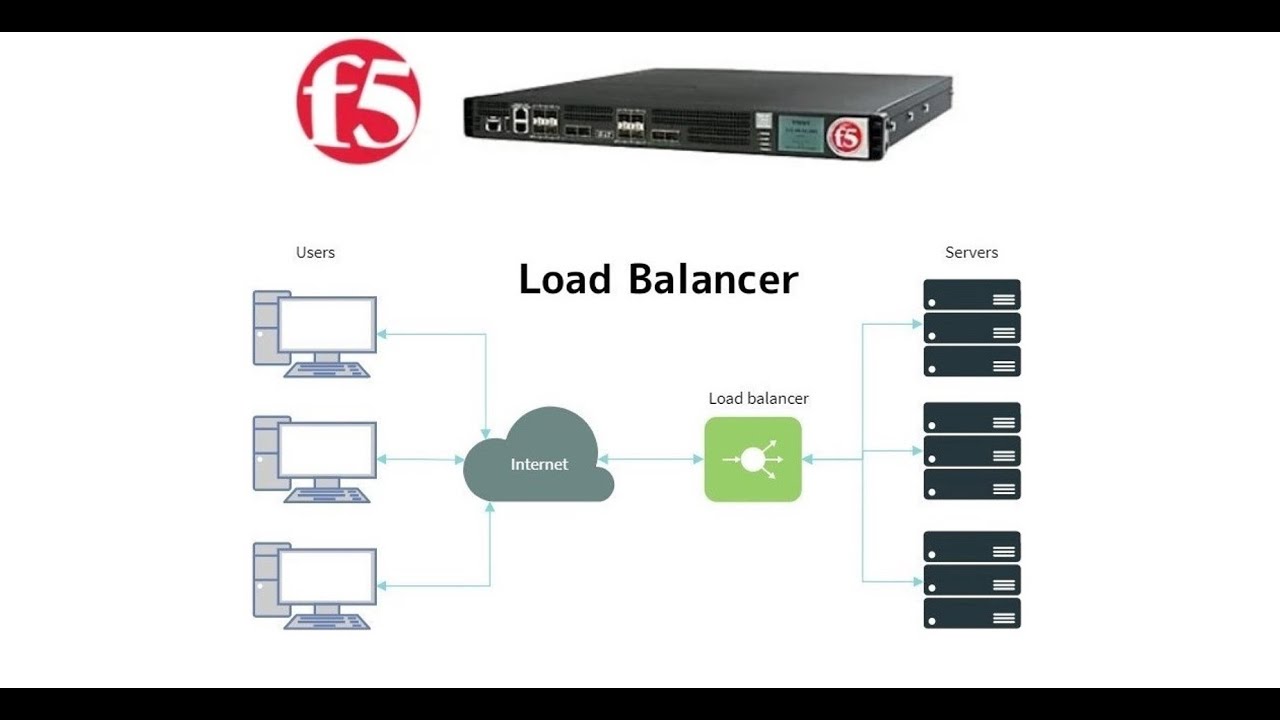
4. Install F5 Big-IP LTM in VMware || How to get free F5 load balancer licences || F5 Big-IP LTM
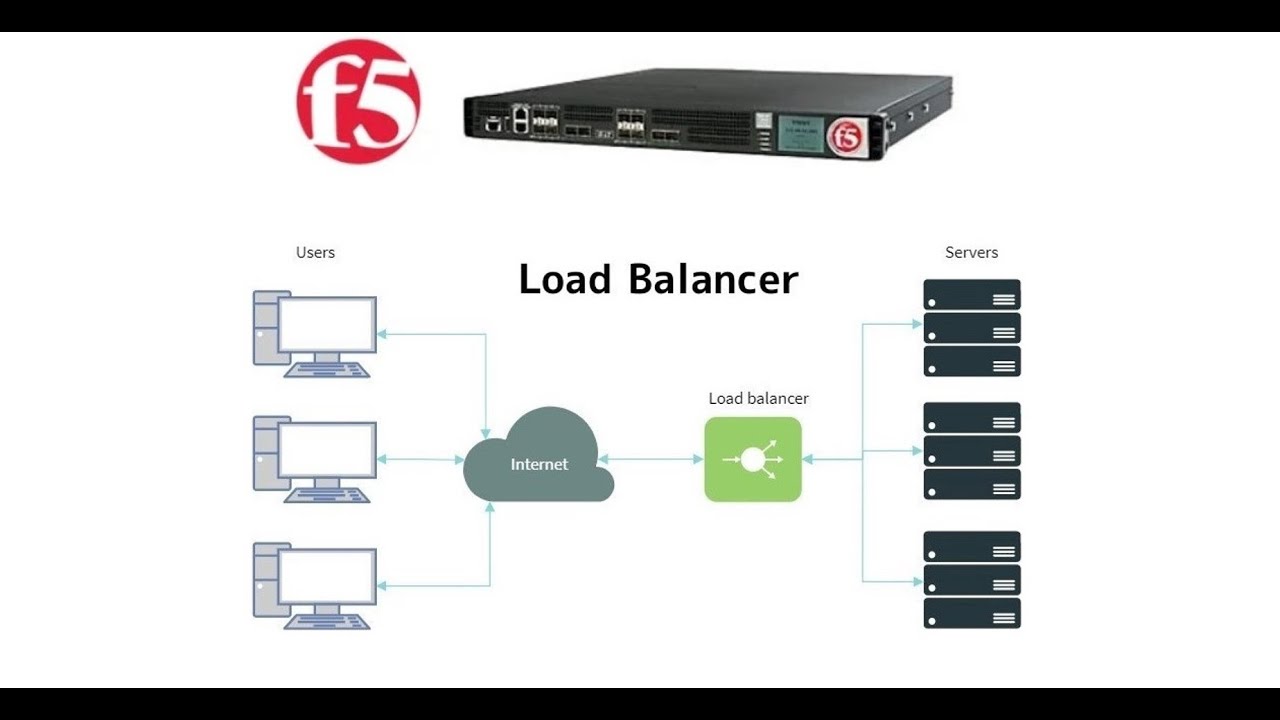
6. License Activation and Initial Setup Wizard || F5 Big-IP LTM

1. Introduction to F5 Big IP || LTM (Local Traffic Manager)
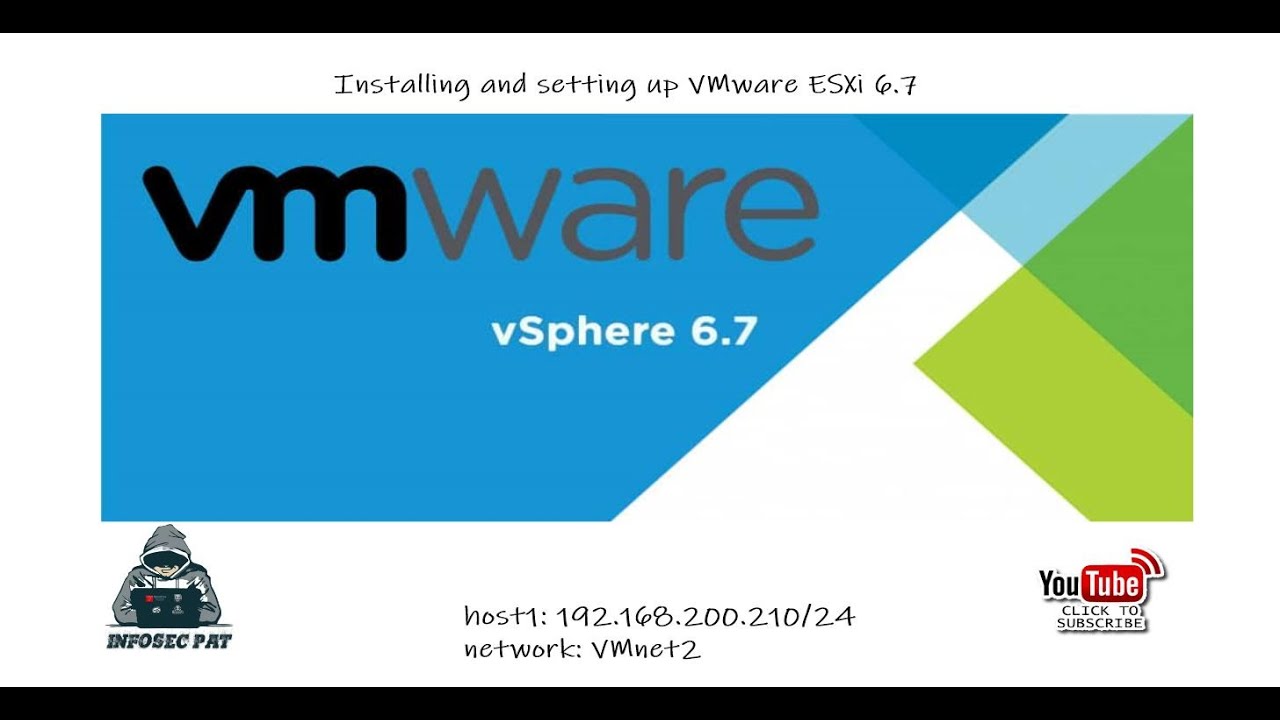
How to Install VMware vSphere Hypervisor ESXi 6.7 on VMware Workstation 15
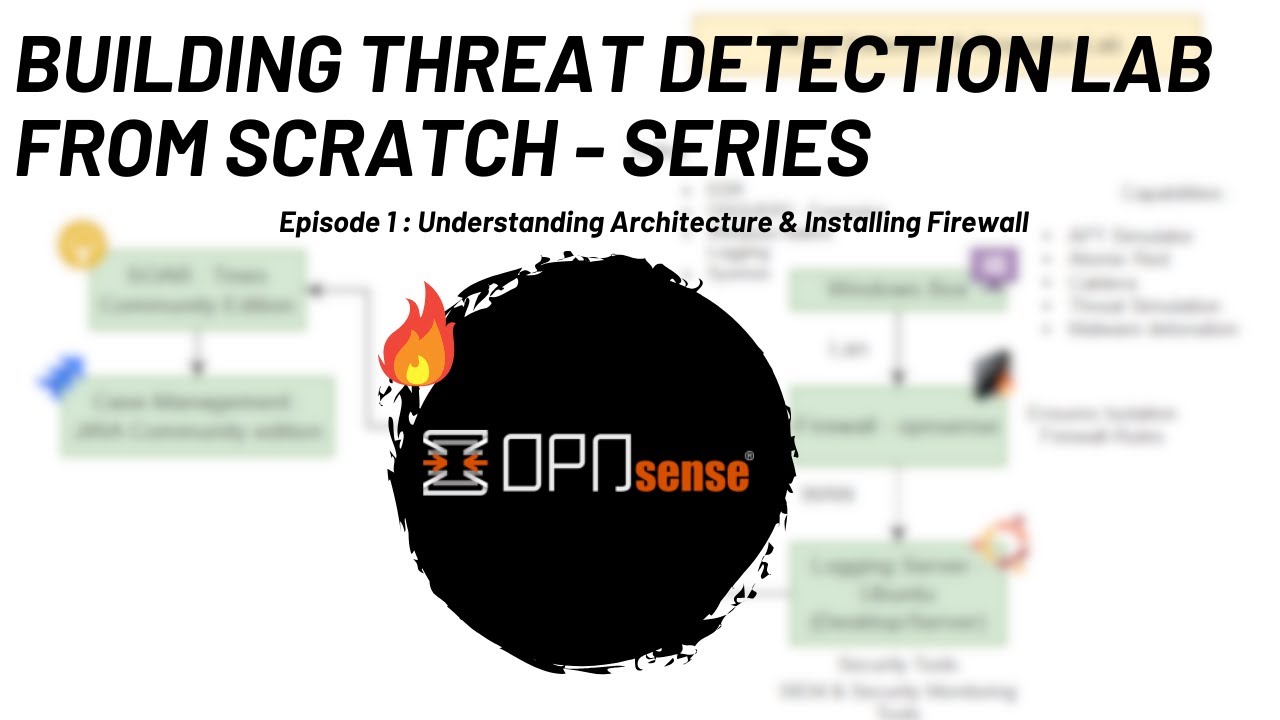
Threat Detection Lab Series | Episode 1 | Lab Architecture and Installing Firewall (OpnSense) on VM
5.0 / 5 (0 votes)
