4. Install F5 Big-IP LTM in VMware || How to get free F5 load balancer licences || F5 Big-IP LTM
Summary
TLDRThis tutorial guides viewers on downloading the F5 LTM Appliance image file and deploying it in VMware Workstation. It begins with a recap of previous steps, including setting up web servers and adjusting the network topology. The presenter then demonstrates how to create an F5 account, download the image file, and import it into VMware. The video concludes with the successful login to the F5 appliance using default credentials, setting the stage for future tutorials on network configuration and license activation.
Takeaways
- 🌐 The tutorial is focused on downloading and deploying an F5 LTM Appliance image file in VMware Workstation.
- 🔄 In the previous tutorial, prerequisites were set up including deploying a web server with IP address 10.1.1.10 and two additional web servers.
- 💻 The presenter added a management station to the Network topology, which is the user's laptop or desktop.
- 📍 The management station has three network ports: one connected to VM Network, one connected to the BIG-IP's external interface, and one connected to three web servers over vmnet3.
- 🌐 The BIG-IP's external interface is connected to a client machine with a network address of 172.16.1.0.
- 📝 The presenter guides viewers to download the image file from the F5 website by registering for a free trial and following the steps to obtain a license key.
- 🔗 The tutorial covers how to navigate the F5 website to find and download the appropriate image file for VMware Workstation.
- 📧 The presenter explains that after registering, users will receive an email to activate their account and reset their password.
- 🚫 The video script mentions potential issues with downloading due to location restrictions and provides a solution to contact F5 support.
- 🔑 After downloading, the user is guided through the process of importing the image file into VMware Workstation and powering on the virtual machine.
- 🔄 The tutorial concludes with the user logging into the BIG-IP appliance and changing the default credentials.
Q & A
What is the main topic of this YouTube tutorial?
-The main topic of this YouTube tutorial is downloading the image file for an F5 LTM Appliance and deploying it in VMware Workstation.
What was one of the major prerequisites mentioned in the previous tutorial?
-One of the major prerequisites mentioned in the previous tutorial was deploying a web server.
What IP address was assigned to the web server created in the previous tutorial?
-The IP address assigned to the web server created in the previous tutorial was 10.1.1.10.
What is the purpose of the management station in the lab setup?
-The management station in the lab setup is a laptop or desktop used to perform the lab, and it has three network ports for connecting to different parts of the lab network.
What is the IP address of the big IP's external interface mentioned in the script?
-The IP address of the big IP's external interface mentioned in the script is 192.168.0.100.
What is the network address that will be connected to the internal interface of the big IP?
-The network address that will be connected to the internal interface of the big IP is 172.16.1.0.
How can one obtain a free trial of the F5 LTM Appliance?
-One can obtain a free trial of the F5 LTM Appliance by visiting the F5 website, registering an account, and following the steps to request a trial key and download the software.
What happens if the download of the F5 LTM Appliance image file is blocked?
-If the download is blocked, one should email [email protected] from the registered email address, providing details such as user ID, company name, contact phone number, and public IP address.
What are the default login credentials for the F5 LTM Appliance after importing it into VMware Workstation?
-The default login credentials for the F5 LTM Appliance after importing it into VMware Workstation are 'root' as the user and 'default' as the password.
What is the first task the user is prompted to do after logging into the F5 LTM Appliance for the first time?
-The first task the user is prompted to do after logging into the F5 LTM Appliance for the first time is to change the default credentials.
What will be covered in the next tutorial according to the script?
-In the next tutorial, the focus will be on configuring VMware networks, assigning VM networks to network adapters, and proceeding with basic installation, including checking and configuring the management IP address, and activating licenses.
Outlines

This section is available to paid users only. Please upgrade to access this part.
Upgrade NowMindmap

This section is available to paid users only. Please upgrade to access this part.
Upgrade NowKeywords

This section is available to paid users only. Please upgrade to access this part.
Upgrade NowHighlights

This section is available to paid users only. Please upgrade to access this part.
Upgrade NowTranscripts

This section is available to paid users only. Please upgrade to access this part.
Upgrade NowBrowse More Related Video
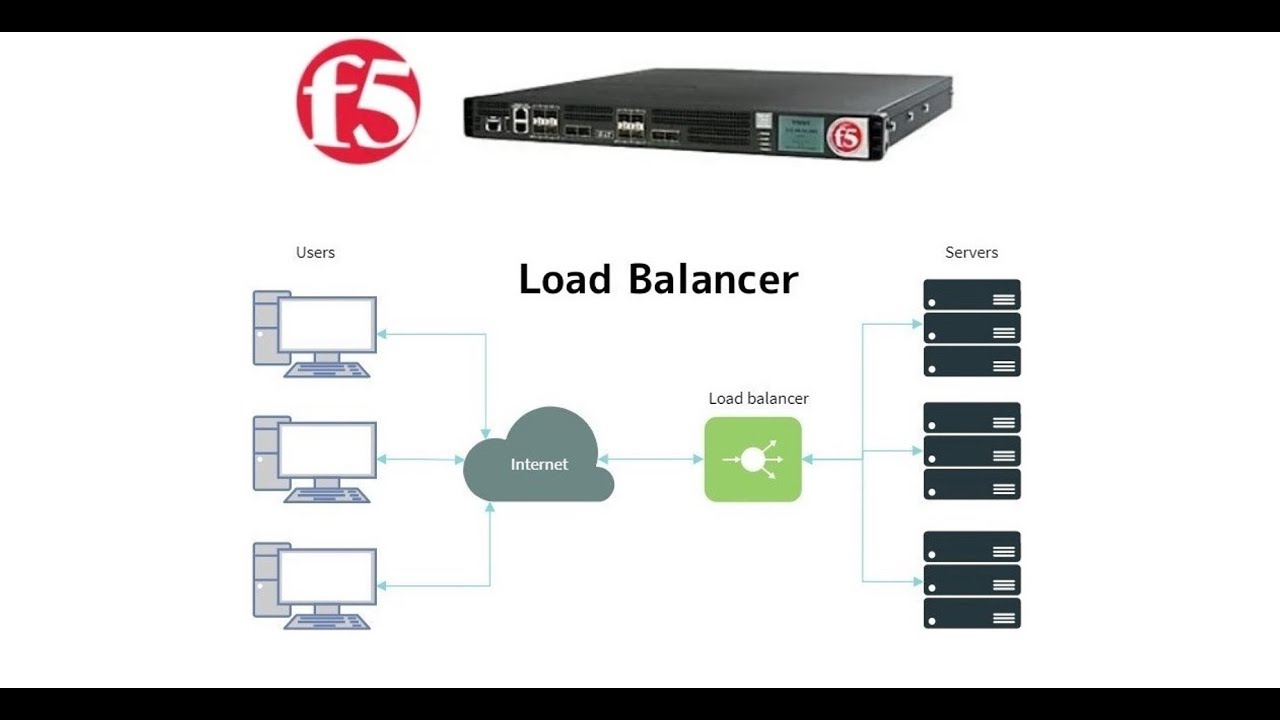
5. Setup F5 Big-IP LAB || Configuring VM Network Adapters || F5 Big-IP LTM
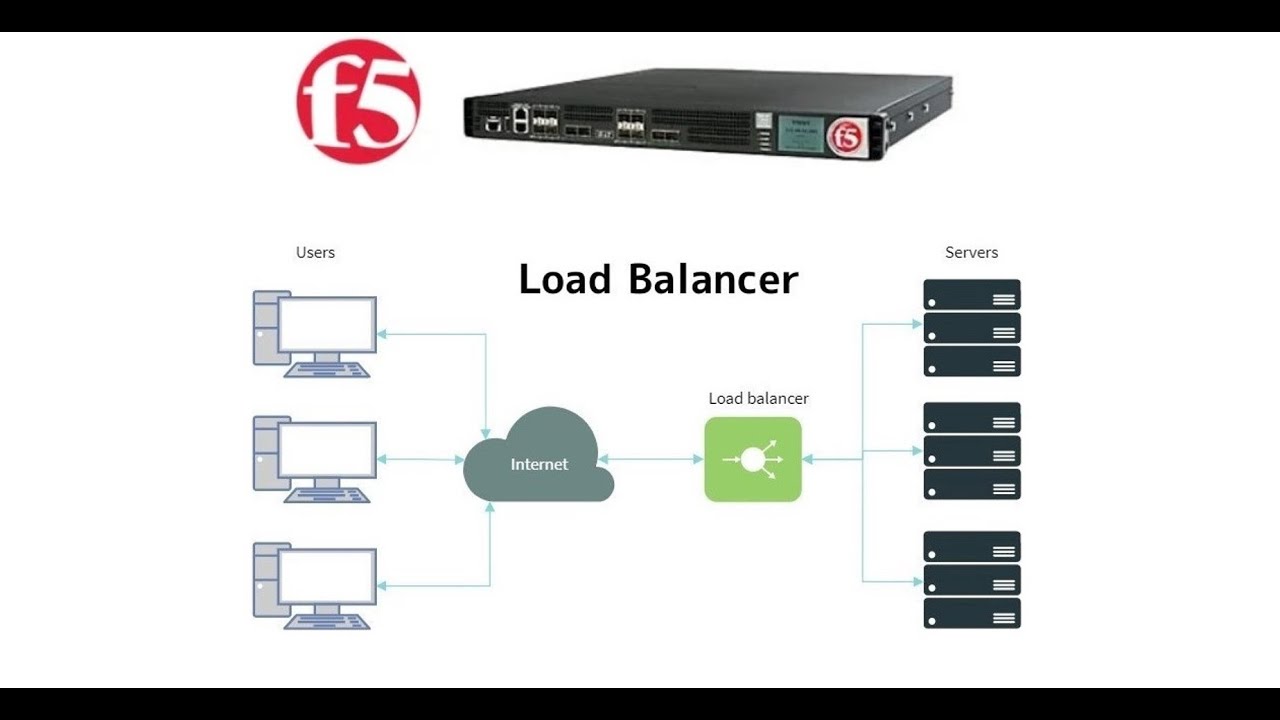
3. Prerequisites to setup F5 lab || How to install Webserver on windows 10 machine || F5 Big-IP LTM
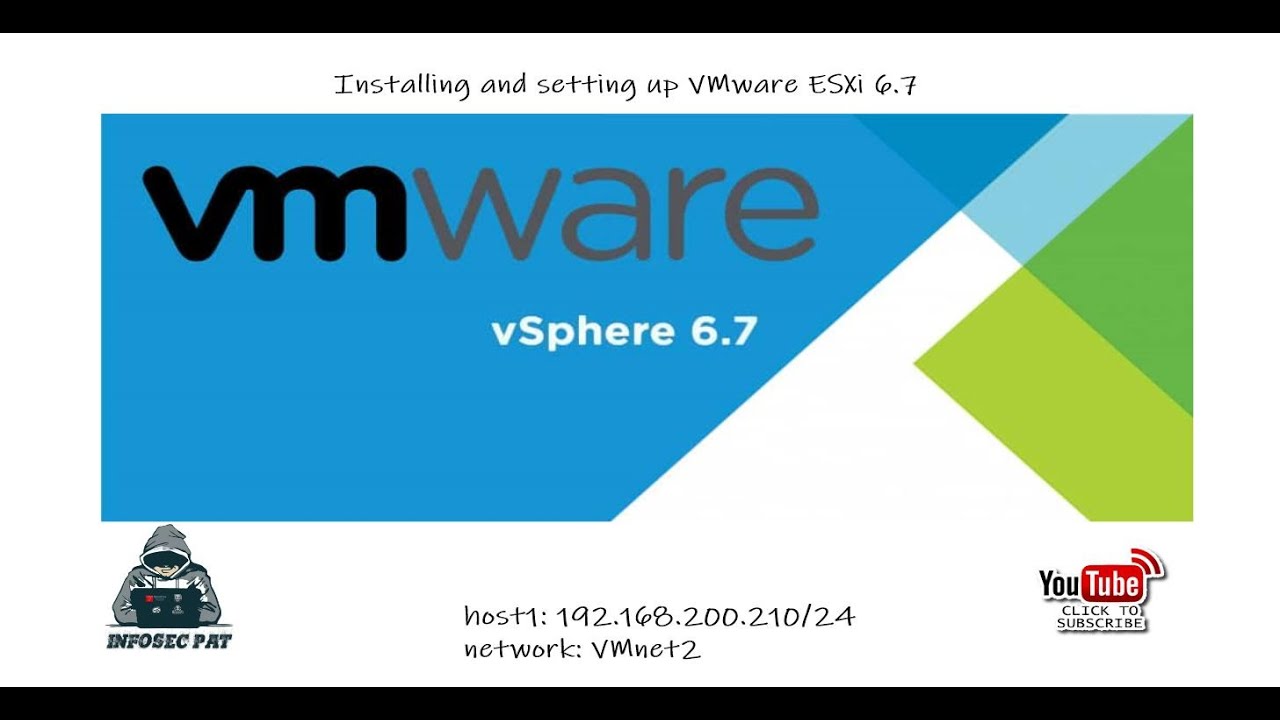
How to Install VMware vSphere Hypervisor ESXi 6.7 on VMware Workstation 15
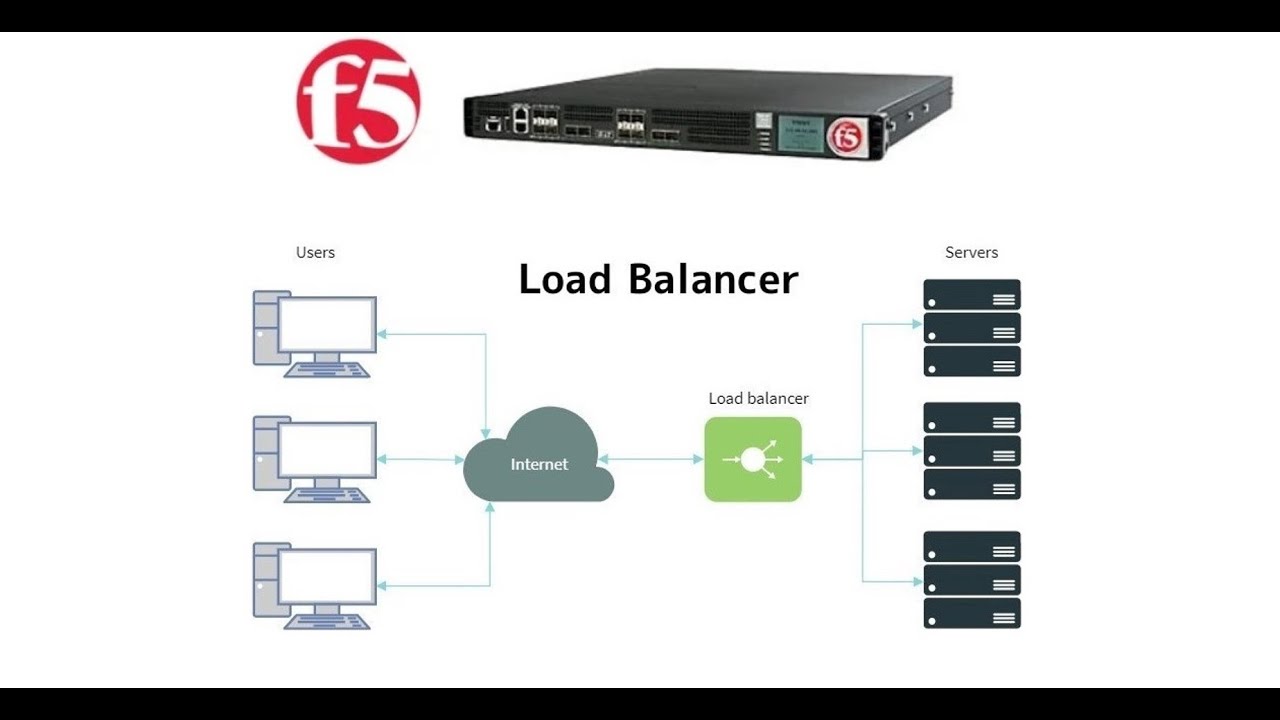
6. License Activation and Initial Setup Wizard || F5 Big-IP LTM

1. Introduction to F5 Big IP || LTM (Local Traffic Manager)
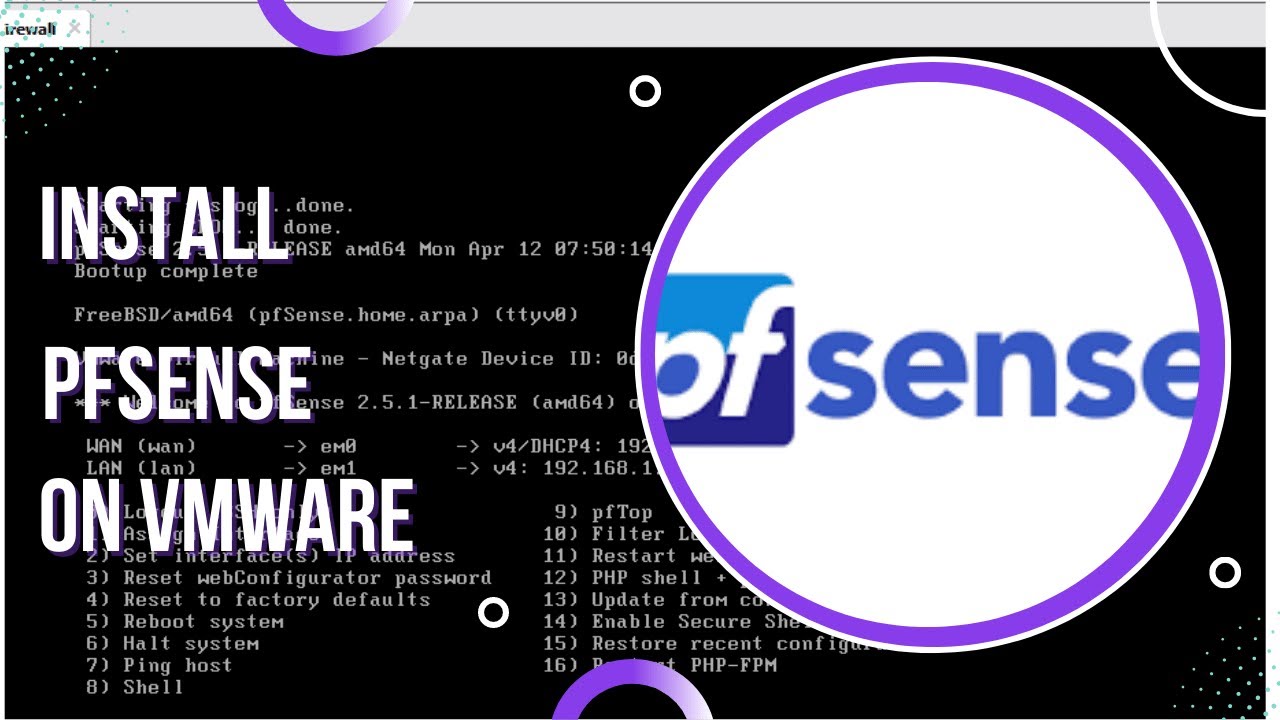
How to Install and Configure pfSense on VMware
5.0 / 5 (0 votes)