How to Install VMware vSphere Hypervisor ESXi 6.7 on VMware Workstation 15
Summary
TLDRIn this informative video, the host guides viewers through the process of installing and configuring VMware ESXi 6.7, a type 1 hypervisor, on a VMware Workstation. The tutorial covers network setup, downloading the ESXi ISO from my.vmware.com, configuring virtual hardware, and setting up a static IP on a custom network. The host also demonstrates uploading ISO images to the ESXi datastore for easy access during VM installations, providing a comprehensive introduction to ESXi for beginners.
Takeaways
- 😀 The video is a tutorial on installing and configuring ESXi 6.7, a type 1 hypervisor by VMware.
- 🛠 ESXi 6.7 is installed on a physical server and can host multiple VMs, reducing the need for multiple physical servers for different services.
- 🌐 The network setup uses a subnet of 192.168.200.x with vmnet2 for the lab environment.
- 💾 The ESXi installation process is relatively quick, taking about 5 to 10 minutes.
- 🔑 A root account is created during installation with a critical password that should be remembered or written down.
- 🔄 After installation, the media (ISO) is removed from the virtual CD-ROM to proceed with the setup.
- 🖥️ The video demonstrates changing network settings, including assigning a static IP address to the ESXi host.
- 🌐 The ESXi host can be accessed via a web interface using its IP address for further configuration.
- 📁 The video mentions creating an ISO folder in the data store for easy access to operating system images when setting up VMs.
- 📚 ESXi comes with a 60-day evaluation period, and a product key can be used for full installation.
- 🔄 The process demonstrated in VMware Workstation can be applied to physical or blade servers for ESXi installation.
Q & A
What is the main topic of the video?
-The main topic of the video is installing and configuring ESXi 6.7 on VMware Workstation.
What is ESXi 6.7?
-ESXi 6.7 is a type 1 hypervisor by VMware, which is a bare-metal install that you would typically install on a physical server in a data center.
Why would someone use ESXi 6.7?
-ESXi 6.7 is used to create a virtualization environment where you can run multiple virtual machines (VMs) on a single physical server, optimizing resource utilization and reducing the need for multiple physical servers.
How can you obtain the ESXi 6.7 ISO for installation?
-You can obtain the ESXi 6.7 ISO for installation by logging into your VMware account at my.vmware.com and downloading it from there.
What is the network setup used in the video?
-The network setup used in the video is a subnet of 192.168.200.x with vmnet2 as the network interface, using 210 as the last octet for the ESXi host.
What is the purpose of the network adapter configuration in the video?
-The purpose of the network adapter configuration is to set up a static IP address on the ESXi host within the specified subnet, allowing it to communicate within the network and be accessible for management.
What is the default storage setup for the new ESXi virtual machine in the video?
-The default storage setup in the video is a single 60 GB virtual disk created as a single file (not split into multiple files) for the ESXi host.
How long does the ESXi installation process typically take?
-The ESXi installation process is relatively quick, usually taking about five to ten minutes.
What is the initial step after the ESXi installation is complete?
-The initial step after the ESXi installation is to remove the installation media by disconnecting the CD-ROM/DVD-ROM from the virtual machine settings.
What is the role of the root account in ESXi?
-The root account in ESXi is the administrative account used for logging into the ESXi host for management and configuration purposes.
How does the video demonstrate the uploading of ISO images to the ESXi data store?
-The video demonstrates uploading ISO images to the ESXi data store by creating a new directory named 'iso' and then uploading the ISO files of different operating systems for later use in VM installations.
What is the significance of having an ISO folder in the ESXi data store?
-Having an ISO folder in the ESXi data store simplifies the process of installing new VMs, as it allows for easy access to the ISO images required for the installation of different operating systems.
What is the mention of a 60-day evaluation period for ESXi?
-The mention of a 60-day evaluation period indicates that ESXi offers a trial period during which users can test the functionality of the hypervisor before deciding to purchase a license.
How does the video script suggest showing appreciation to the audience?
-The video script suggests showing appreciation by thanking the audience for watching, and wishing them a Happy Thanksgiving, as the video was released on Thanksgiving Day.
Outlines

This section is available to paid users only. Please upgrade to access this part.
Upgrade NowMindmap

This section is available to paid users only. Please upgrade to access this part.
Upgrade NowKeywords

This section is available to paid users only. Please upgrade to access this part.
Upgrade NowHighlights

This section is available to paid users only. Please upgrade to access this part.
Upgrade NowTranscripts

This section is available to paid users only. Please upgrade to access this part.
Upgrade NowBrowse More Related Video

CARA DOWNLOAD VISUAL STUDIO CODE WINDOWS 11 DAN INSTALL EXTENSION BAHASA C DAN C++ BESERTA COMPILER

Cybersecurity Project | Wireshark Packet Analysis

VMware vSphere: Storage - VMFS
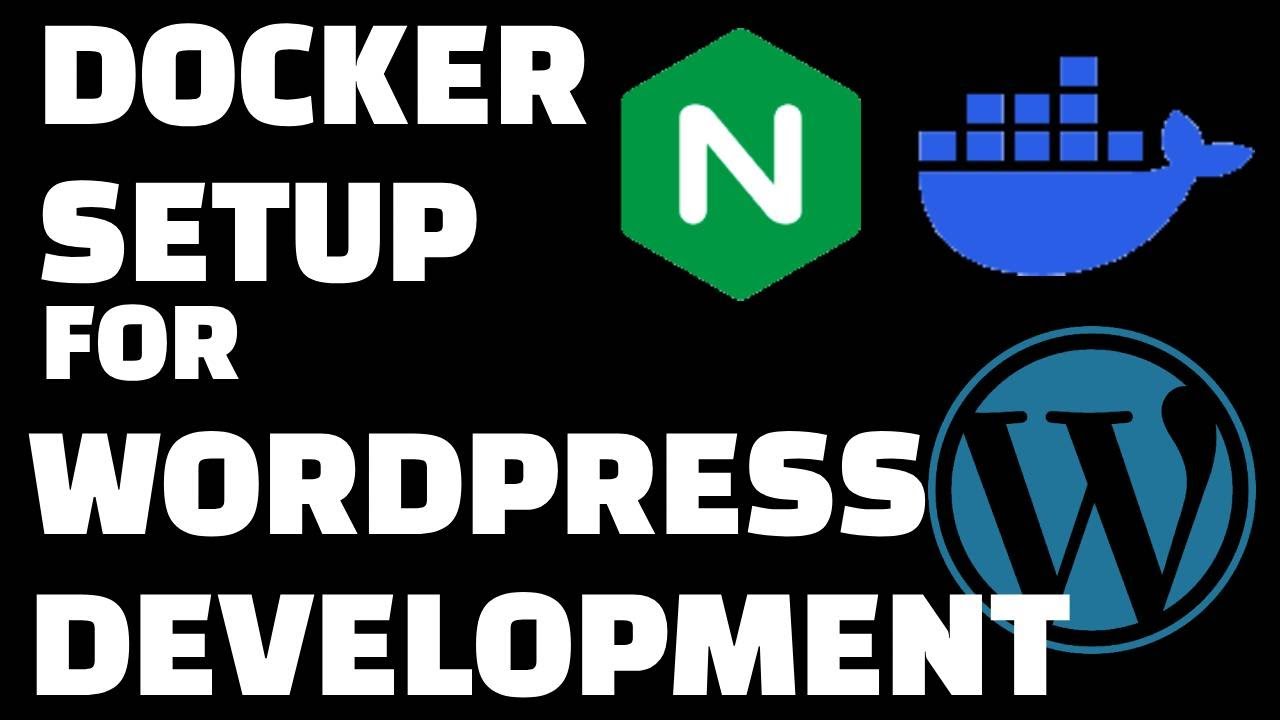
Docker Setup for Local WordPress Development

#2 Python Tutorial for Beginners | Python Installation | PyCharm
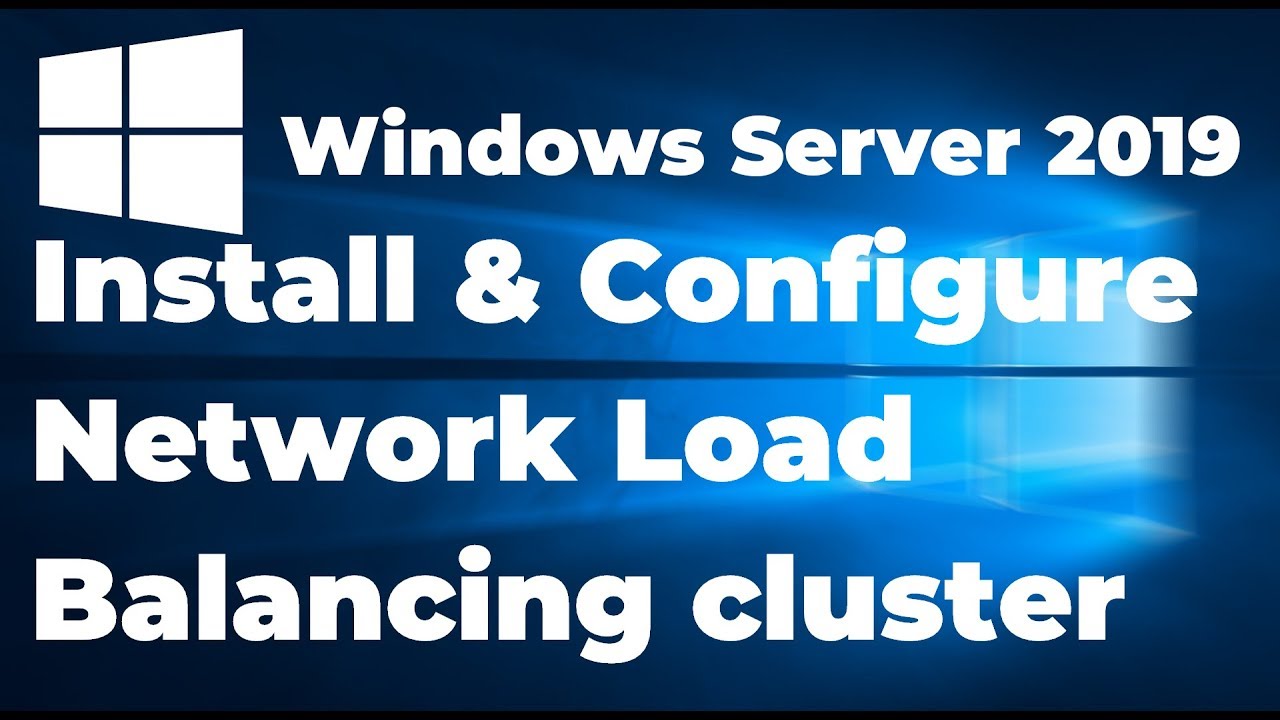
33. Configuring Network Load Balancing in Windows Server 2019
5.0 / 5 (0 votes)