生産性爆上げ!Notionのタスク管理を極めたい方に4つのご提案【中級者向け】
Summary
TLDR本期视频介绍了如何通过四个高效方法彻底改善任务管理。首先,通过创建例行通知模板来减少时间浪费。其次,利用任务分组功能,将相关任务整合在一起,提高工作效率。第三,实施任务时间追踪,确保时间得到有效利用。最后,强调了智能手机在任务管理中的有效应用,以及通过每日回顾页面来整理和反思一天的工作。这些方法旨在帮助用户优化任务管理流程,减少日常压力,提高生活和工作效率。
Takeaways
- 📅 ルーティン通知の設定:定期的なタスクを効率的に管理するために、诺特ンのテンプレート機能を活用して通知を設定しましょう。
- 🔄 タスクグループの作成:仕事軸で区切る効率化手法として、1つの作業に対して複数のタスクをグループ化して管理することができます。
- 📌 ボタン機能とデータベースコピー:繰り返し発生するタスクに対して、ボタンを押して一键でタスクを作成したり、データベースをコピーして再利用することができます。
- ⏱ タスクの時間計測:時間の概念を明確にするために、タスクにかかる時間を計測し、見込み時間と実際の時間を比較して効率化を図りましょう。
- 🔄 中断時の時間計測:タスク中断時にも時間計測を継続できる仕組みを作ることで、時間の使い方について正確な情報を得ることができます。
- 📱 スマホの有効活用:スマホでタスク管理を行うことで、隙間時間に簡単にタスクを進めることができます。
- 📱 スマホ用ビューの作成:スマホで見やすいようにタスクのビューを作成し、フィルターを設定して特定のタスク只看にすることができます。
- 📱 ウィジェットの活用:スマホのホーム画面にノーションのウィジェットを追加することで、手軽にタスクの進捗を確認・管理することができます。
- 🔄 修正機能の追加:時間計測において、ボタンの押し忘れや誤った入力に対して修正機能を追加することで、正確な情報を維持することができます。
- 🔄 振り返りページの作成:1日の終わりに振り返りページを作成し、タスクの進捗と反省点を整理することで、次の仕事に活かすことができます。
Q & A
如何使用Notion进行任务管理?
-可以通过创建数据库,设置状态、日期和标签等属性,以及利用模板和重复任务功能来高效地进行任务管理。
为什么习惯了任务管理的人更需要注意管理方法的选择?
-习惯了任务管理的人可能会不自觉地采用非效率的管理方法,因为他们已经习惯了这种做法,即使这种方法并不是最佳选择。
Notion的模板功能如何帮助提高任务管理效率?
-通过创建模板,可以快速复制和粘贴任务,减少重复劳动,节省时间。
在Notion中如何设置重复任务?
-可以通过创建模板并设置重复任务的频率(如每天、每周、每月等),并指定执行日期和时间来实现。
如何使用Notion的按钮功能来简化任务创建过程?
-可以创建一个按钮,并为其设置动作,使得点击按钮时自动创建一系列预设的任务。
在Notion中如何有效地管理与特定项目相关的多个任务?
-可以创建一个任务组,并将其与项目关联,通过按钮或数据库复制的方式来快速创建和管理与项目相关的所有任务。
Notion中的时间计测功能如何帮助用户更好地理解任务耗时?
-通过记录任务的开始和结束时间,用户可以准确地了解每个任务所需的时间,从而进行更有效的时间管理和计划。
在Notion中如何避免忘记按下任务完成按钮?
-可以通过设置提醒或通知功能,当任务达到某个阶段或完成时自动提醒用户。
如何利用Notion的移动应用来提高任务管理的便捷性?
-可以创建专门的移动任务视图和模板,使得在移动设备上也能快速查看和更新任务状态。
为什么进行每日任务管理的回顾很重要?
-每日回顾可以帮助用户总结当天的工作,评估时间的使用效率,从而不断优化任务管理方法和提高工作效率。
Notion的信息管理模板有哪些优势?
-Notion的信息管理模板可以帮助用户整理和管理所需的信息,减少寻找信息所花费的时间,提高工作效率。
Outlines

此内容仅限付费用户访问。 请升级后访问。
立即升级Mindmap

此内容仅限付费用户访问。 请升级后访问。
立即升级Keywords

此内容仅限付费用户访问。 请升级后访问。
立即升级Highlights

此内容仅限付费用户访问。 请升级后访问。
立即升级Transcripts

此内容仅限付费用户访问。 请升级后访问。
立即升级浏览更多相关视频

AI时代,个人精进方法论,我笨我先飞
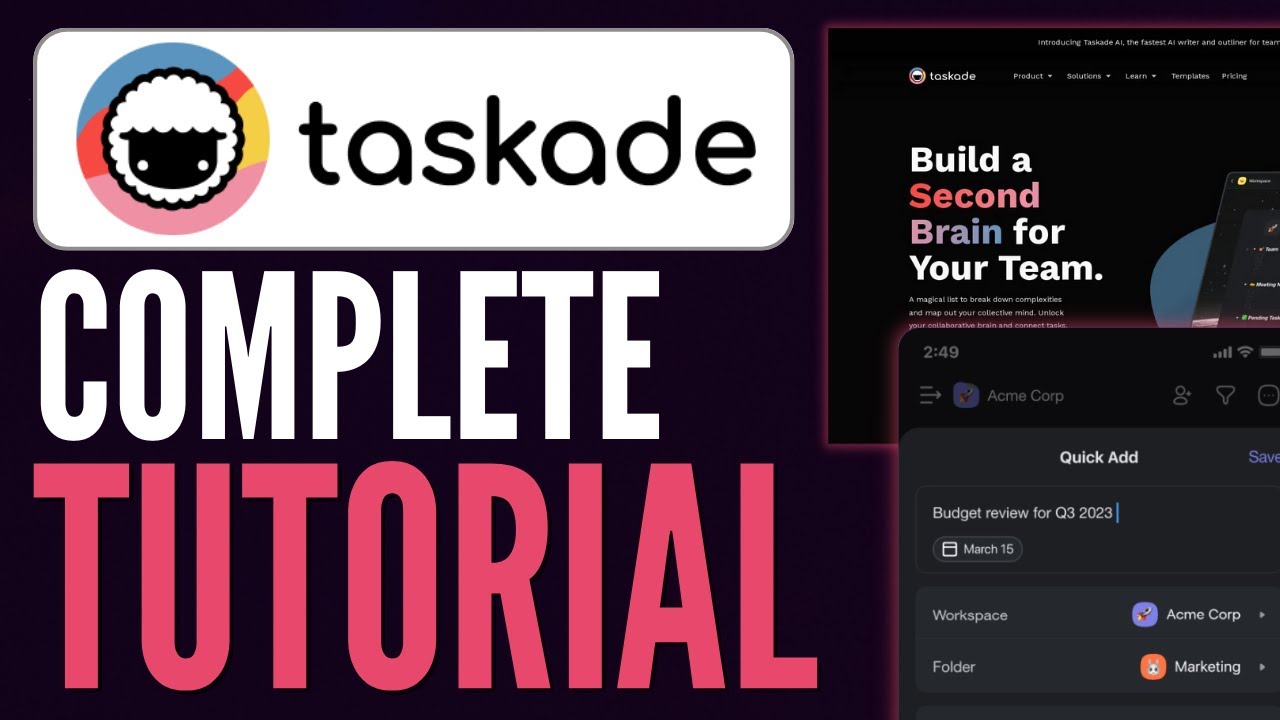
How To Use Taskade AI | Step-by-Step Guide For Beginners 2023

Dart AI: FREE Agentic AI Project Manager! 🤯

AI+工作流:解锁ChatGPT全部能力,繁琐工作自动化 | Dify发布Wrokflow实操教程!

DAY IN THE LIFE of a bookkeeper 2021 (Bookkeeping for a preschool)
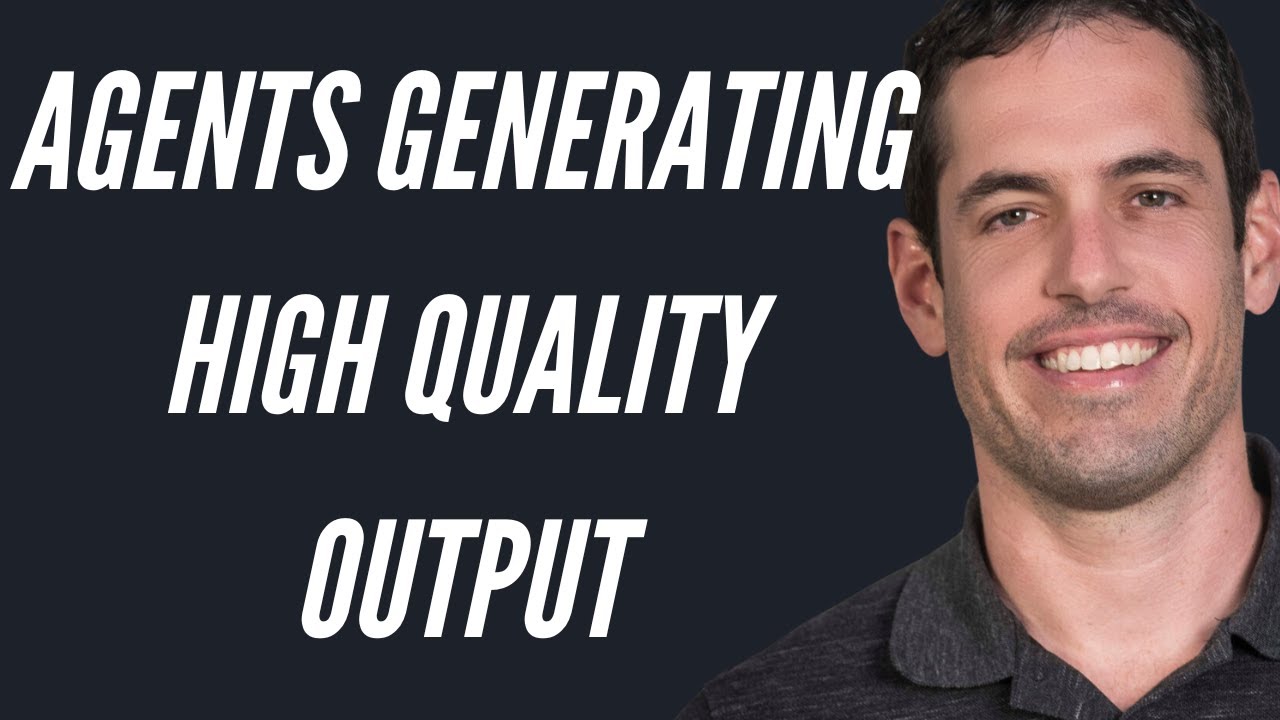
Self Reflecting Agents - Autogen Producing Amazing Production Level Results (Real Business Use Case)
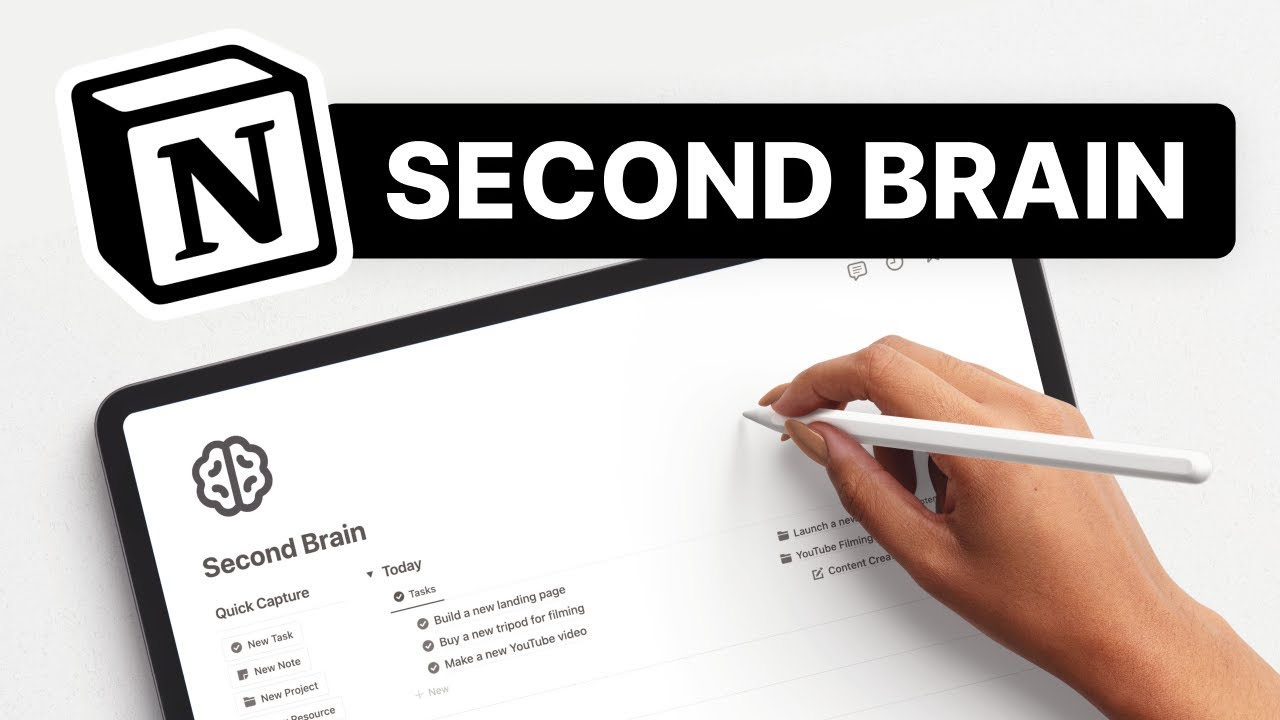
My Second Brain Setup in Notion
5.0 / 5 (0 votes)