My Second Brain Setup in Notion
Summary
TLDR本视频介绍了如何使用Notion作为个人的‘第二大脑’来组织生活。通过创建任务、目标、项目和知识库,Notion帮助用户将生活分解为可操作的小步骤。视频中详细展示了如何在Notion中设置区域、目标、项目和任务,并利用数据库视图和过滤视图来管理日常任务和长期目标。此外,还探讨了如何在日常生活中使用Notion进行知识管理,包括收集资源、记录笔记和整理信息。通过定制化的仪表盘页面,用户可以根据自己的需求和偏好来优化Notion的使用体验,从而更有效地实现个人目标和提高生活质量。
Takeaways
- 📋 使用Notion作为‘第二大脑’可以帮助组织生活和提高效率。
- 🎯 通过Notion的按钮快速创建新任务,并将它们放入收件箱视图以供后续处理。
- 📊 Notion的仪表板页面包含数据库和过滤视图,适用于不同的用例。
- 🏃 利用Tiago Forte的PARA框架管理生活领域,如财务、健康和育儿。
- 📅 通过设定具体的目标和截止日期来分解目标为可操作的小步骤。
- 🏆 在Notion中创建项目页面,以管理实现目标所需的一系列任务。
- 📝 通过子任务功能来进一步细化任务的执行步骤。
- 📆 每日审查任务列表和项目进度,确保按计划进行。
- 🌟 通过Notion管理知识资源,如视频、文章和个人笔记。
- 🔍 利用Notion的资源数据库和主题数据库进行信息的分类和检索。
- 🛠️ 每日结束时,处理收件箱中的任务、项目想法、资源和笔记,为第二天做准备。
Q & A
Notion是如何被用作“第二大脑”的?
-Notion被用作‘第二大脑’是通过创建不同的数据库视图和过滤视图来组织任务、项目、资源和区域,从而帮助用户清晰地管理日常生活中的各种信息和任务。
在Notion中如何快速记录新任务?
-在Notion中,可以通过点击‘New Task’按钮来创建一个新的任务页面,快速记录下任务并关闭窗口,这些任务随后会出现在收件箱视图中供用户后续处理。
PARA框架在Notion中是如何应用的?
-PARA框架在Notion中被用于定义用户的不同生活领域(Areas),如财务、健康和健身、育儿等,以及设置目标(Goals)和项目(Projects),从而帮助用户更好地组织和管理生活中的各个方面。
GTD框架在Notion中的作用是什么?
-GTD(Getting Things Done)框架在Notion中用于指导用户完成‘项目和任务’页面的设置,通过一系列任务来实现项目成果,帮助用户提高工作效率和目标达成率。
如何在Notion中设置和分解目标?
-在Notion中,用户首先需要进入目标页面,设置当前年份和季度,然后根据具体月份设定目标。接下来,用户可以将目标分解为更小的可操作步骤,即任务,并记录在‘Actionable steps’数据库视图中。
在Notion中,项目和任务的区别是什么?
-在Notion中,任务是单个需要完成的具体行动,而项目是由一系列任务组成的,旨在达成某个特定的结果。项目通常需要更多的计划和研究,并且可能包含子任务。
如何在Notion中管理知识?
-在Notion中,用户可以通过创建资源(Resources)数据库来管理知识,将外部链接、视频、PDF等资料保存到资源数据库中,并根据需要添加详细信息和标签。此外,用户还可以创建笔记(Notes)来记录个人思考和会议要点等内部产生的信息。
Notion中的“知识库”页面是如何帮助用户管理知识的?
-‘知识库’页面是Notion中专门用于知识管理的区域,用户可以在这里创建和保存笔记、整理资源、规划项目和目标,并通过关联主题(Topics)来组织和检索信息,从而更有效地管理和回顾知识。
如何使用Notion的“今日视图”来提高日常工作效率?
-用户可以在Notion的‘今日视图’中查看每日任务列表,并通过拖放操作来设置每日重点任务。这有助于用户集中注意力完成当天最重要的任务,并在完成任务后回顾项目进度和区域责任,确保工作和生活的平衡。
Notion中的“仪表盘”页面有哪些用途?
-Notion中的‘仪表盘’页面提供了预设的数据库和过滤视图组合,用户可以根据自己的需求和偏好来选择和定制不同的仪表盘视图,以便快速访问和管理任务、项目、资源和区域等信息。
如何在Notion中处理和归档信息?
-在Notion中,用户可以通过查看‘收件箱’页面来处理和归档信息。对于任务,可以设定截止日期并移动到‘下一步行动’;对于项目想法,可以填写详细信息并决定是否实施;对于资源,可以根据相关性进行归档或标记为‘待审查’;对于笔记,可以打上标签并移动出收件箱,以便将来查找和引用。
Notion中的“笔记本”功能是如何帮助用户组织笔记的?
-在Notion中,‘笔记本’功能允许用户根据类型或主题创建不同的笔记本,并将笔记保存到相应的笔记本中。这样,用户可以轻松地查看和管理同一类型的所有笔记,例如会议笔记或学习笔记,从而提高笔记的组织效率。
Outlines

This section is available to paid users only. Please upgrade to access this part.
Upgrade NowMindmap

This section is available to paid users only. Please upgrade to access this part.
Upgrade NowKeywords

This section is available to paid users only. Please upgrade to access this part.
Upgrade NowHighlights

This section is available to paid users only. Please upgrade to access this part.
Upgrade NowTranscripts

This section is available to paid users only. Please upgrade to access this part.
Upgrade NowBrowse More Related Video

What tools I use to manage Game Engine Development
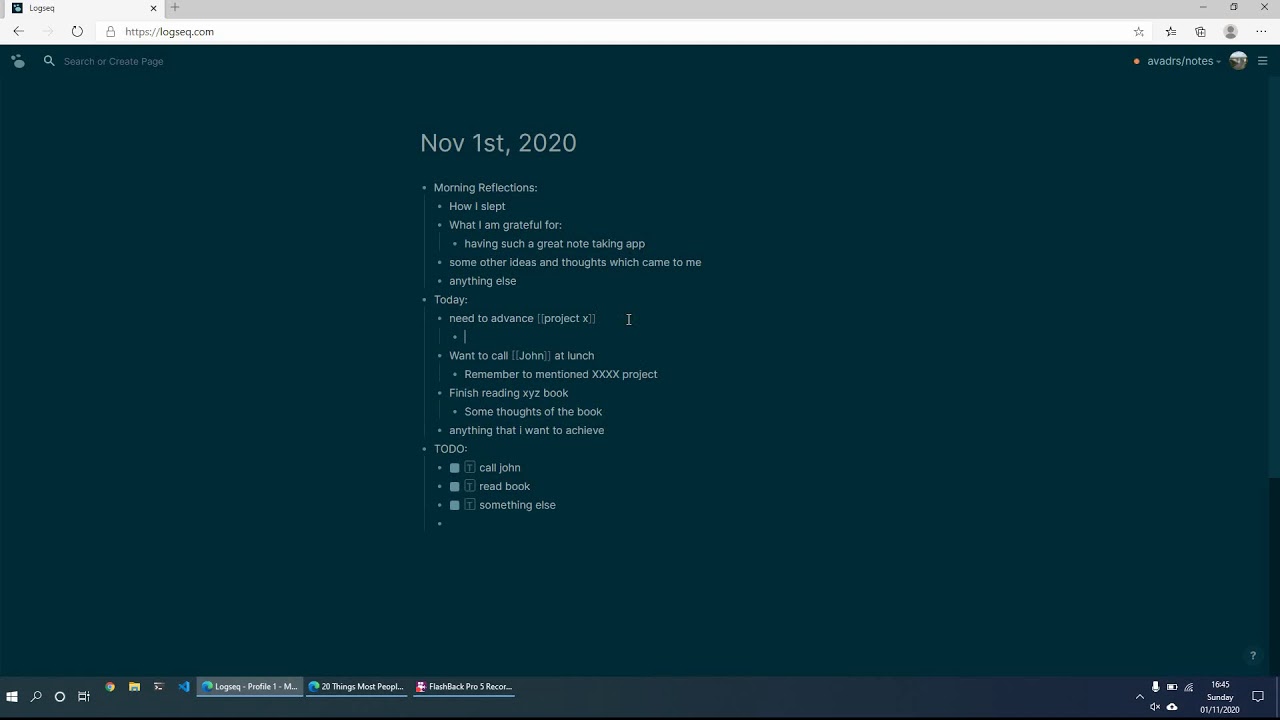
How I use Logseq Daily - A Roam Research Alternative for Notes / PKM / To Do / Journal
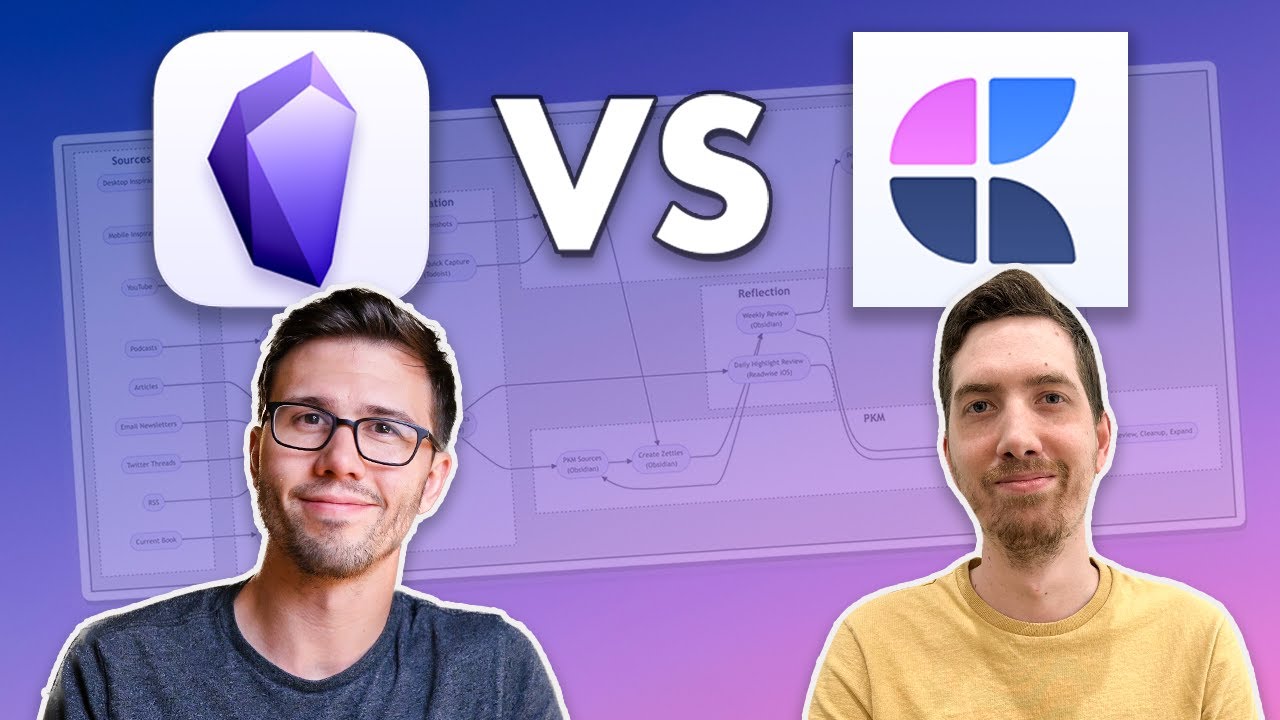
Second Brain Workflows (Obsidian vs Craft for PKM)
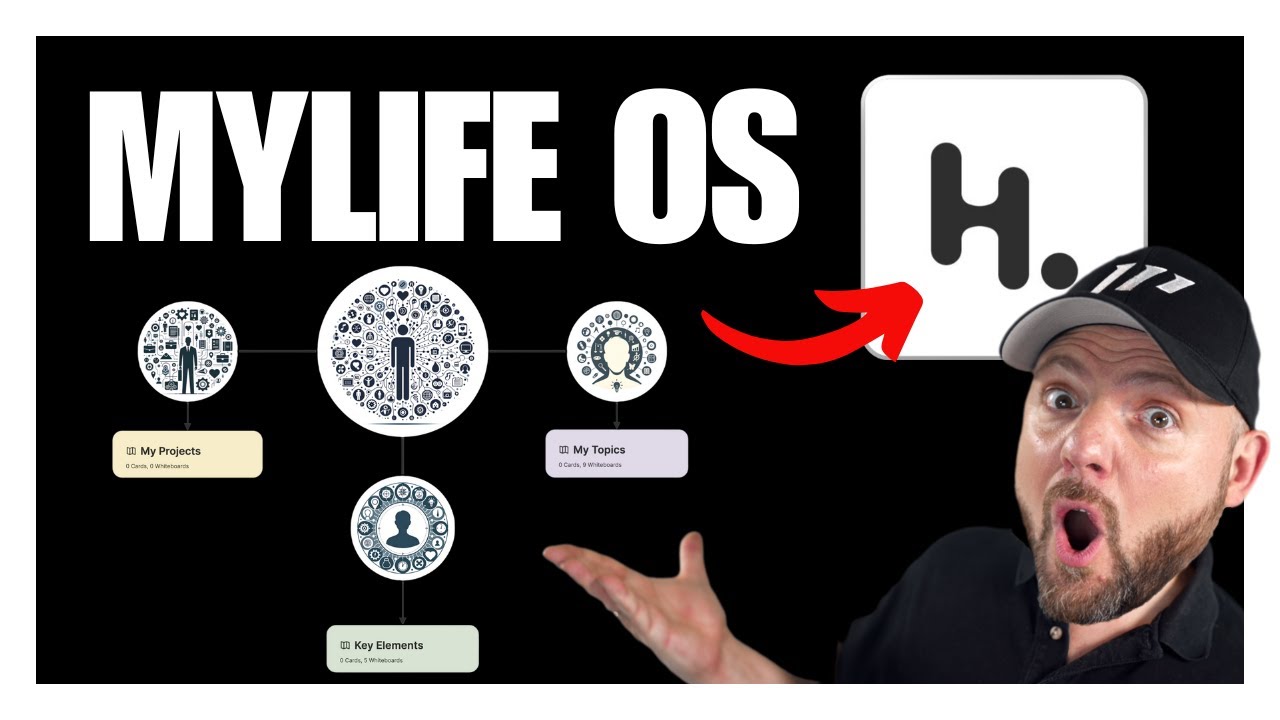
EFFICIENTLY ORGANIZE YOUR KNOWLEDGE | Heptabase

Domain Layer Structure & Skeleton | Clean Architecture & DDD From Scratch Tutorial | Part 13

Building A Second Brain - Scott Young and Tiago Forte
5.0 / 5 (0 votes)
