How To Use Taskade AI | Step-by-Step Guide For Beginners 2023
Summary
TLDR本视频教程详细介绍了如何使用Task 8和Cascade AI来提高工作效率。首先,通过访问taskaid.com并注册账户,用户可以创建和管理自己的任务和项目。视频展示了如何在Task Aid中创建新项目,并利用AI功能生成任务大纲、子任务、思维导图等。通过实例演示了如何为一个摄影项目创建计划,并分配任务和截止日期。此外,还介绍了如何使用Cascade AI的其他功能,比如生成项目计划和思维导图。整个教程旨在帮助用户更有效地规划和执行项目。
Takeaways
- 📝 通过访问taskaid.com并注册账户来获取Task Aid。
- 🔍 Task Aid的仪表板包含最近打开的任务、我的日程、我的项目、我收藏的项目以及共享项目。
- 🌟 免费版本的Task Aid允许创建一个工作空间,需要更多则考虑付费版本。
- 🛠️ 使用Task Aid创建新项目时,可以使用AI辅助生成列表、看板、思维导图或行动计划。
- 📸 通过输入指令(如'/'后跟命令)可以快速访问AI助手,进行子任务创建、头脑风暴、大纲扩展或重写等。
- 📝 AI可以快速生成特定主题的大纲,如'如何进行照片拍摄',并以Markdown格式呈现。
- 📅 可以在Task Aid中为任务分配截止日期、添加注释、上传文件等。
- 🔄 通过AI生成的大纲可以直接插入到项目中,并可以根据需要进行编辑。
- 🎯 Task Aid AI还可以帮助生成项目计划,如种植圆锥体的生命周期计划。
- 🤔 利用AI,可以为特定任务生成子任务,如婚礼视频拍摄的准备工作。
- 🗑️ 如果某项任务不再需要,可以直接删除,以保持项目整洁有序。
Q & A
如何加入这个教程?
-只需访问taskaid.com,然后在页面顶部点击“免费注册”,接着输入您的电子邮件、用户名和密码,完成注册流程即可加入这个教程。
Task Aid的仪表板包含哪些功能?
-Task Aid的仪表板包括结果、我的任务、日历、项目样式和共享项目等部分,用户可以在这些部分中创建任务、安排日程、管理项目和查看被分享的项目。
在Task Aid中创建新项目的基本步骤是什么?
-创建新项目的步骤包括点击仪表板上的“我的工作空间”,然后点击“新建项目”,输入项目标题,可以选择手动创建或使用Cascade AI生成项目内容,接着可以分配任务、设置截止日期等。
Cascade AI可以生成哪些类型的内容?
-Cascade AI可以生成列表、看板、思维导图、行动计划和内容摘要等多种类型的内容,帮助用户快速规划和组织项目。
如何在Task Aid中使用AI生成项目大纲?
-在创建新项目时,点击“新建项目”,输入标题后,在下方输入框中输入斜杠(/)并选择“大纲”,然后输入相关的提示信息,AI就会为您生成项目大纲。
在Task Aid中,如何分配任务给特定的人员?
-在Task Aid中,您可以点击任务左侧的加号,然后选择“分配”,接着选择要分配的团队成员,最后点击“分配给某人”完成分配。
如何在Task Aid中设置任务的截止日期和提醒?
-您可以点击任务旁边的加号,选择“添加截止日期”,然后设置具体的日期。此外,您还可以设置在事件开始前或结束前几分钟发送提醒。
如果某个任务点不再需要,如何从项目中删除它?
-您可以点击不需要的任务点右侧的三个点,然后选择“删除”,这样就可以从项目中移除该任务点。
Task Aid中的项目生命周期计划是如何创建的?
-您可以点击Cascade AI区域中的“项目计划”,输入相关的项目名称,AI将会为您生成一个结构化的Markdown格式的项目生命周期计划。
如何在Task Aid中创建思维导图?
-您可以点击“新建”按钮,选择“思维导图”,然后输入项目标题和相关的提示信息,AI将会帮助您生成一个思维导图。
Task Aid支持哪些语言?
-Task Aid支持多种语言,包括简体中文,使得中文用户也能方便地使用该工具进行项目管理和任务规划。
Outlines

This section is available to paid users only. Please upgrade to access this part.
Upgrade NowMindmap

This section is available to paid users only. Please upgrade to access this part.
Upgrade NowKeywords

This section is available to paid users only. Please upgrade to access this part.
Upgrade NowHighlights

This section is available to paid users only. Please upgrade to access this part.
Upgrade NowTranscripts

This section is available to paid users only. Please upgrade to access this part.
Upgrade NowBrowse More Related Video

AI+工作流:解锁ChatGPT全部能力,繁琐工作自动化 | Dify发布Wrokflow实操教程!
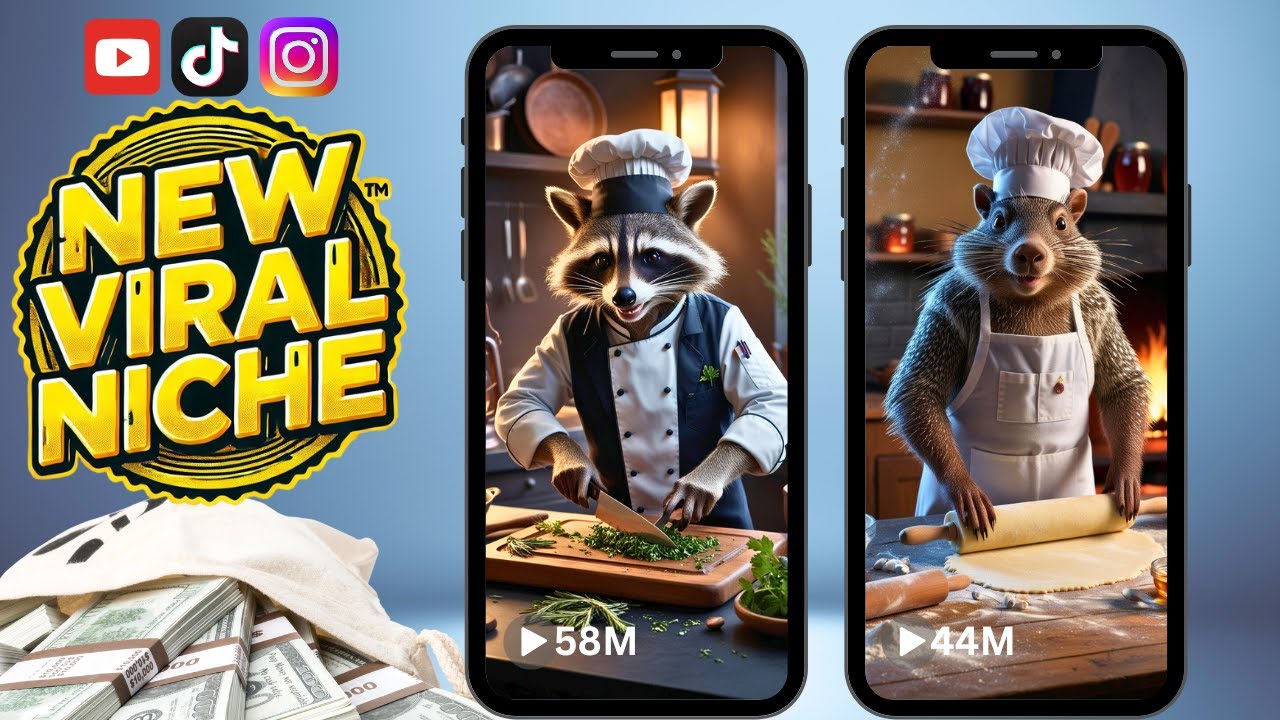
How to Make $15,000/Month with Viral Animal Chef Videos on YouTube Shorts, TikTok & Instagram
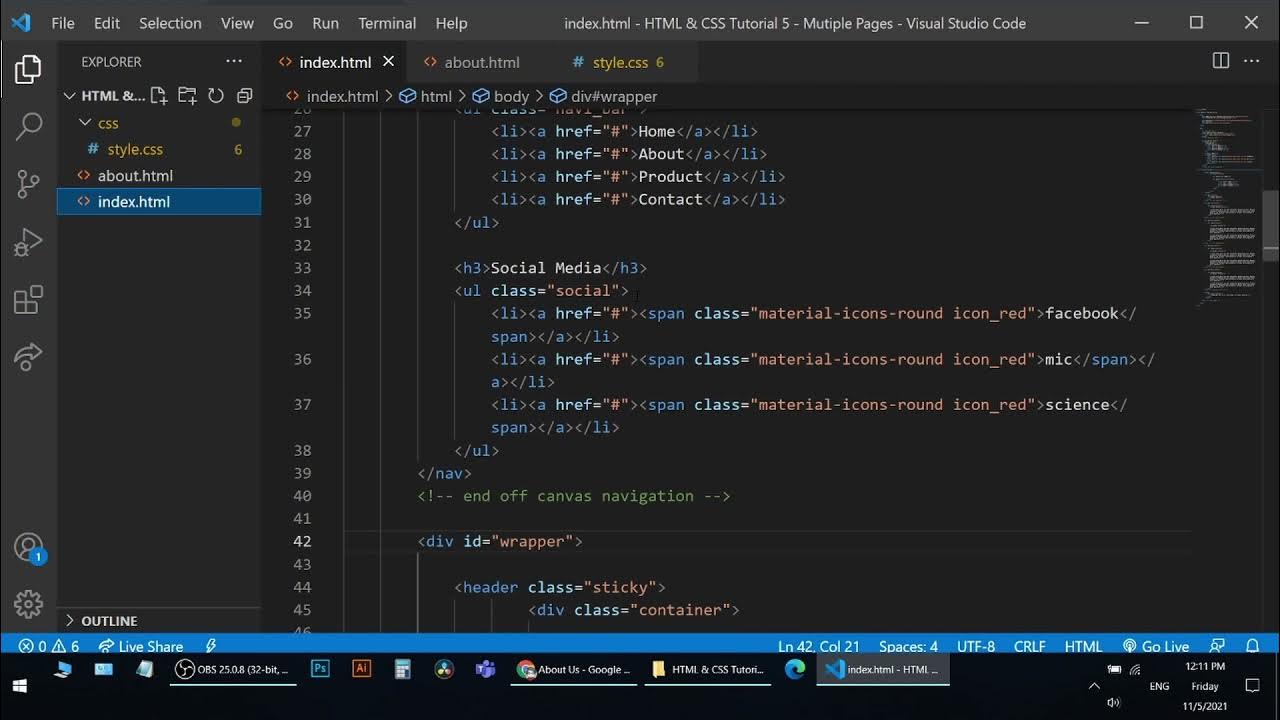
Web Design Tutorial - HTML & CSS Multiple Pages

How to Make Money in 3 Mins with ChatGPT FREE (Make Money Online 2024)
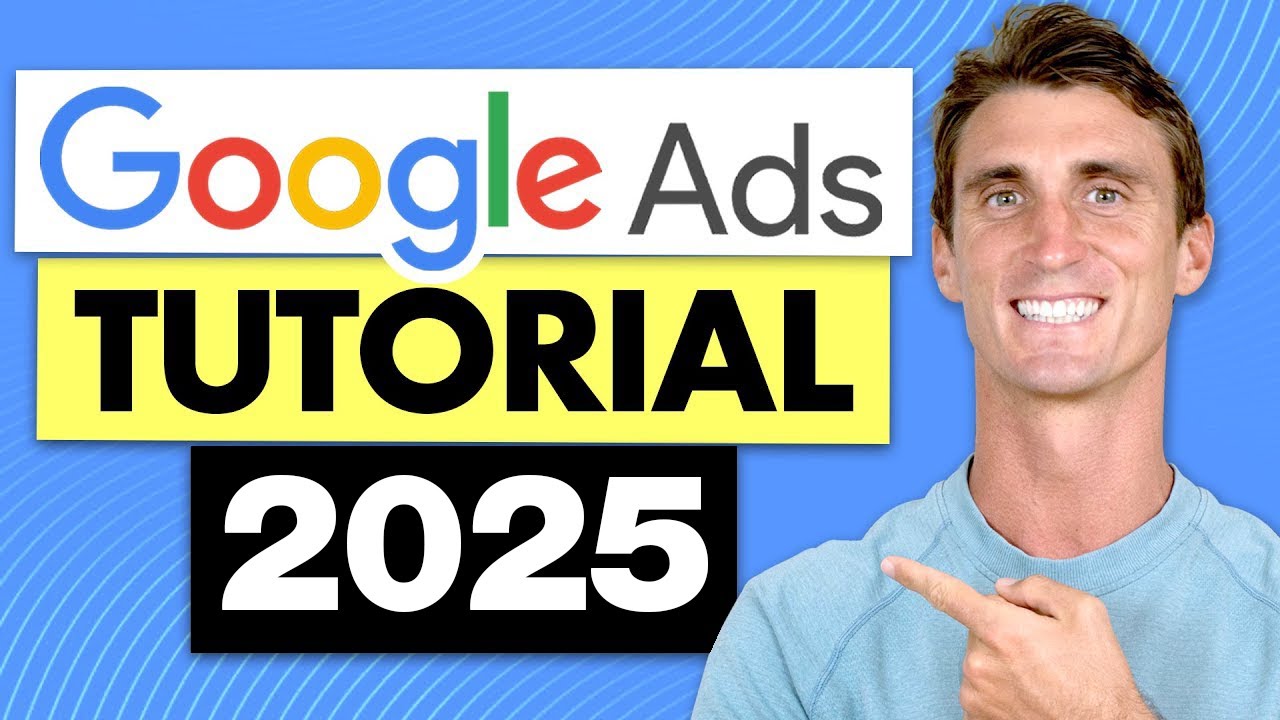
Google Adwords Tutorial 2024 with Step by Step Walkthrough

【新玩法】AI勵志短視頻,新賽道趕緊衝🔥|Reels&Youtube Shorts&Tiktok|Luxury Motivational Tutorial
5.0 / 5 (0 votes)
